Bỗng nhiên một ngày bạn quên mất mật khẩu đăng nhập vào thiết bị? Hoặc bạn cảm thấy việc cài mật khẩu cho máy tính hay laptop của mình không còn cần thiết nữa thì phải làm sao đây? Vậy thì GEARVN sẽ hướng dẫn cho bạn cách tắt/gỡ mật khẩu máy tính, laptop mà không cần sử dụng phần mềm. Chi tiết như thế nào thì hãy cùng đọc bài viết dưới đây nhé !
Xem ngay bài viết: Ngày 8/3 là ngày gì ? Bỏ túi một số gợi ý tặng quà 8/3
Lưu ý khi tắt, gỡ mật khẩu máy tính và laptop
Việc tắt, gỡ mật khẩu máy tính và laptop trong quá trình đăng nhập sẽ cần lưu ý một vài điều sau đây:
• Bạn phải sử dụng tài khoản local (admin) để có thể thực hiện thao tác tắt, gỡ mật khẩu. Đối với thiết bị đang sử dụng tài khoản Microsoft thì sẽ không thể thực hiện được. Hoặc nếu bạn muốn sử dụng tài khoản Microsoft để thực hiện thì cần chuyển đổi tài khoản ấy thành tài khoản local trên máy tính và laptop.
• Tắt, gỡ mật khẩu sẽ khiến cho khả năng bảo mật của thiết bị mất đi một lớp bảo vệ, đặc biệt nếu bị mất trộm. Kẻ gian sẽ dễ dàng truy cập vào thiết bị của bạn. Tuy nhiên, việc không sử dụng mật khẩu đăng nhập sẽ không ảnh hưởng tới đến việc khiến bạn dễ dàng bị tấn công từ xa hay còn gọi là hack.
• Tuy nhiên, việc tắt và gỡ mật khẩu trên máy tính sẽ dễ dàng cho phép các phần mềm độc hại (trojan, malware,...) truy cập vào hệ thống. Từ đó, tấn công vào sâu bên trong thiết bị, gây thiệt hại cho chúng ta.
• Thay vì tắt, gỡ mật khẩu trên máy tính ta có thể sử dụng chức năng tự động đăng nhập.
Cách tắt, gỡ mật khẩu trên máy tính và laptop Windows 10
1. Tắt, gỡ mật khẩu bằng Settings
Đối với tài khoản local
Tóm tắt cách thực hiện:
Truy cập vào Settings > Chọn Accounts > Chọn Sign-in options > Chọn Password > Chọn Change > Nhập mật khẩu hiện tại > Chọn Next > Không điền thông tin mật khẩu và chọn Next > Chọn Finish.
Chi tiết cách thực hiện:
- Bước 1: Mở Settings trên Windows.
- Bước 2: Click chuột máy tính chọn vào mục Accounts.

- Bước 3: Chọn mục Sign-in options ở danh mục bên trái.
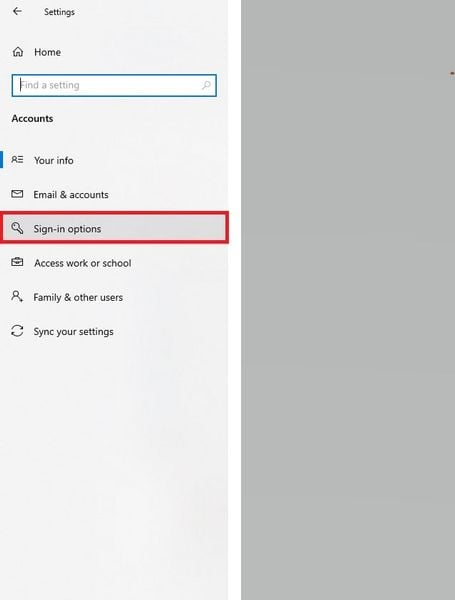
- Bước 4: Chọn Password > Change.
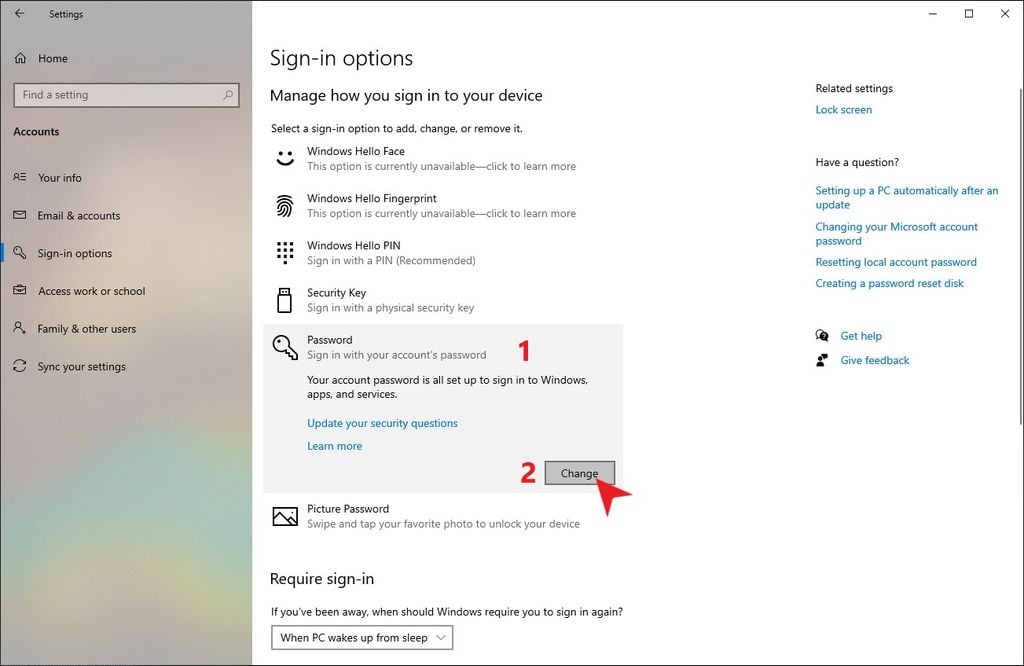
- Bước 5: Nhập mật khẩu hiện tại để xác thực tính bảo mật và chọn Next.
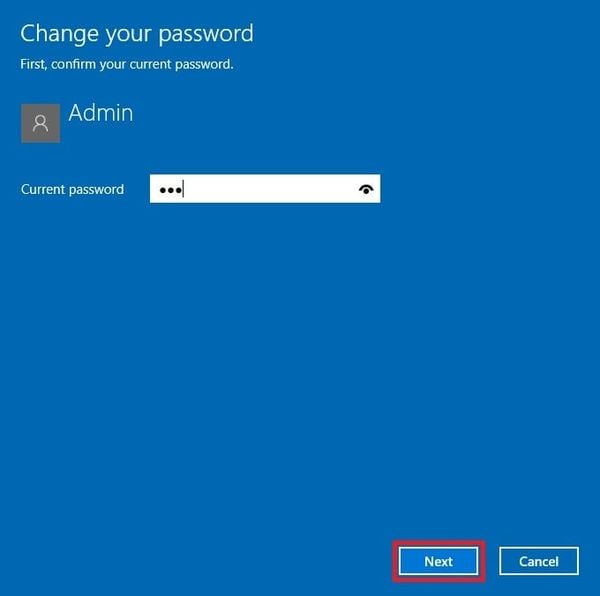
- Bước 6: Ở bước này, nếu bạn không muốn sử dụng mật khẩu thì hãy để trống tất cả những ô thông tin. Hoặc muốn thay đổi mật khẩu thì bạn có thể nhập theo:
• New password: Mật khẩu mới.
• Confirm password: Xác nhận mật khẩu (nhập lại mật khẩu mới).
• Password hint: Gợi ý mật khẩu.
Và chọn Next.
- Bước 7: Sau khi nhập xong, bạn nhấn Finish để hoàn thành.
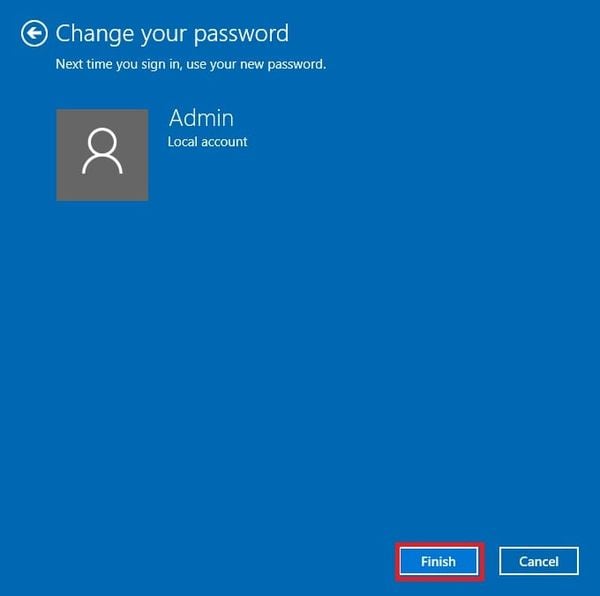
Đối với tài khoản Microsoft
Tóm tắt cách thực hiện:
Truy cập Settings > Chọn Accounts > Chọn Your info > Chọn Sign in with a local account instead > Chọn Next > Nhập mật khẩu của máy tính và nhấn OK > Điền thông tin cần thiết như Username, không điền thông tin mật khẩu > Chọn Next.
Chi tiết cách thực hiện:
- Bước 1: Truy cập vào mục Accounts ở Settings.
- Bước 2: Chọn mục Your info bên danh sách bên trái.
- Bước 3: Chọn Sign in with a local account instead.
- Bước 4: Chọn Next.
- Bước 5: Điền mật khẩu của máy tính để xác minh bảo mật và nhấn OK.
- Bước 6: Điền những thông tin cần thiết để tạo tài khoản local:
• User name: Tên người dùng (tên tài khoản local).
• New password: Mật khẩu mới.
• Confirm password: Xác nhận mật khẩu (nhập lại mật khẩu mới).
• Password hint: Gợi ý mật khẩu.
Nếu muốn tắt và gỡ mật khẩu, bạn có thể để trống những phần liên quan đến mật khẩu (bao gồm 3 ô trống). Hoặc nhập thông tin vào nếu muốn thay đổi mật khẩu mới cho thiết bị và nhấn Next.
Bước 7: Hoàn tất bằng cách đóng cửa sổ.
Tìm hiểu thêm: Hướng dẫn thay đổi mật khẩu trên máy tính Windows 10
2. Tắt, gỡ mật khẩu bằng Command Prompt (CMD)
Tóm tắt cách thực hiện:
Mở Command Prompt (CMD) > Nhập câu lệnh | net user [tên tài khoản] “” | > Nhấn Enter.
Chi tiết cách thực hiện:
- • Bước 1: Mở Command Prompt (CMD).
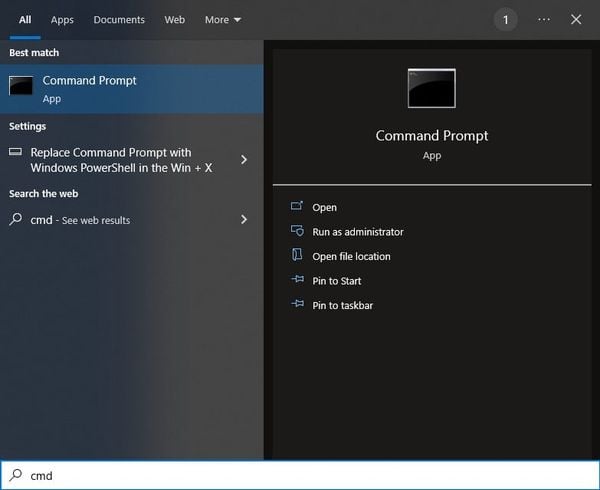
- • Bước 2: Trên bàn phím máy tính bạn nhập theo cú pháp
net user [tên tài khoản] “”
- • Bước 3: Nhấn Enter và đợi thông báo thành công.
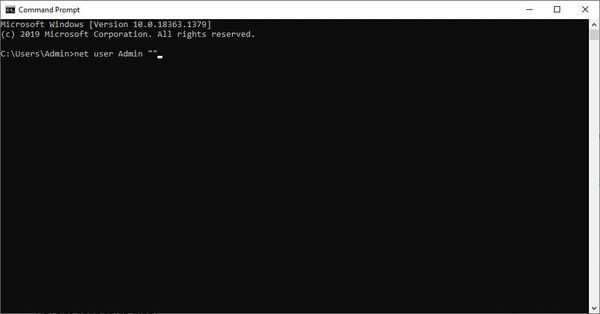
Sau đó, khi khởi động thiết bị bạn chỉ cần click vào Sign in thì sẽ tự động đăng nhập.
Cách tắt, gỡ mật khẩu trên máy tính và laptop Windows 7, Vista và XP
Tóm tắt cách thực hiện:
Mở menu Start > Chọn Control Panel > Chọn User Accounts and Family Safety > Chọn User Accounts > Chọn Remove your password > Nhập mật khẩu của thiết bị > Nhấn Remove Password.
Chi tiết cách thực hiện:
- Bước 1: Mở menu Start và chọn Control Panel.
- Bước 2: Chọn User Accounts and Family Safety đối với Windows 7 (Trên Windows Vista và XP sẽ là User Accounts).
- Bước 3: Ở vùng Make changes to your user account, bạn chọn Remove your password (Đối với Windows XP sẽ có thêm bước chọn tài khoản và chọn Remove my password).
- Bước 4: Nhập mật khẩu hiện tại vào khung text.
- Bước 5: Chọn Remove Password.

Laptop Asus ExpertBook B1400CEAE BV3186W
Đặc điểm nổi bật
- ✔ Màn hình: 14.0 inch HD (1366 x 768)
- ✔ CPU: Intel Core i3-1115G4
- ✔ GPU: Intel UMA
- ✔ Pin: 3 Cell 42WHr
- ✔ Khối lượng: 1.45 kg
Xem thêm: Chia sẻ cách phát WiFi trên Windows 7/10
Trên đây là tổng hợp những cách tắt, gỡ mật khẩu trên máy tính và laptop mà GEARVN đã tìm hiểu được. Chúng mình có đề cập thiếu cách nào hay không? Nếu có, hãy bổ sung giúp chúng mình bằng cách bình luận bên dưới nhé. Hẹn gặp lại các bạn trong những bài viết tiếp theo trên GEARVN - Blog Thủ Thuật. PEACE !
Có thể bạn sẽ quan tâm:
- Mách bạn cách xem mật khẩu wifi trên máy tính, laptop ít ai biết
- Cách tắt, gỡ mật khẩu máy tính và laptop không cần cài phần mềm
- Cách đổi mật khẩu Gmail an toàn
- 5 cách đổi mật khẩu Wifi nhanh chóng và hiệu quả
- Cách đổi mật khẩu máy tính, laptop cho Windows 10
