Cài đặt bàn phím iPhone sẽ giúp người dùng thuận tiện hơn trong quá trình sử dụng. Bàn phím iPhone được trang bị những tính năng vượt trội như thêm, xóa ngôn ngữ, cài bàn phím có dấu,... để người dùng gõ phím dễ dàng hơn. Bài viết dưới đây sẽ hướng dẫn bạn những cách cài đặt bàn phím mặc định tiếng Việt có dấu trên iPhone để cho hiệu quả cao khi gõ văn bản.
Cách cài đặt, tùy chỉnh bàn phím trên iPhone thú vị
Bạn có thể cài đặt bàn phím iPhone để thêm mới hoặc tùy chỉnh bàn phím cho các ngôn ngữ khác nhau khi sử dụng. Bên cạnh đó, bạn cũng có thể thay đổi bố cục của bàn phím để thuận tiện hơn trong quá trình sử dụng.
Cách thêm bàn phím mới trên iPhone
Để thêm bàn phím mới cho một ngôn ngữ khác, bạn thử thực hiện trên iPhone của mình theo các bước sau đây:
Bước 1: Đầu tiên bạn vào Cài đặt và chọn Cài đặt chung.

Bước 2: Nhấn chọn cài đặt Bàn phím, sau đó chọn tiếp mục Bàn phím.
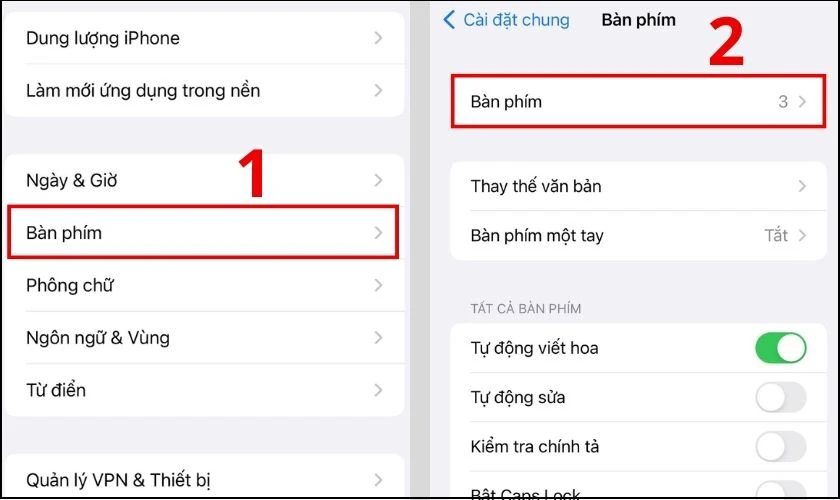
Bước 3: Bấm vào mục Thêm bàn phím mới, chọn ngôn ngữ mới mà bạn muốn thêm. Ví dụ là Tiếng Hàn.
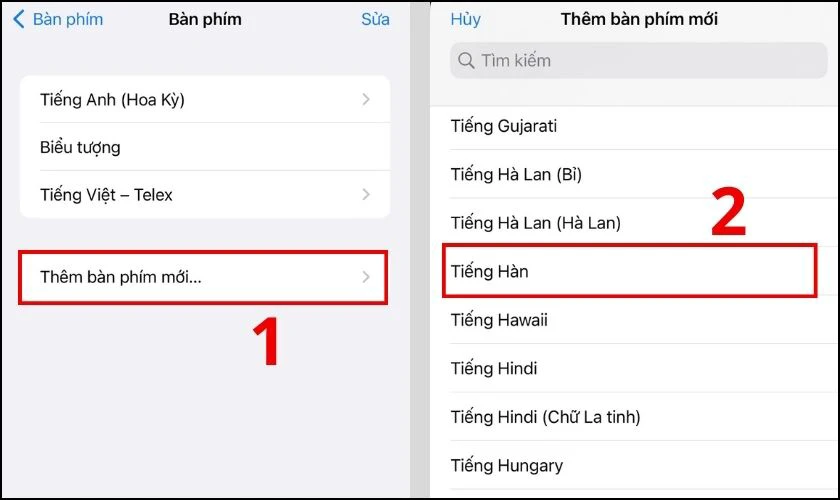
Bước 4: Khi cần sử dụng bàn phím tiếng Hàn vừa thêm mới, bạn chỉ cần nhấn giữ vào biểu tượng quả địa cầu trên bàn phím để thay đổi.
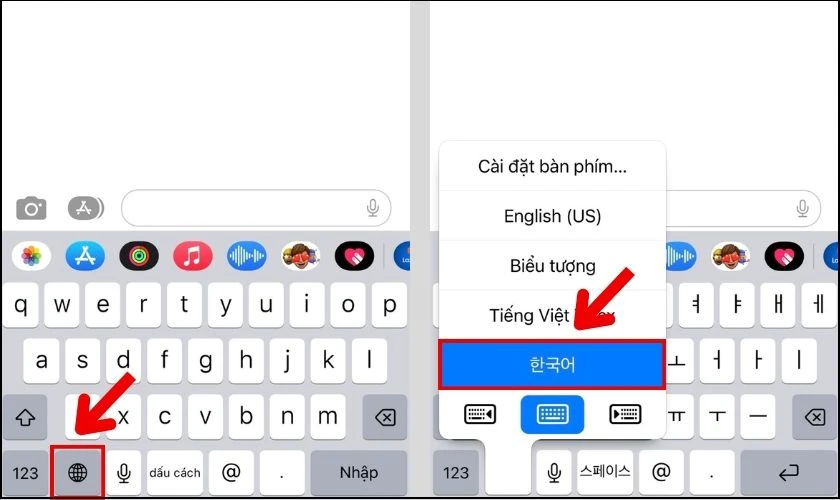
Sau khi thêm bàn phím mới, ngôn ngữ đó sẽ được thêm tự động vào danh sách Ngôn ngữ ưu tiên. Bạn có thể xem danh sách này trong mục Ngôn ngữ & Vùng ở phần Cài đặt chung.
Cách cài đặt bàn phím tiếng Việt có dấu trên iPhone
Trên các dòng iPhone đều được áp dụng 2 phương thức gõ tiếng Việt phổ biến là Telex và VNI. Tuy nhiên, người dùng cũng có thể cài đặt kiểu gõ tiếng Việt có dấu mặc định trên bàn phím cho iPhone bằng các bước đơn giản dưới đây:
Bước 1: Vào mục Cài đặt trên iPhone, chọn phần Cài đặt chung.
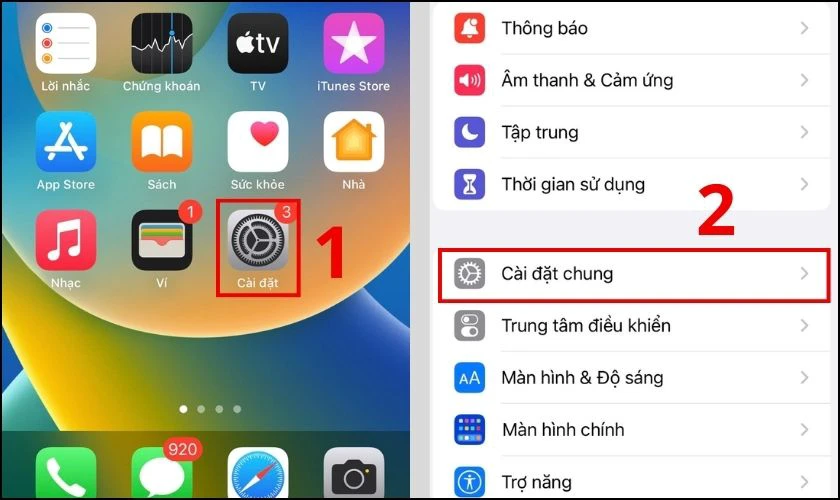
Bước 2: Bấm chọn cài đặt Bàn phím, chọn tiếp mục Bàn phím.
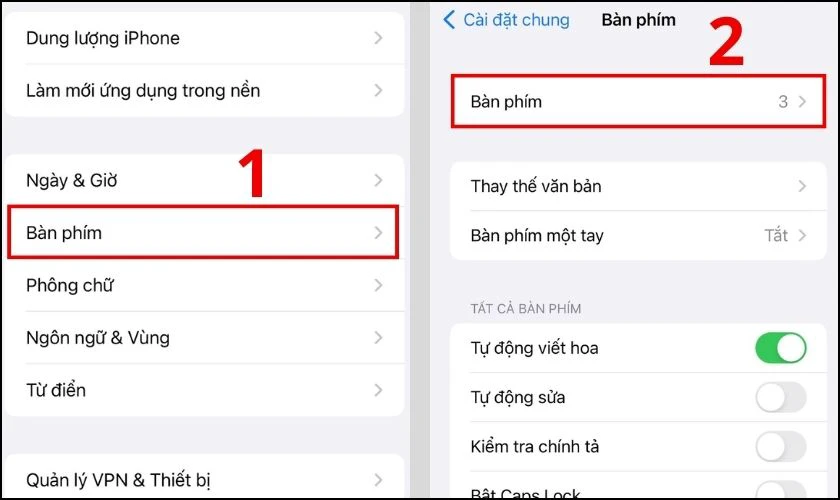
Bước 3: Chọn mục Thêm bàn phím mới, sau đó nhấn chọn Tiếng Việt.
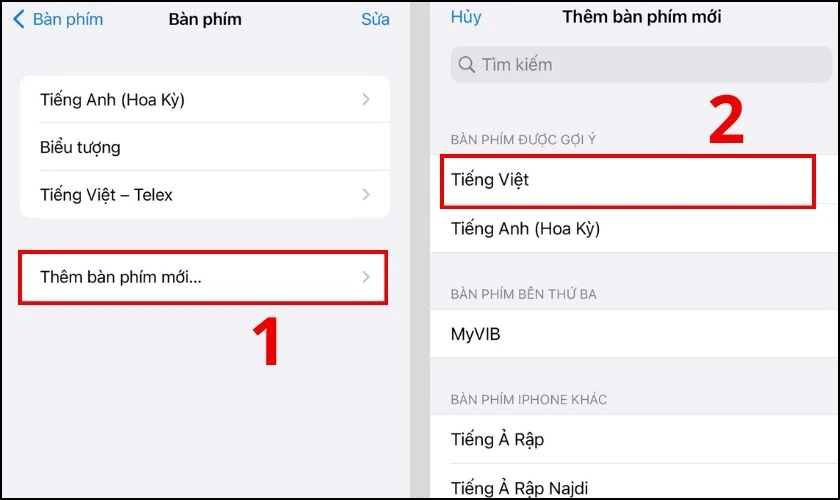
Bước 4: Chọn kiểu bàn phím VIQR trong danh sách. Lúc này, bàn phím tiếng Việt trên iPhone sẽ hiển thị đầy đủ các ký tự dấu.
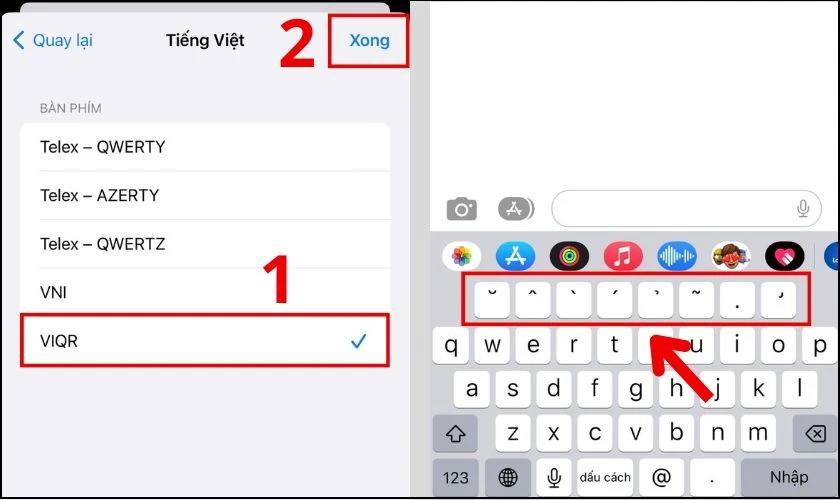
Với bàn phím này, người dùng sẽ dễ dàng sử dụng khi nhắn tin mà không cần phải ghi nhớ các quy tắc gõ theo kiểu VNI hay Telex. Do đó, kiểu bàn phím này sẽ rất phù hợp phụ huynh hoặc người lớn sử dụng. Hãy thử cài đặt bàn phím tiếng việt cho iPhone nếu bạn cũng đang có nhu cầu nhé.
Biết cách làm mờ ảnh trên iPhone sẽ giúp cho chủ thể bức ảnh trông bắt mắt hơn. Hãy tham khảo ngay bài viết để tìm hiểu chi tiết hơn nhé!
Các bước cài đặt bàn phím iPhone có số tiện lợi
Bên cạnh việc hiển thị bàn phím có dấu, bạn cũng có thể cài đặt bàn phím có chữ và số tiện lợi, mà không cần chuyển đổi qua lại.
Bạn có thể thao tác tương tự trên iPhone theo các bước sau:
Bước 1: Vào mục Cài đặt trên iPhone, chọn phần Cài đặt chung.
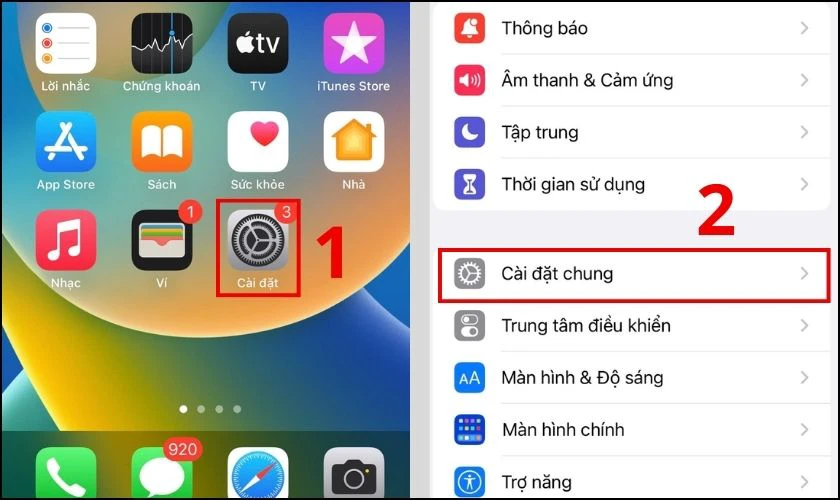
Bước 2: Chọn cài đặt Bàn phím, chọn tiếp mục Bàn phím.
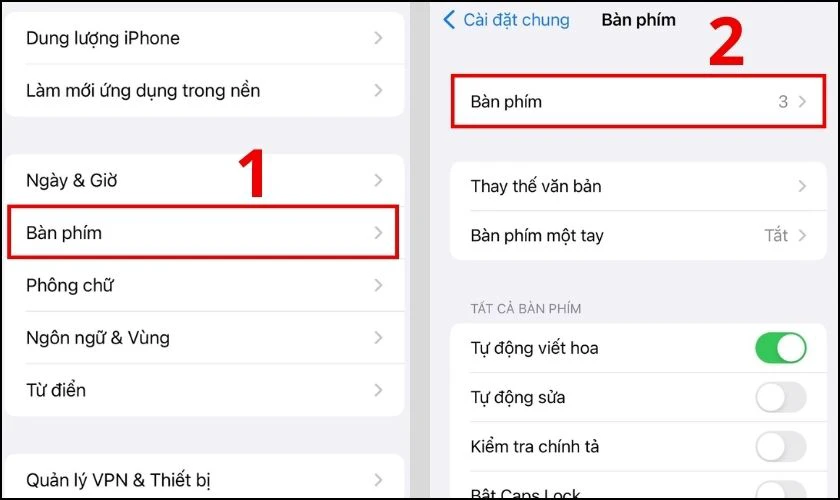
Bước 3: Nhấn chọn Thêm bàn phím mới, chọn tiếp mục Tiếng Việt.
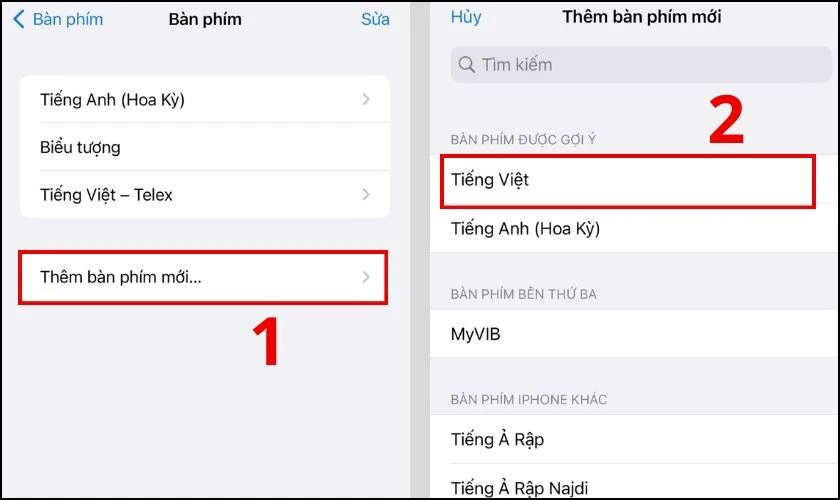
Bước 4: Chọn kiểu bàn phím VNI. Khi đó, giao diện bàn phím trên iPhone sẽ có sẵn số lúc sử dụng.
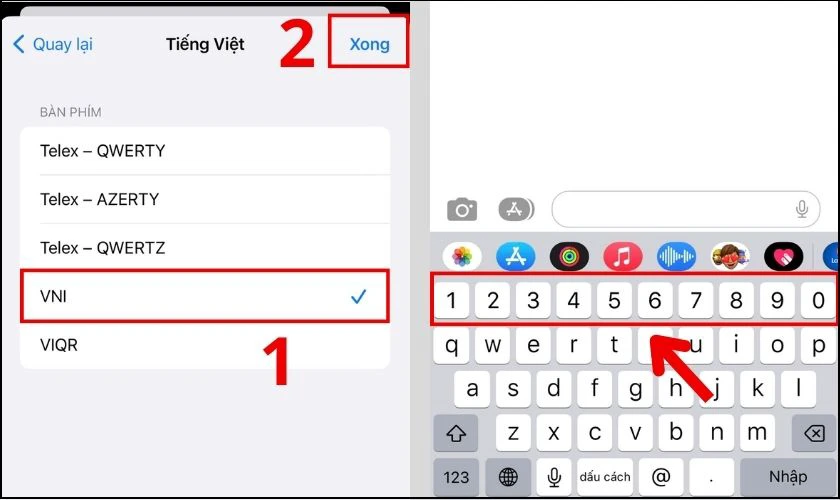
Với phần tùy chỉnh này, sẽ thích hợp cho những người lớn sử dụng nhằm giảm thao tác chuyển đổi phím và giúp nhập số nhanh chóng.
Hướng dẫn cách tắt âm bàn phím iPhone cực đơn giản có thể bạn chưa biết. Xem ngay!
Cách xóa bàn phím đã cài đặt trên iPhone
Ngoài việc thêm mới bàn phím cho ngôn ngữ khác, người dùng cũng có thể xóa bất kỳ bàn phím nào đã cài đặt khi cần. Với các thao tác đơn giản dưới đây:
Bước 1: Vào mục Cài đặt, chọn phần Cài đặt chung.
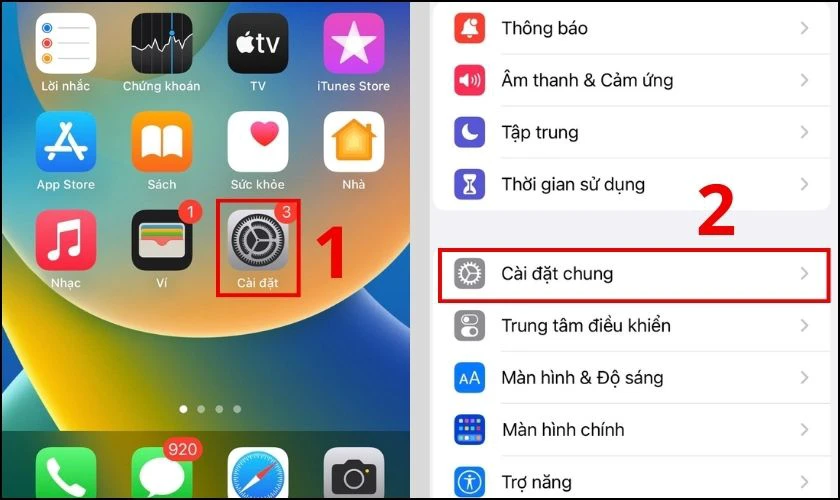
Bước 2: Chọn tiếp phần cài đặt Bàn phím, sau đó chọn mục Bàn phím.
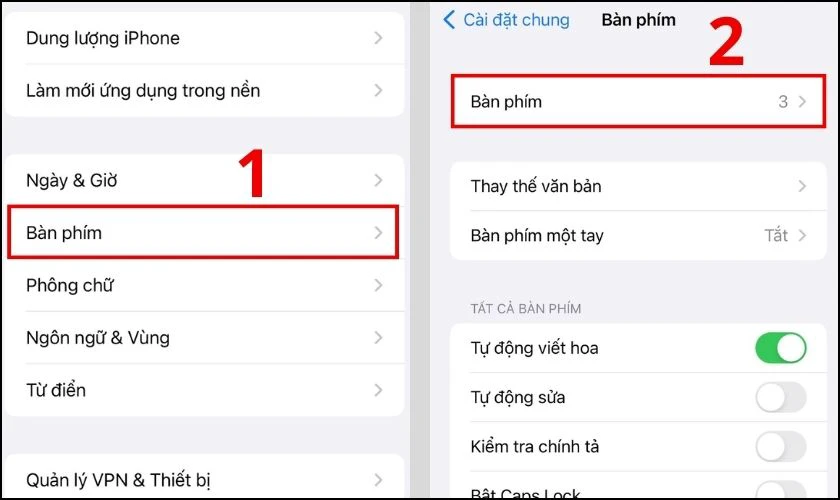
Bước 3: Bấm chọn mục Sửa ở góc phải màn hình, nhấn vào biểu tượng vòng tròn đỏ có dấu gạch trắng nằm bên cạnh ngôn ngữ bạn muốn xóa.
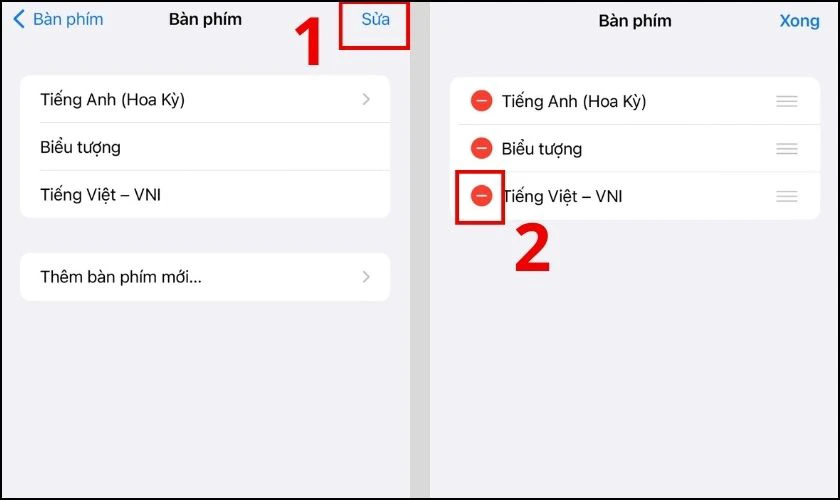
Bước 4: Chạm vào nút Xóa, cuối cùng bấm chọn Xong để kết thúc.
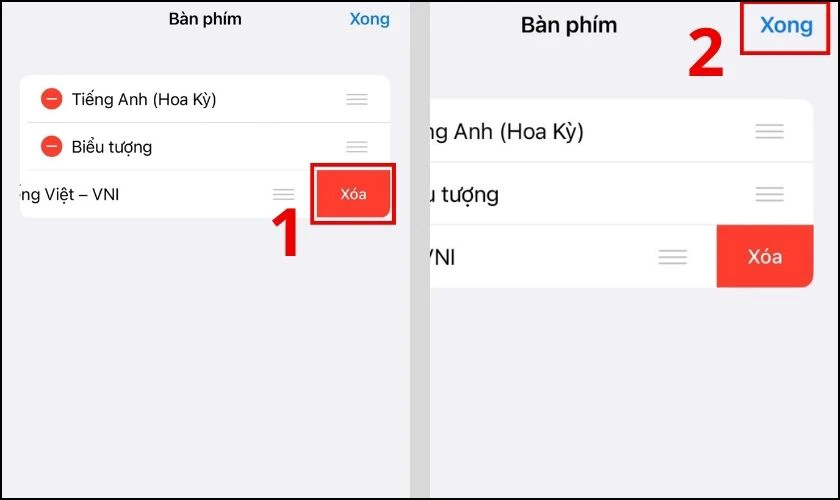
Ngoài cách trên, bạn cũng có thể thực hiện bằng cách kéo nhẹ từ phải sang trái ở dòng ngôn ngữ muốn xóa và chọn Xóa là xong.
Cách cài đặt âm thanh cho bàn phím trên iPhone
Bàn phím iPhone có thể phát ra âm thanh khi gõ, người dùng dễ dàng bật hoặc tắt âm thanh bàn phím bằng các thao tác đơn giản sau:
Bước 1: Vào phần Cài đặt của iPhone, chọn Âm thanh & Cảm ứng.
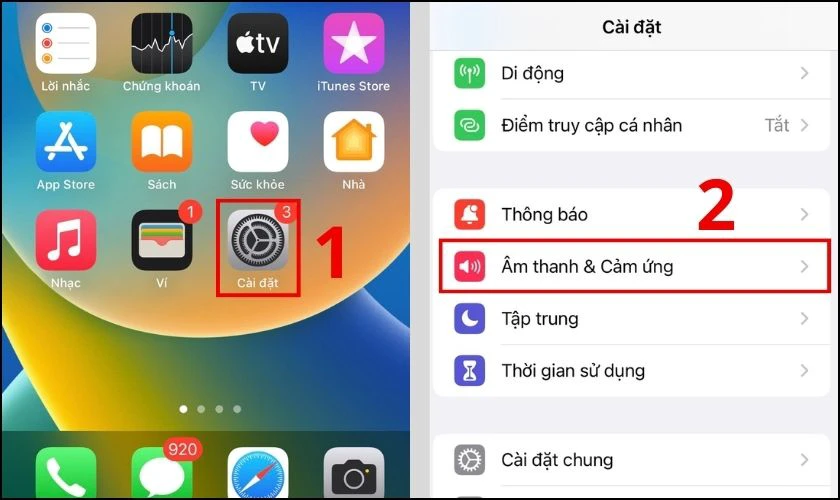
Bước 2: Chọn phần Phản hồi bàn phím, sau đó điều chỉnh nút gạt ở mục Âm thanh để bật/ tắt.
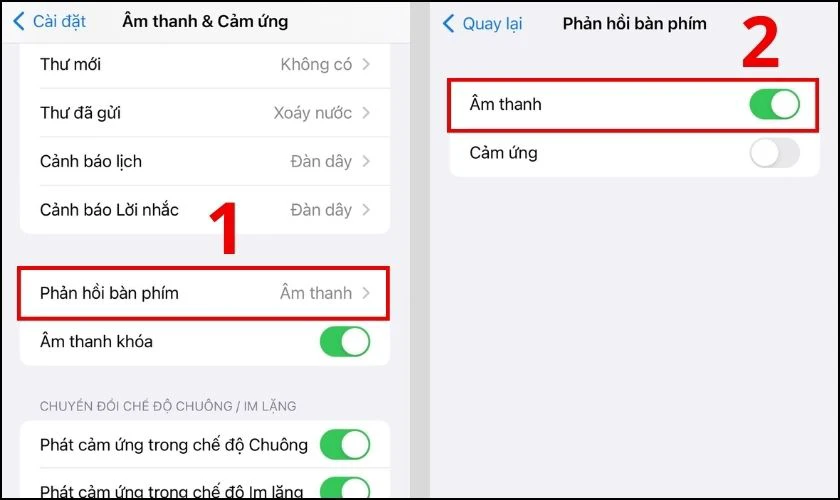
Ngoài ra, còn có cách nhanh hơn là đẩy công tắc âm thanh ở bên trái của iPhone để thực hiện bật hoặc tắt âm thanh trên bàn phím.
Tham khảo thêm Top 4 điện thoại iPhone cũ giá rẻ đáng mua nhất tháng 10/2024 tại Điện Thoại Vui:
[dtv_product_related category='may-cu/dien-thoai-cu/iphone-cu']
Hướng dẫn cài đặt và thay đổi màn hình bàn phím với ứng dụng Laban Key
Để thay đổi giao diện bàn phím mặc định của iPhone, bạn có thể sử dụng phần mềm Laban Key hỗ trợ. Dưới đây là các bước hướng dẫn cài đặt phần mềm Laban Key và thay đổi giao diện bàn phím mà bạn có thể thử:
Bước 1: Tải ứng dụng Laban Key trên App Store. Hoặc nhấn vào link tải sau: https://s.net.vn/EYya
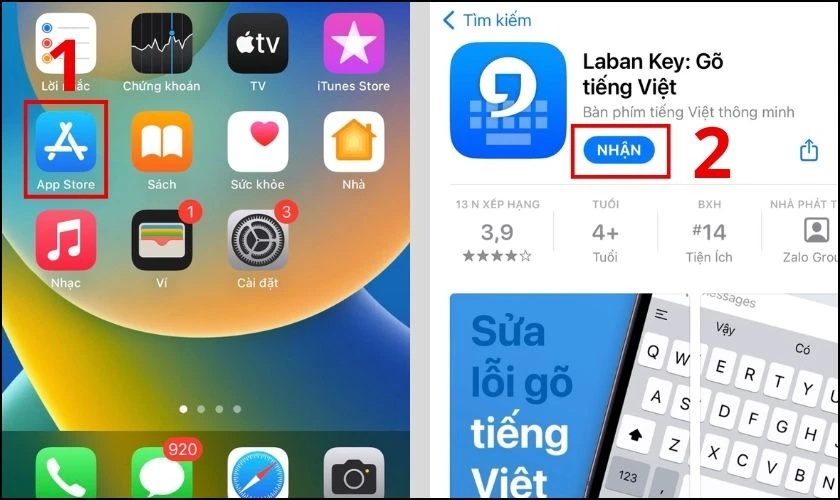
Bước 2: Mở ứng dụng Laban Key trên màn hình. Tiếp theo, chọn biểu tượng dấu cộng ở phần menu.
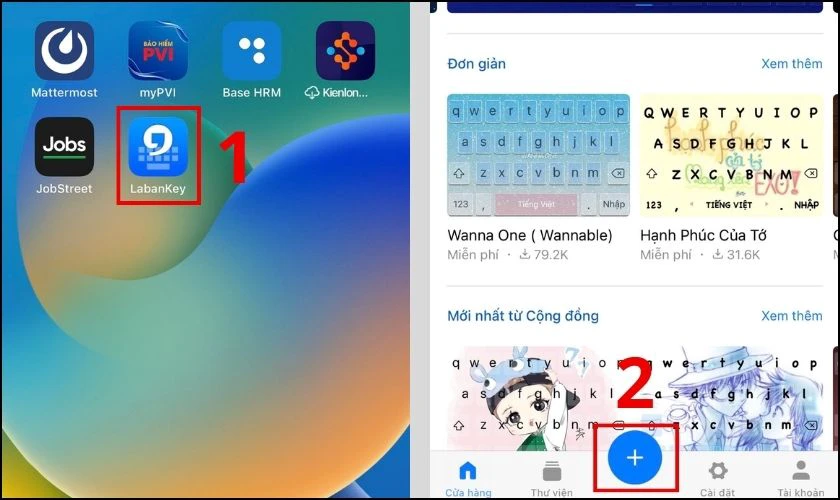
Bước 3: Bấm chọn Tạo chủ đề, sau đó chọn tiếp Ảnh của bạn hoặc Thư viện ảnh từ Laban Key để thay đổi màn hình bàn phím.
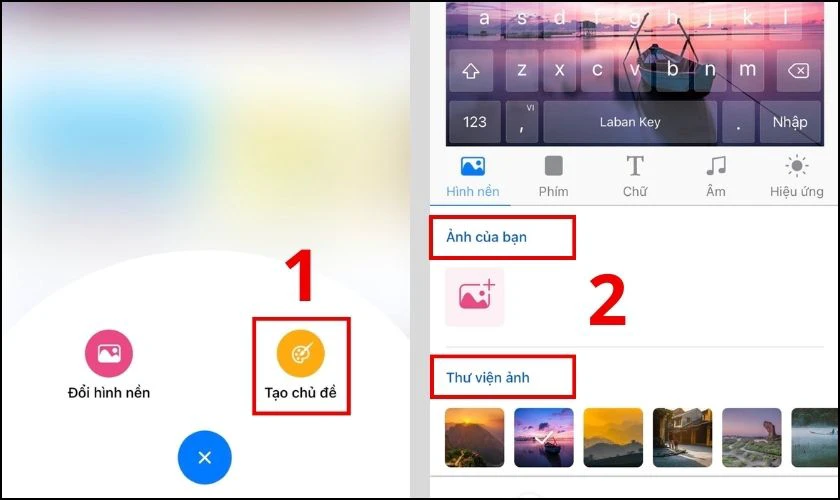
Như vậy, bạn đã thay đổi thành công giao diện bàn phím mặc định trên iPhone bằng ứng dụng Laban Key với nhiều chủ đề khác nhau.
Một số mẹo giúp bạn sử dụng bàn phím iPhone tiện lợi hơn
Ngoài các chế độ cài đặt trên. Bạn còn có thể áp dụng một số mẹo dùng bàn phím iPhone đơn giản nhưng mang lại hiệu quả cao ngay sau đây.
Tắt tính năng tự động sửa từ khi gõ trên bàn phím iPhone
Với iPhone, bàn phím có tính năng tự động sửa từ sai thành từ có nghĩa gần giống khi gõ. Tuy nhiên, đối với Tiếng Việt thì tính năng này chưa được tối ưu hóa một cách triệt để.
Trong nhiều trường hợp, dù bạn đang gõ đúng từ. Nhưng iPhone có thể hiểu lầm là gõ sai và tự động sửa từ đó. Để khắc phục tình trạng này, bạn thử thực hiện lần lượt các bước sau:
Vào phần Cài đặt chung và chọn Bàn phím. Cuối cùng là gạt Tắt tính năng Tự động sửa.
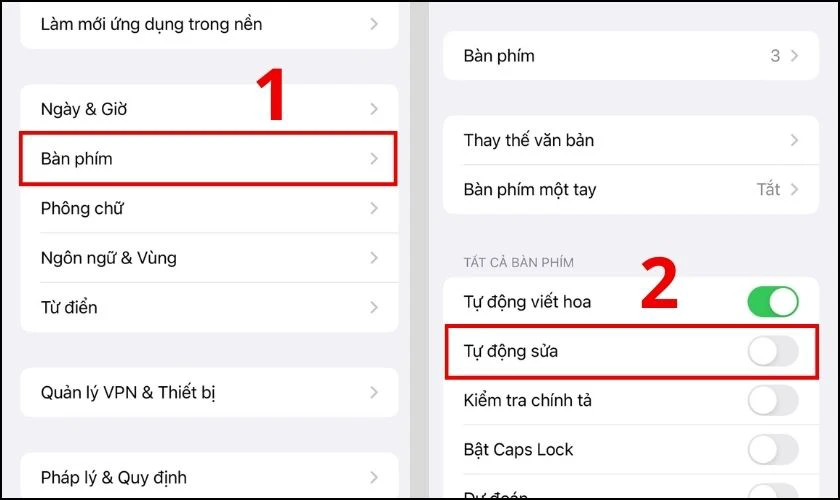
Ngược lại, nếu muốn bật lại tính năng tự động sửa. Bạn chỉ cần thực hiện như trên và gạt nút Bật để mở lại.
Bật tính năng gợi ý từ khi đang gõ văn bản trên bàn phím iPhone
Gợi ý từ là tính năng dự đoán chữ trên iPhone. Nghĩa là khi bạn nhập văn bản thì bàn phím sẽ hiển thị gợi ý cho từ tiếp theo. Các gợi ý này dựa trên thông tin hoạt động gần đây và từ các ứng dụng của bạn. Để sử dụng tính năng này, bạn có thể thực hiện như sau:
Vào phần Cài đặt chung của iPhone và chọn Bàn phím. Sau đó tại mục Dự đoán, kéo thanh trượt sang phải để bật tính năng này.
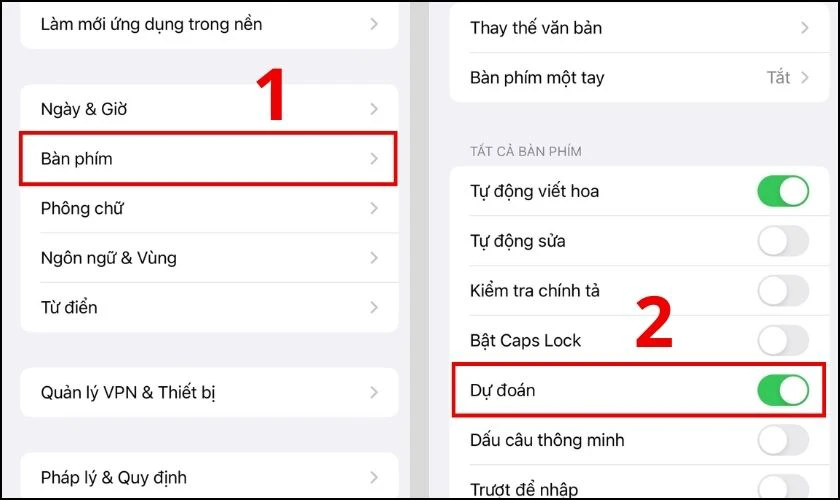
Khi muốn tắt tính năng này, bạn chỉ cần thực hiện kéo thanh trượt sang trái ở mục Dự đoán.
Cài đặt tính năng thay thế văn bản trên bàn phím iPhone
Khi gõ văn bản trên iPhone, có những cụm từ hoặc từ viết tắt được lặp lại nhiều lần khiến người dùng tốn thời gian. Lúc này, bạn có thể thiết lập chức năng viết tắt từ thay thế như sau:
Bước 1: Vào phần Cài đặt chung trên iPhone và chọn Bàn phím. Tiếp theo, bấm mục Thay thế văn bản.
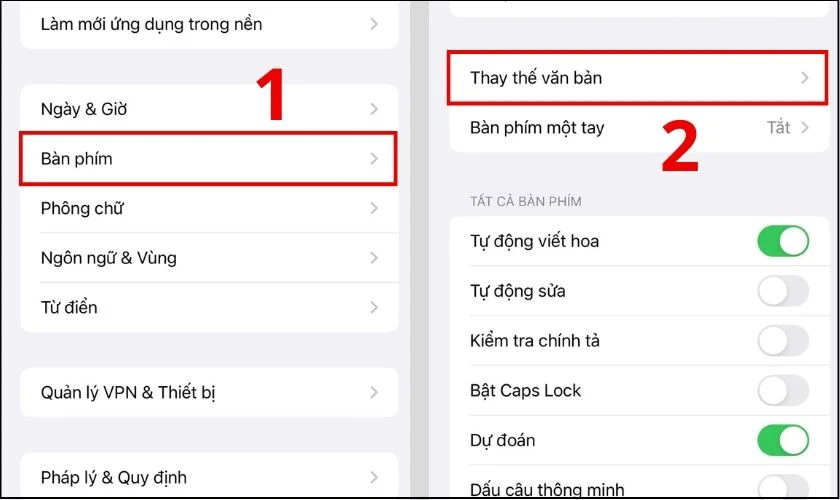
Bước 2: Chọn biểu tượng dấu cộng, sau đó nhập cụm từ viết tắt và phím tắt thay thế cho cụm từ theo ý muốn. Cuối cùng nhấn nút Lưu để hoàn tất.
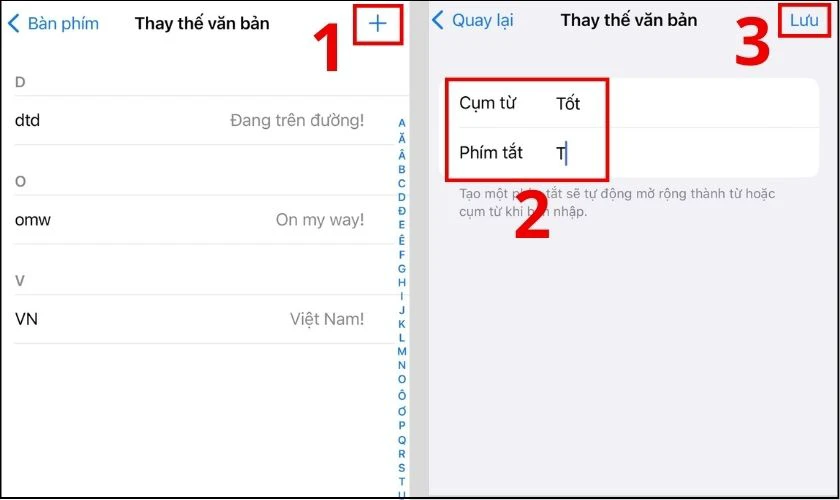
Như vậy, khi soạn văn bản bạn chỉ cần nhập từ viết tắt và nhấn dấu cách. IPhone sẽ tự động chuyển thành cụm từ mà bạn đã cài đặt.
Sử dụng bàn phím bằng chế độ một tay
Bàn phím của iPhone có thể thu nhỏ để người dùng dễ dàng sử dụng bằng chế độ gõ một tay. Chi tiết thực hiện như sau:
Mở một ứng dụng bất kỳ có sử dụng bàn phím. Sau đó, nhấn giữ biểu tượng quả địa cầu phía dưới bàn phím và chọn bố cục tay trái hoặc tay phải.
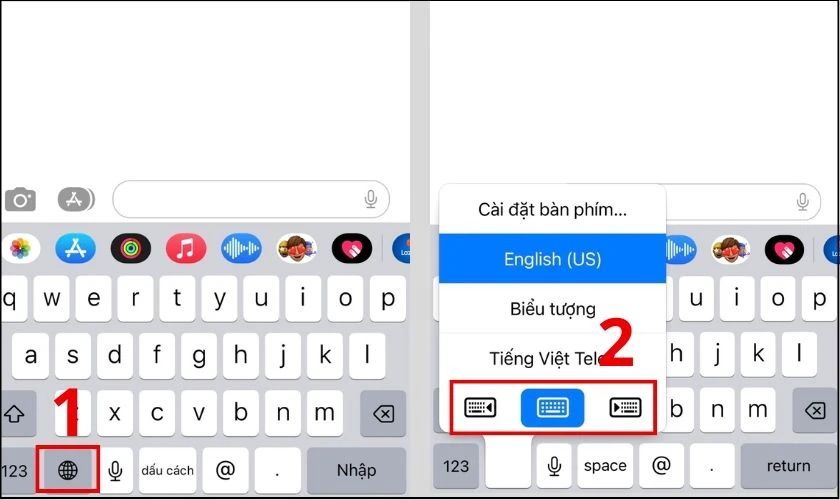
Khi đó bàn phím iPhone sẽ thu nhỏ kích thước lại. Từ đó người dùng có thể sử dụng bàn phím chỉ bằng một tay.
Kết luận
Trên đây là những thông tin hướng dẫn về cách cài đặt bàn phím iPhone giúp bạn thao tác nhập văn bản đơn giản hơn. Hy vọng bài viết của Điện Thoại Vui có thể giúp bạn thực hiện thành công cài đặt bàn phím mặc định iPhone khi sử dụng nhé!
