Không chỉ đối với iPhone 7, việc khóa Zalo trên điện thoại Android hoặc bất kỳ thiết bị nào cũng quan trọng. Việc bảo mật kép với cách khóa Zalo trên điện thoại sẽ bảo vệ thông tin Zalo của bạn khi người khác sử dụng điện thoại của bạn mà không được phép.

iPhone 7 là một trong những thiết bị phổ biến, đặc biệt là với người dùng Zalo đông đảo. Để bảo vệ thông tin cá nhân và tin nhắn Zalo, hãy khóa ứng dụng Zalo trên iPhone 7, đặt mật khẩu Zalo ngay bây giờ.
Bí quyết khóa ứng dụng Zalo trên iPhone 7
Bước 1: Để khóa ứng dụng Zalo trên iPhone 7, bạn truy cập vào ứng dụng Zalo và đăng nhập vào tài khoản của mình nếu chưa đăng nhập.
Bước 2: Nhấn vào biểu tượng ba chấm ở dưới, chọn biểu tượng bánh răng - Cài đặt. Trong phần cài đặt, bạn vào mục Tài khoản và Bảo mật để thực hiện khóa ứng dụng Zalo trên iPhone 7.
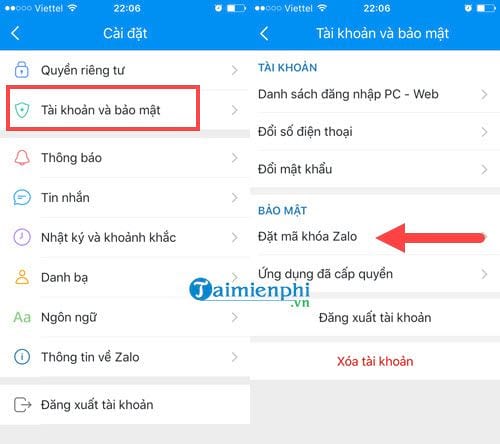
Chọn Mã khóa Zalo và thiết lập để khóa ứng dụng Zalo trên iPhone 7 của bạn.
Bước 3: Trong phần Khóa Zalo, kích hoạt mã khóa và nhập mã 2 lần để hoàn tất quá trình khóa ứng dụng Zalo trên iPhone 7.
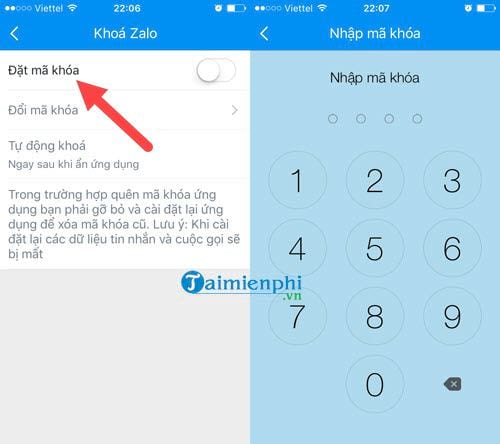
Bước 4: Sau khi hoàn thành, sẽ xuất hiện thông báo tạo mã khóa thành công. Ngay lúc đó, bạn có thể chọn tự động khóa để đặt thời gian yêu cầu nhập mã sau mỗi lần truy cập Zalo.
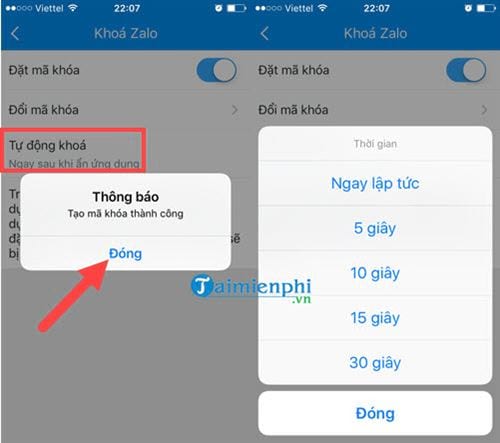
Nếu không muốn điều này, bạn có thể giữ nguyên mặc định, đó cũng là cài đặt tối ưu khi khóa ứng dụng Zalo trên iPhone 7.
Bước 5: Sau đó, thử thoát Zalo và truy cập lại để kiểm tra xem chế độ khóa ứng dụng Zalo trên iPhone 7 đã hoạt động chưa.
Bảo vệ tài khoản Zalo trên iPhone 7 với cách khóa ứng dụng
Trong trường hợp quên mật khẩu Zalo, có nhiều cách khác nhau để khôi phục mật khẩu mà không cần sử dụng số điện thoại mới. Tất cả các phương pháp này đều áp dụng được cho cả phiên bản mới và cũ của ZALO.
