Bạn cần kiểm tra cấu hình máy tính để nâng cấp linh, phụ kiện hay đơn giản để xác định cấu hình máy của mình có đủ mạnh để cài đặt các tựa game hoặc phần mềm hay không? Bài viết sau đây Phúc Anh sẽ hướng dẫn bạn 05 cách kiểm tra cấu hình máy tính đơn giản nhất mà không cần đến phần mềm thứ 3
Kiểm tra cấu hình máy tính với Computer Properties
Bước 1: Kích chuột phải vào biểu tượng This PC trên màn hình Desktop.
Bước 2: Kích chọn Properties tại mục cuối cùng

Tại phần System bạn sẽ kiểm tra được thông tin về: CPU, RAM, hệ điều hành Windows, bao nhiêu bit.
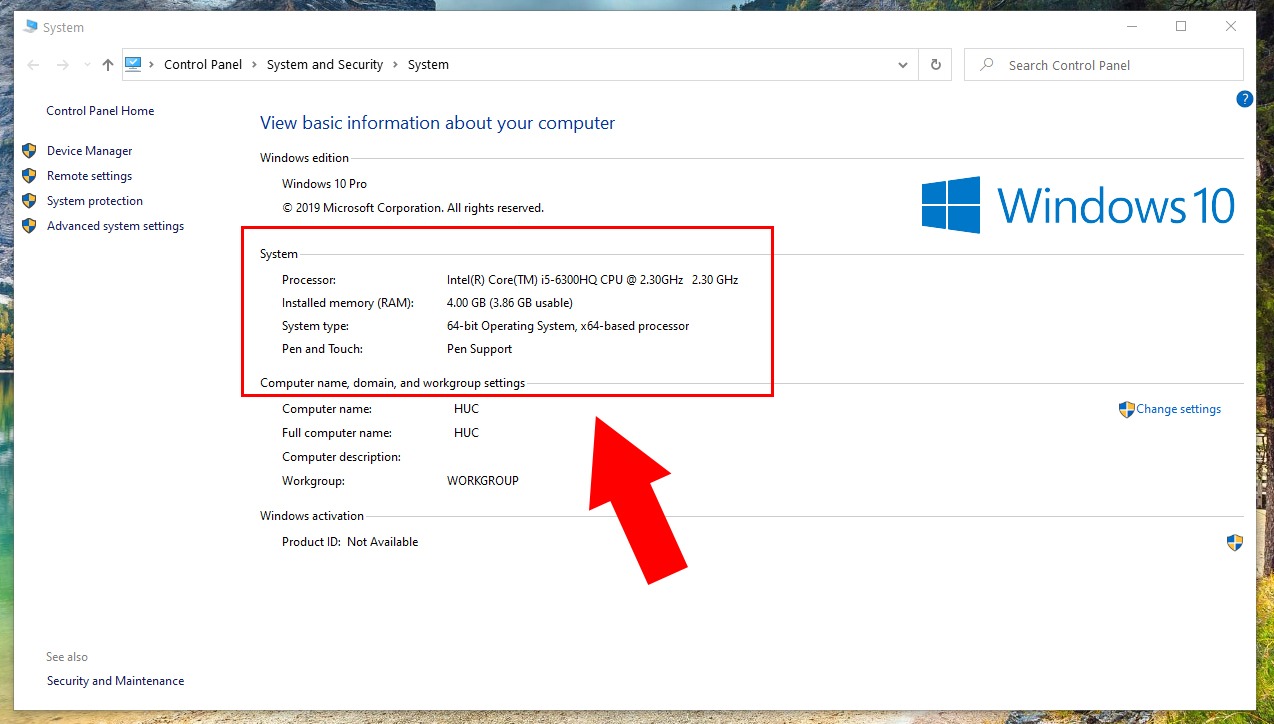
Kiểm tra cấu hình máy tính với About
Nhấn chọn Setting > System > About
Lúc này bạn sẽ kiểm tra được các thông số về CPU, RAM, phiên bản Windows
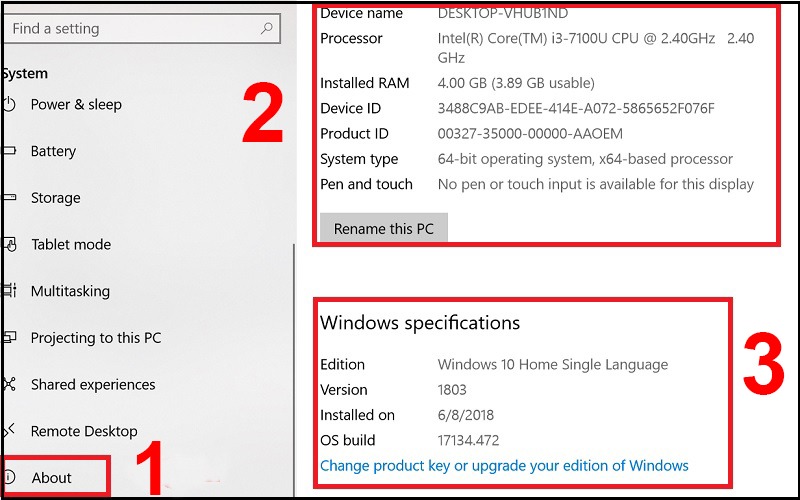
Kiểm tra cấu hình máy tính với Task Manager
Bước 1: Nhấn tổ hợp phím Ctrl + Shift + ESC để mở nhanh mục Task Manager
Bước 2: Kiểm tra các thông tin ở mục Performance
- CPU: xem thông tin CPU và xung nhịp tối đa ở Base Speed
- Memory: xem dung lượng tối đa và bus Ram ở mục Speed
- GPU: xem thông card đồ họa, GPU Memory thông tin về bộ nhớ đồ họa tối đa của máy tính
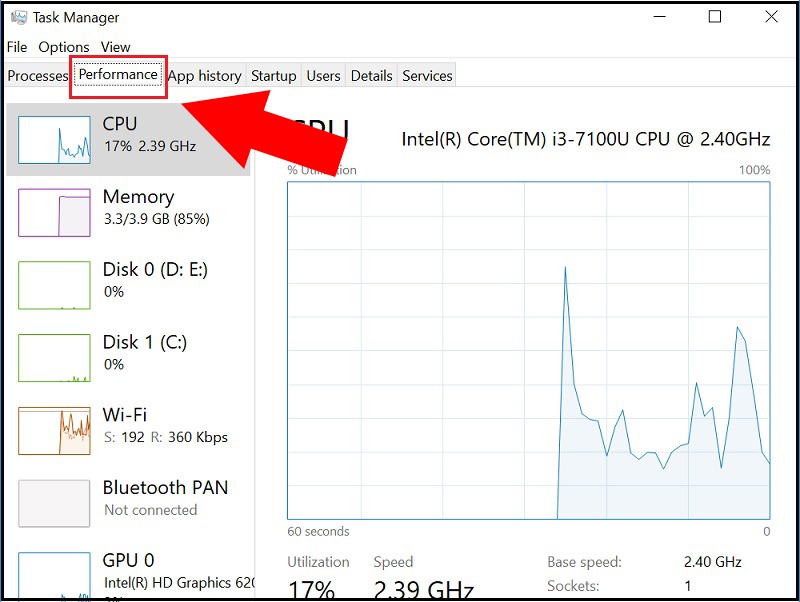
Xem thêm:
- Ram là gì? Phân biệt các loại ram dành cho Laptop?
- [Tư vấn] Cách lựa chọn nguồn máy tính phù hợp với nhu cầu sử dụng
Kiểm tra cấu hình máy tính với lệnh msinfo32
Bước 1: Mở cửa sổ Run bằng tổ hợp phím Windows + R
Bước 2: Nhập dòng lệnh msinfo32 và nhấn Enter
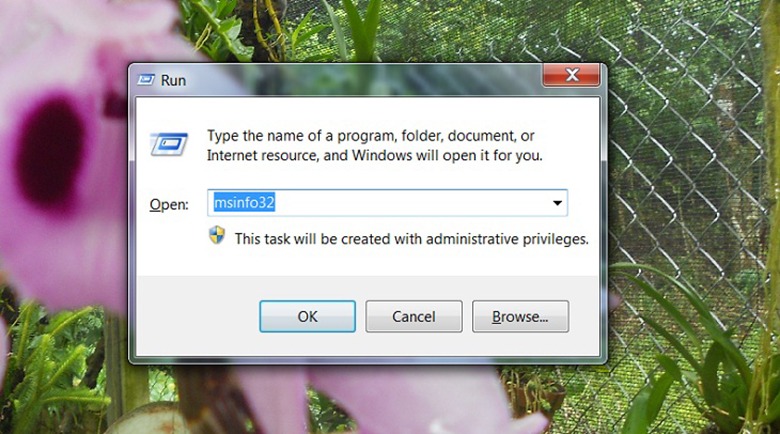
Bước 3: Lúc này cửa sổ System Information hiển thị các thông tin cấu hình của máy tính.
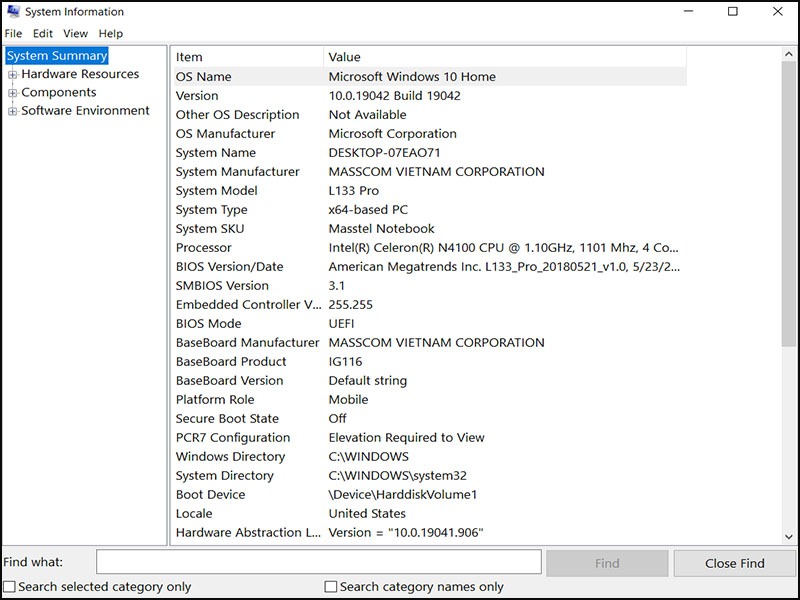
Kiểm tra cấu hình máy tính với công cụ dxdiag
Cách kiểm tra cấu hình này tương tự với cách thứ 4, tuy nhiên với lệnh dxdiag sẽ hiển thị cho bạn nhiều thông tin hơn về màn hình, âm thanh,...
Bước 1: Mở cửa sổ Run bằng tổ hợp phím Windows + R
Bước 2: Nhập dòng lệnh dxdiag và nhấn Enter
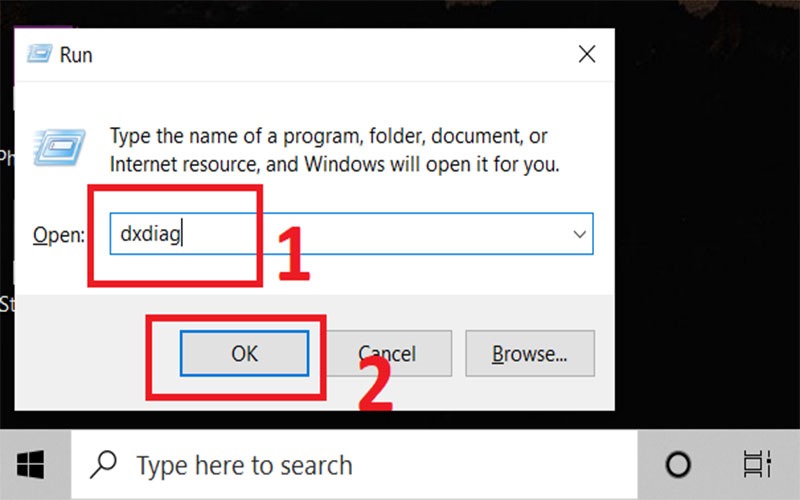
Bước 3: Lúc này hệ thống hiện lên cửa sổ thông tin về cấu hình máy của bạn
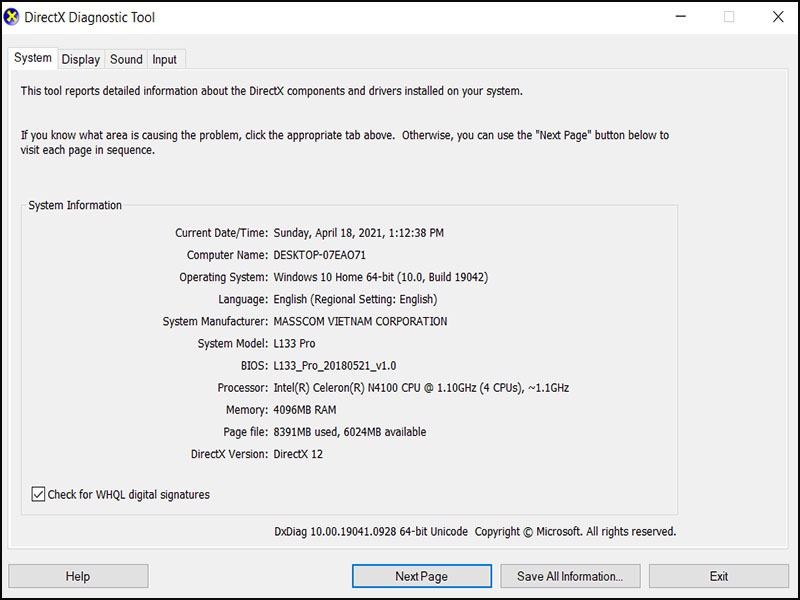
Vậy làm thế nào để nâng cấp cấu hình máy tính mạnh hơn sau khi biết cấu hình máy
Sau khi kiểm tra, bạn cảm thấy máy tính của mình quá yếu cần nâng cấp có thể lựa chọn nâng cấp 1 số linh kiện như:
Nâng cấp SSD
Một số dòng laptop hoặc máy tính để bàn cũ vẫn còn sử dụng ổ cứng HDD, bạn có thể nâng cấp lên ổ cứng SSD để có thể truy xuất dữ liệu nhanh hơn.

Nâng cấp RAM
Hiện nay dung lượng RAM tối thiểu để xử lý các tác vụ văn phòng cơ bản là 8GB trên các dòng laptop và máy tính để bàn. Nếu bạn cần chạy đa nhiệm nhiều tác vụ hơn thì có thể nâng cấp RAM lên 16GB, 32GB cho máy tính của mình. Tuy nhiên cần lưu ý chọn loại RAM và độ Bus phù hợp cho máy tính.

Nâng cấp GPU
Đối với một số tựa game bạn cần GPU (card đồ họa) phù hợp để có thể chơi được chúng. Lúc này bạn cần nâng cấp card đồ họa để cài đặt game, tuy nhiên khi nâng cấp GPU bạn cần lưu ý sự tương thích của CPU, main, case,...

Trên đây Phúc Anh đã thông tin cho bạn những cách kiểm tra cấu hình máy tính mà không cần phải sử dụng đến phần mềm thứ 3 để bạn có thể kiểm tra thông tin phù hợp khi cài đặt phần mềm, trò chơi, nâng cấp cấu hình. Hãy tiếp tục đón đọc các bài viết về công nghệ khác được cập nhật liên tục tại Phúc Anh
