Việc thêm hình ảnh vào file PDF trở nên dễ dàng với 3 cách độc đáo sau đây.

1. Thêm hình ảnh vào PDF bằng Foxit Reader
Sử dụng Foxit Reader, một ứng dụng chỉnh sửa PDF miễn phí và hiệu quả trên máy tính. Đây là công cụ giúp bạn xem và chỉnh sửa file PDF một cách nhanh chóng.
Trang chủ: Foxit Reader
Bước 1: Truy cập trang chủ để tải và cài đặt phần mềm. Sau đó, Click chuột phải vào file PDF cần chèn ảnh và chọn Mở Bằng -> Foxit Reader.
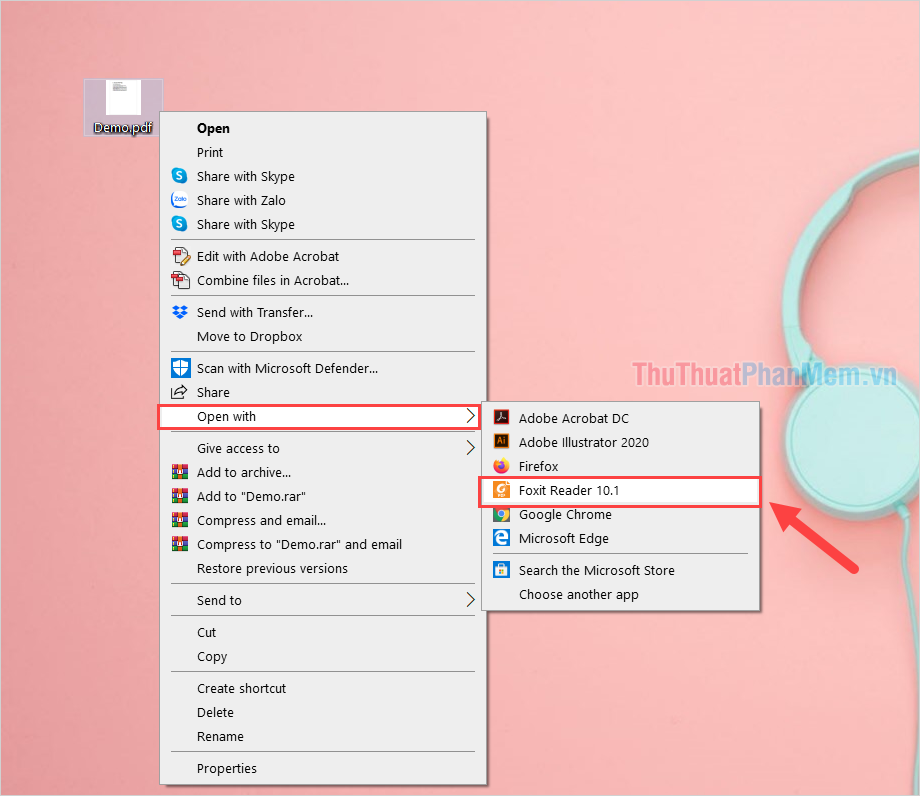
Bước 2: Trên giao diện chính của Foxit Reader, chọn mục Home (1) và chọn Chú Thích Hình Ảnh (2).
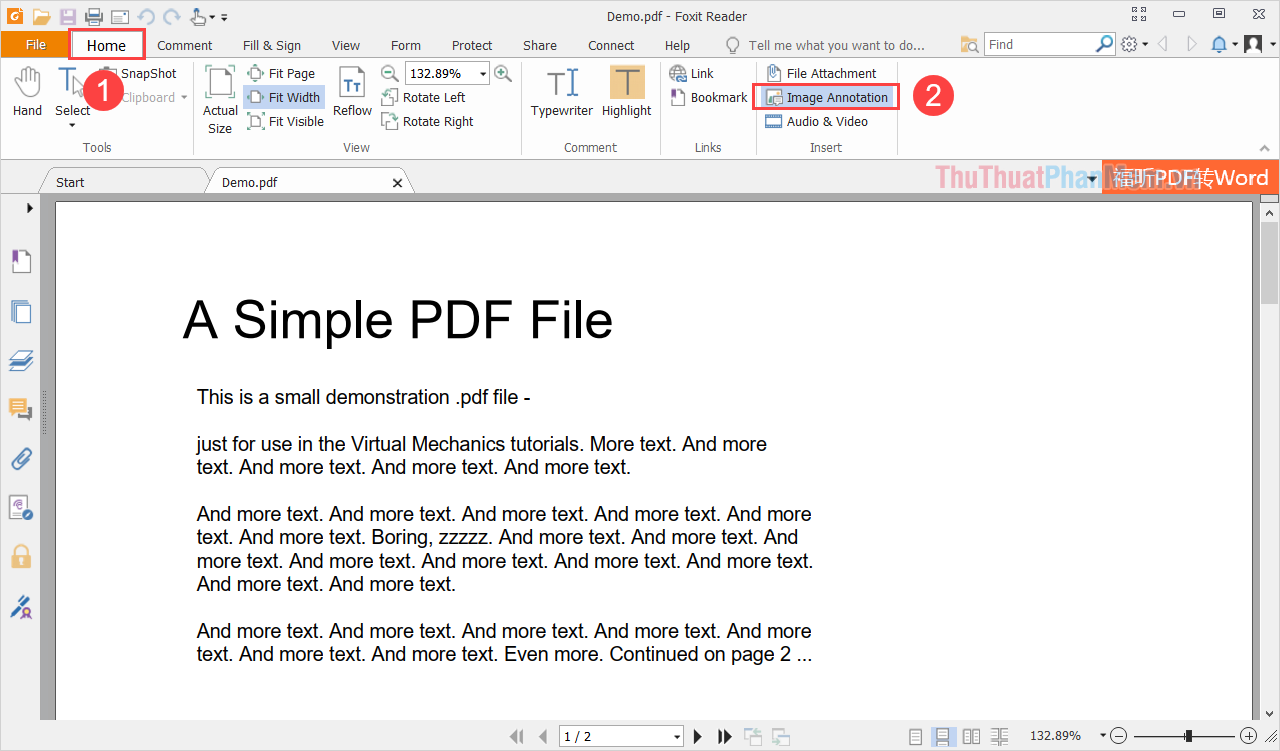
Bước 3: Để chèn ảnh vào file PDF, tạo một vùng chọn bằng cách giữ chuột và kéo để tạo một vùng trên file PDF.
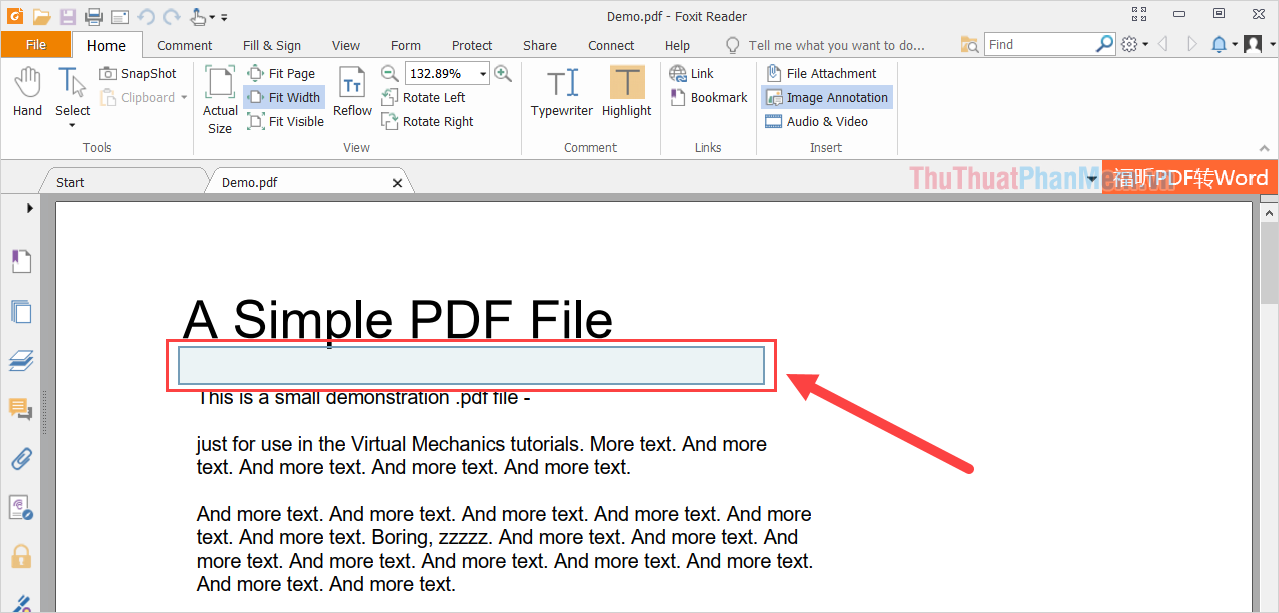
Bước 4: Khi mục Add Image xuất hiện, lựa chọn Browse… để chọn hình ảnh muốn thêm vào file PDF.
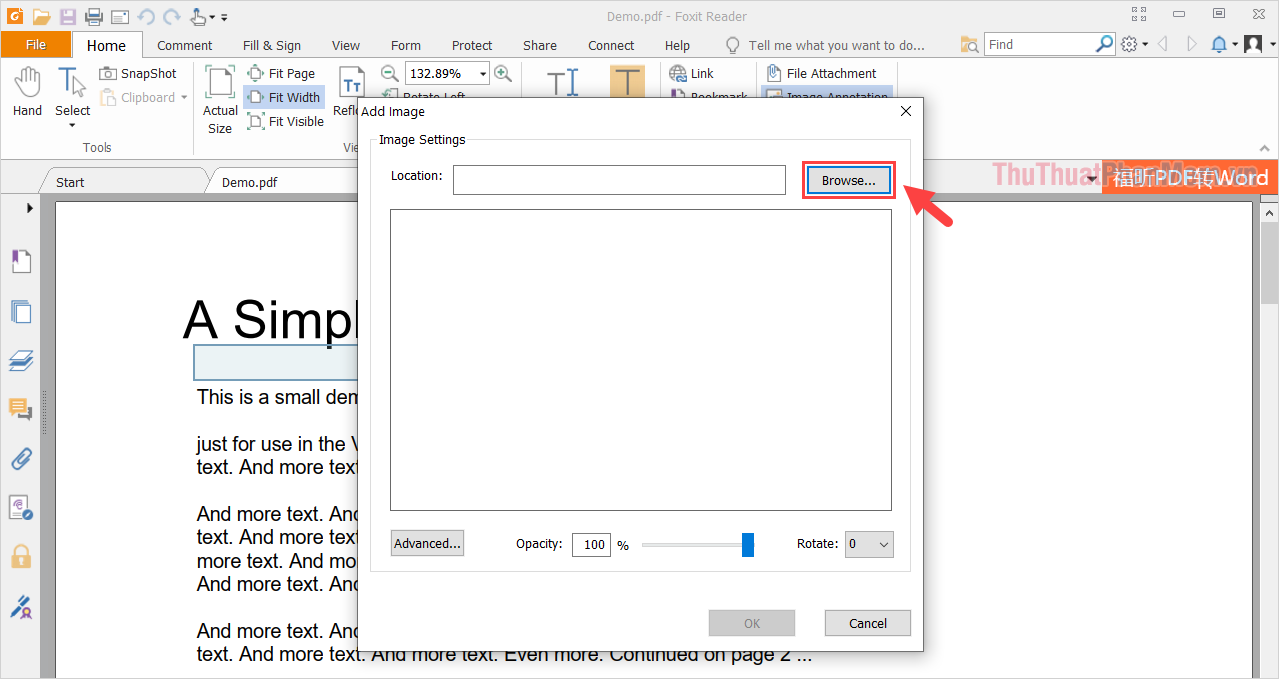
Bước 5: Trong phần thêm hình ảnh vào file PDF, bạn có thể điều chỉnh Opacity (độ mờ) và Rotate (xoay).
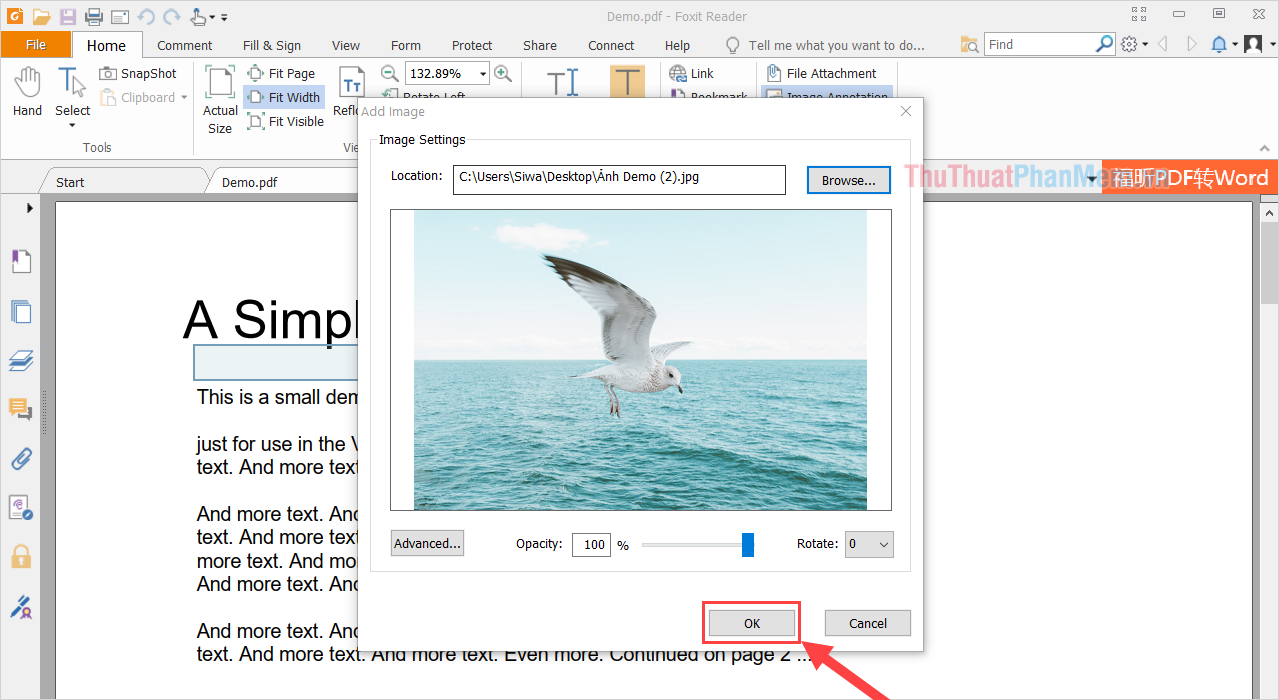
Bước 6: Bạn đã hoàn thành quá trình thêm hình ảnh vào file PDF nhanh chóng và hiệu quả.
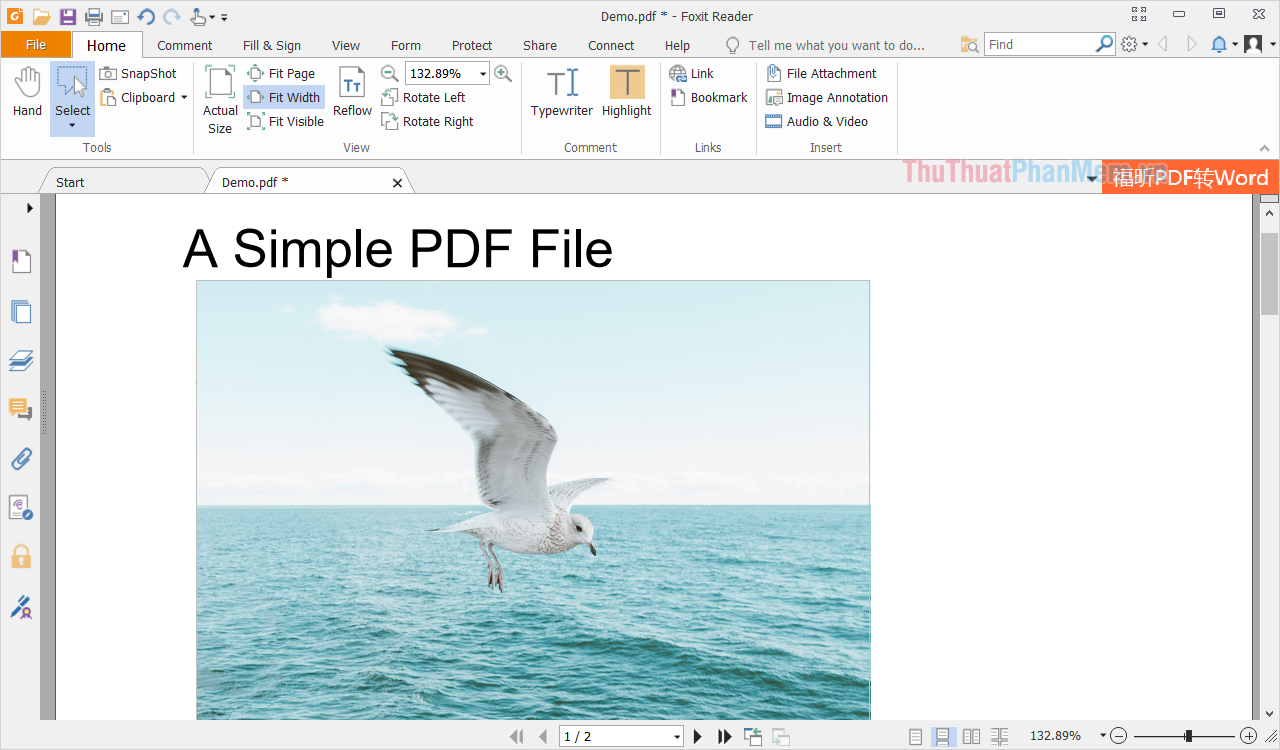
Bước 7: Sau khi thêm hình ảnh, chọn File -> Lưu/ Lưu Dưới Dạng để lưu file PDF đã được bổ sung ảnh.
2. Hướng dẫn thêm hình ảnh vào file PDF với Adobe Acrobat
Adobe Acrobat là dịch vụ chỉnh sửa file PDF trả phí, được biết đến là phần mềm hiệu quả nhất trên toàn cầu.
Trang chủ: Adobe Acrobat
Bước 1: Truy cập trang chủ Adobe Acrobat để tải và cài đặt phần mềm.
Bước 2: Mở file PDF bạn muốn thêm ảnh bằng Adobe Acrobat bằng cách chọn Mở Bằng… và chọn Adobe Acrobat.
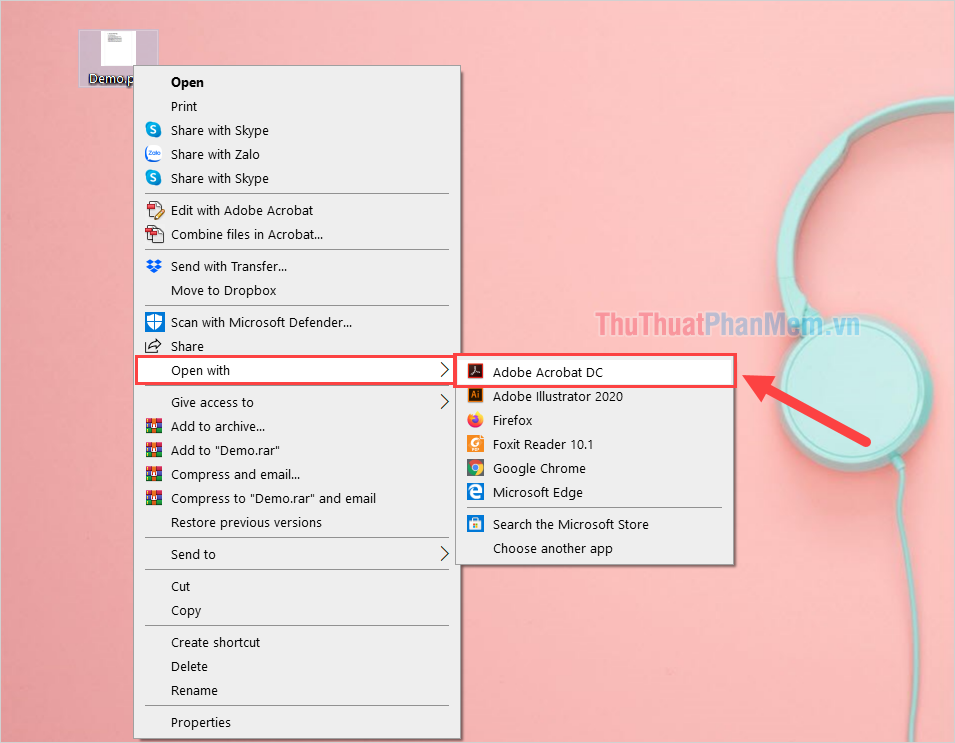
Bước 3: Khi file PDF được mở trong Adobe Acrobat, chọn Chỉnh Sửa PDF để chuyển sang chế độ chỉnh sửa file PDF.
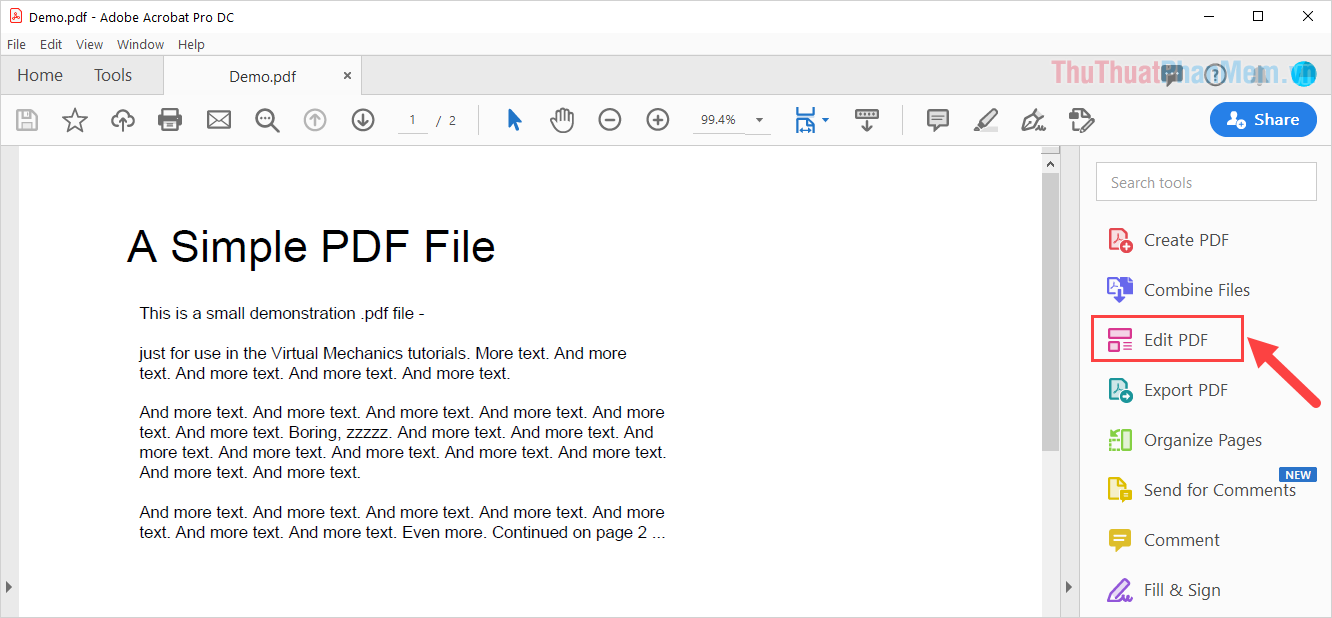
Bước 4: Tiếp theo, chọn Thêm Hình Ảnh và chọn hình ảnh bạn muốn chèn vào file PDF từ máy tính.
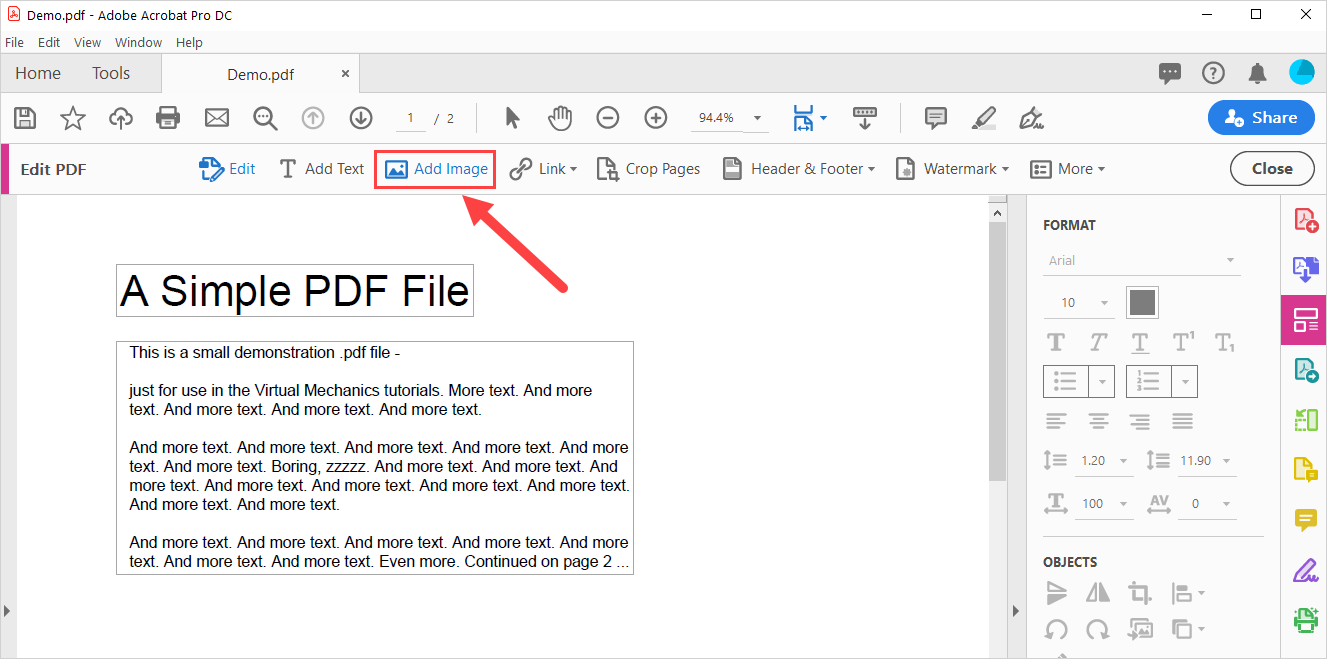
Bước 5: Khi hình ảnh đã được chèn vào file PDF, di chuyển chuột để đặt hình ảnh ở vị trí mong muốn. Sau đó, tinh chỉnh kích thước bằng cách nhấn vào 4 góc của ảnh.
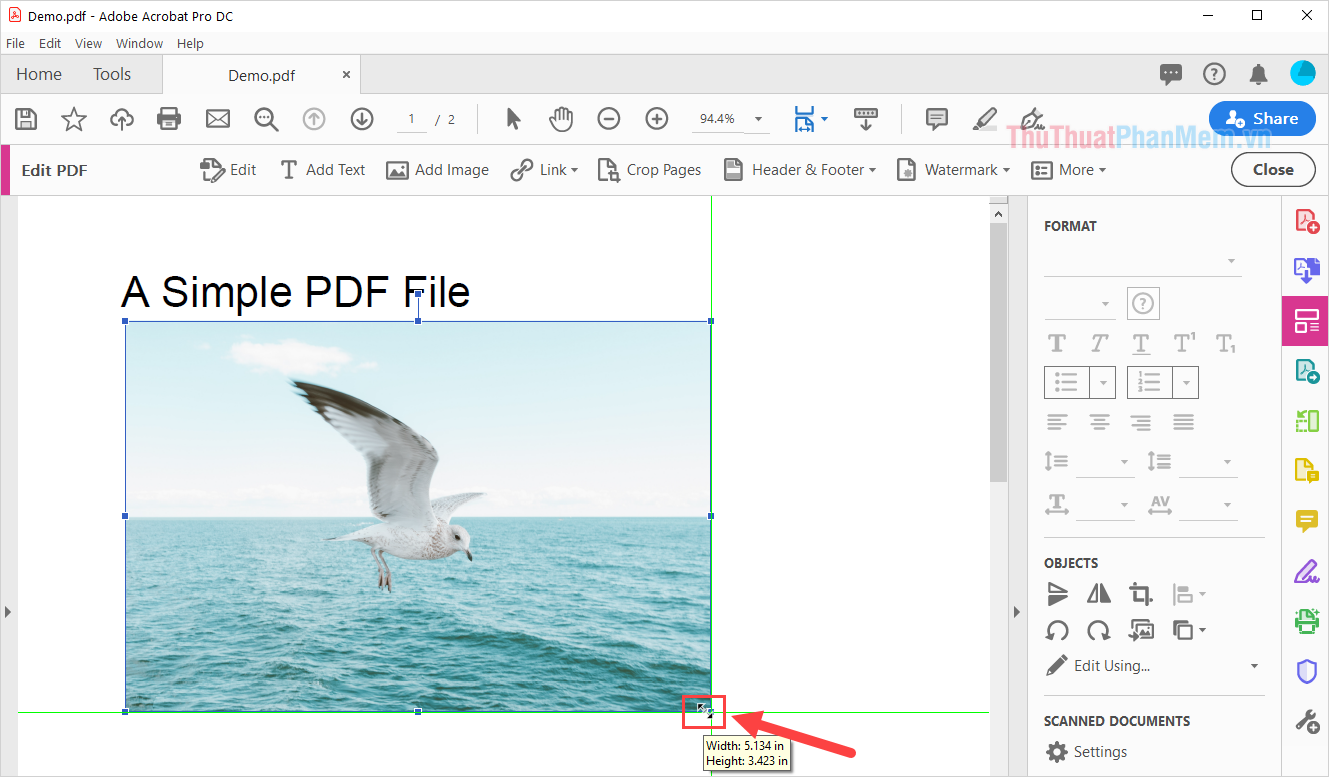
Bước 6: Sau khi thêm ảnh thành công, chọn Tệp -> Lưu/ Lưu As để lưu lại file PDF đã thêm ảnh.
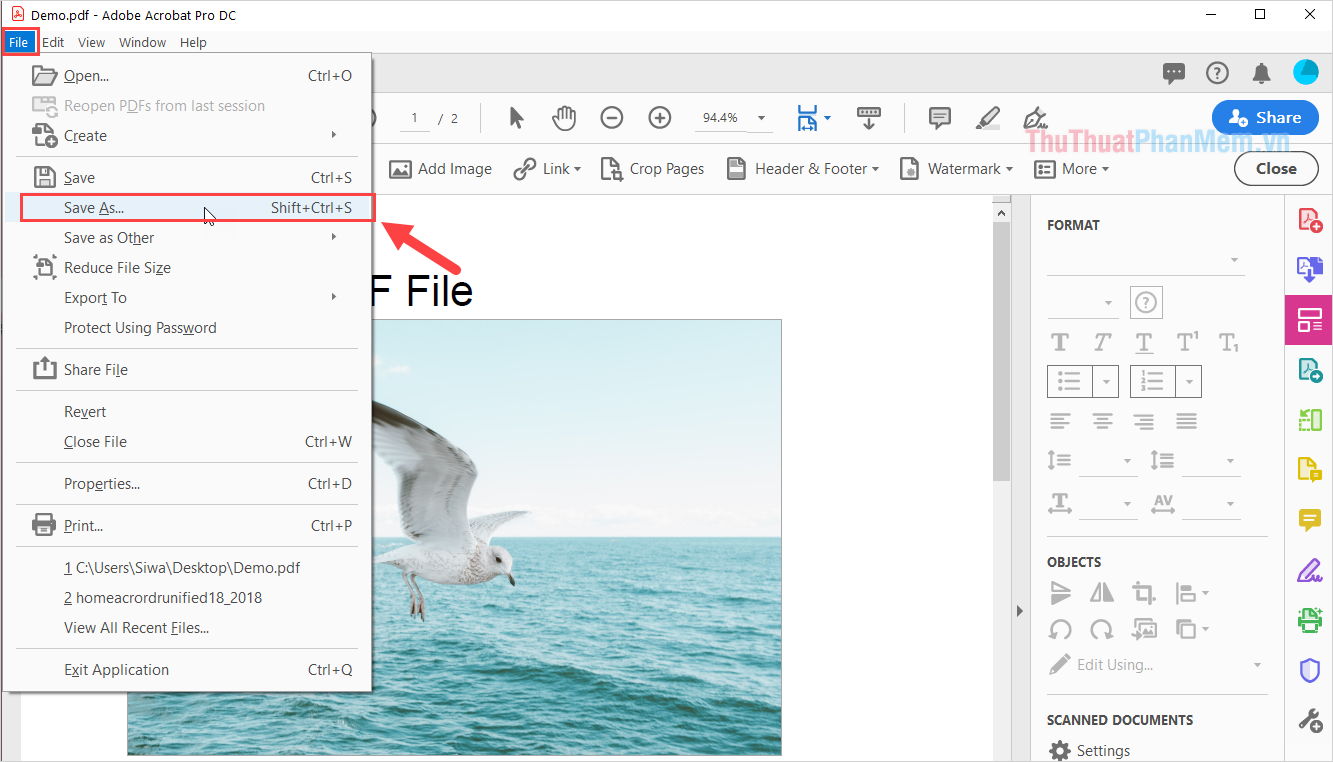
3. Thêm ảnh vào PDF trực tuyến (Online)
Hiện nay, công cụ SmallPDF được đánh giá cao với khả năng chỉnh sửa file PDF chuyên nghiệp và chính xác. Để chèn hình ảnh vào file PDF, bạn có thể sử dụng công cụ này để thực hiện công việc.
Trang chủ: https://smallpdf.com/vi/edit-pdf - Nơi bạn có thể chỉnh sửa PDF trực tuyến một cách thuận tiện.
Bước 1: Truy cập trang chủ SmallPDF và chọn Chọn Tệp để tải lên file PDF muốn thêm nội dung ảnh.
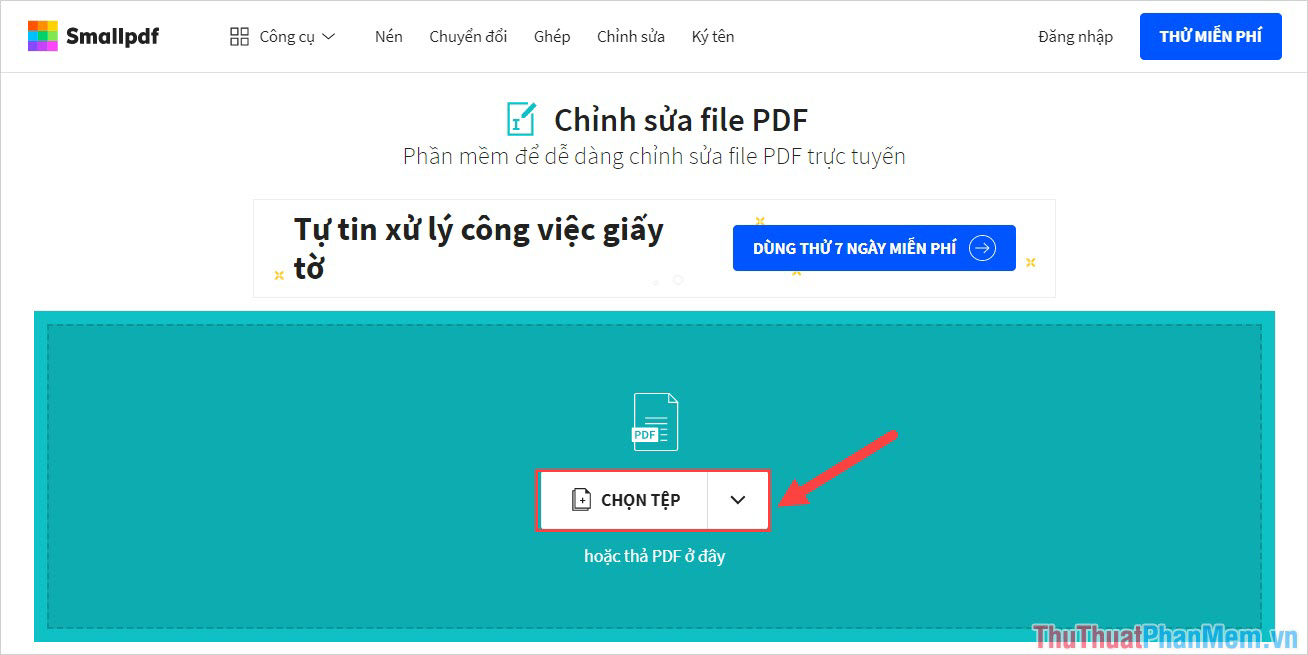
Bước 2: Tiếp theo, chọn Chèn Ảnh để thêm ảnh vào hệ thống SmallPDF.
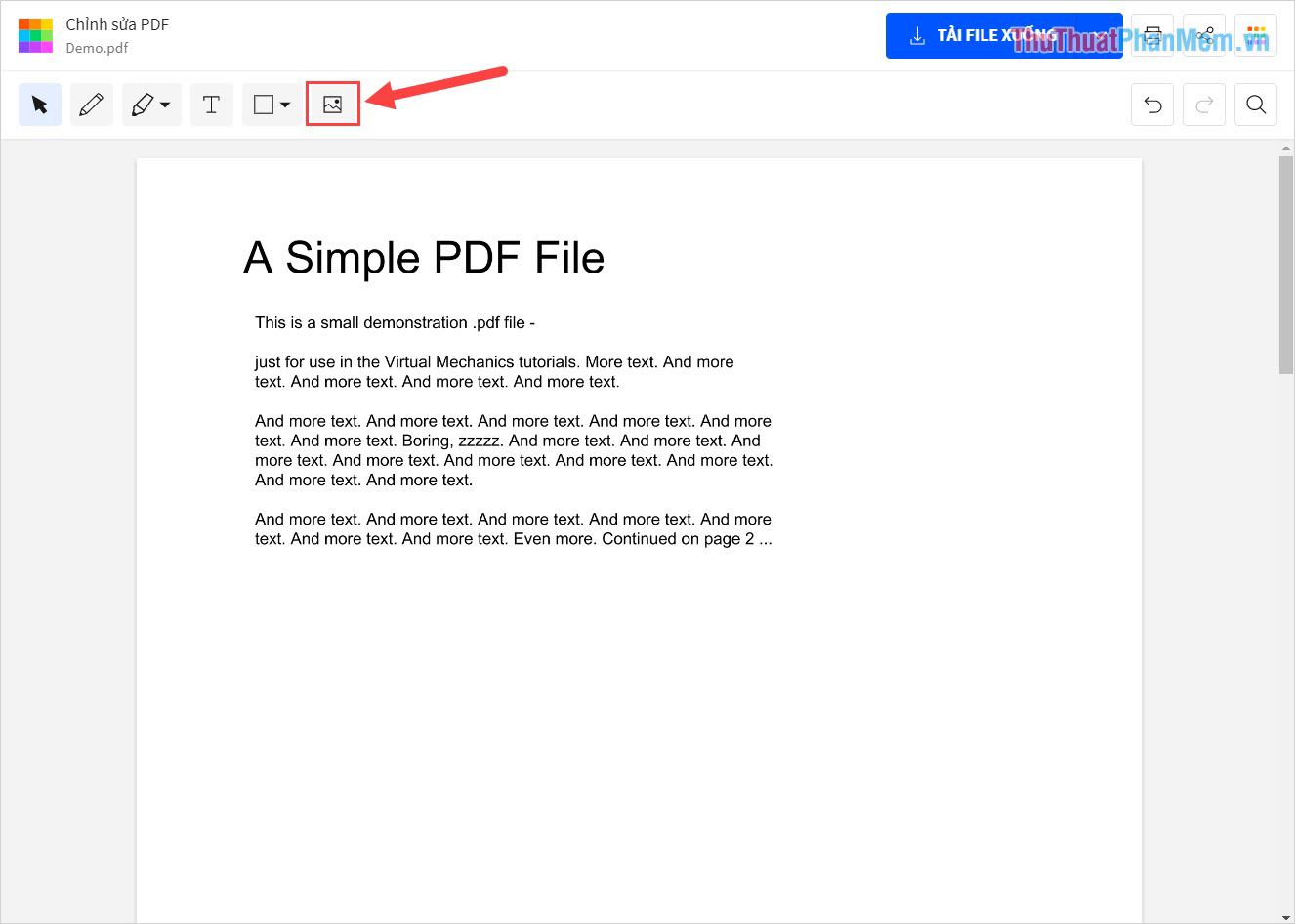
Bước 3: Chọn hình ảnh cần thêm vào file PDF và nhấn Open để tải lên.
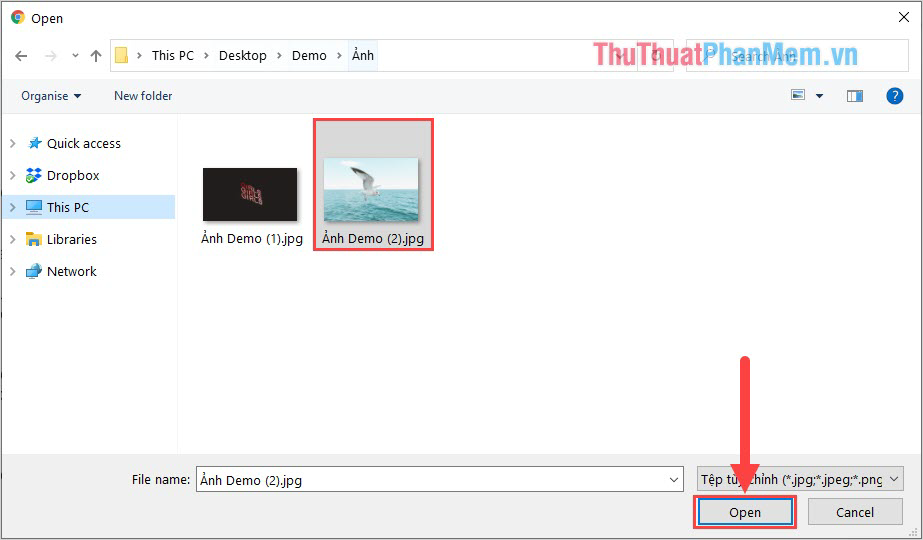
Bước 4: Cuối cùng, kéo hình ảnh đến vị trí cần chèn trong file PDF là hoàn tất.
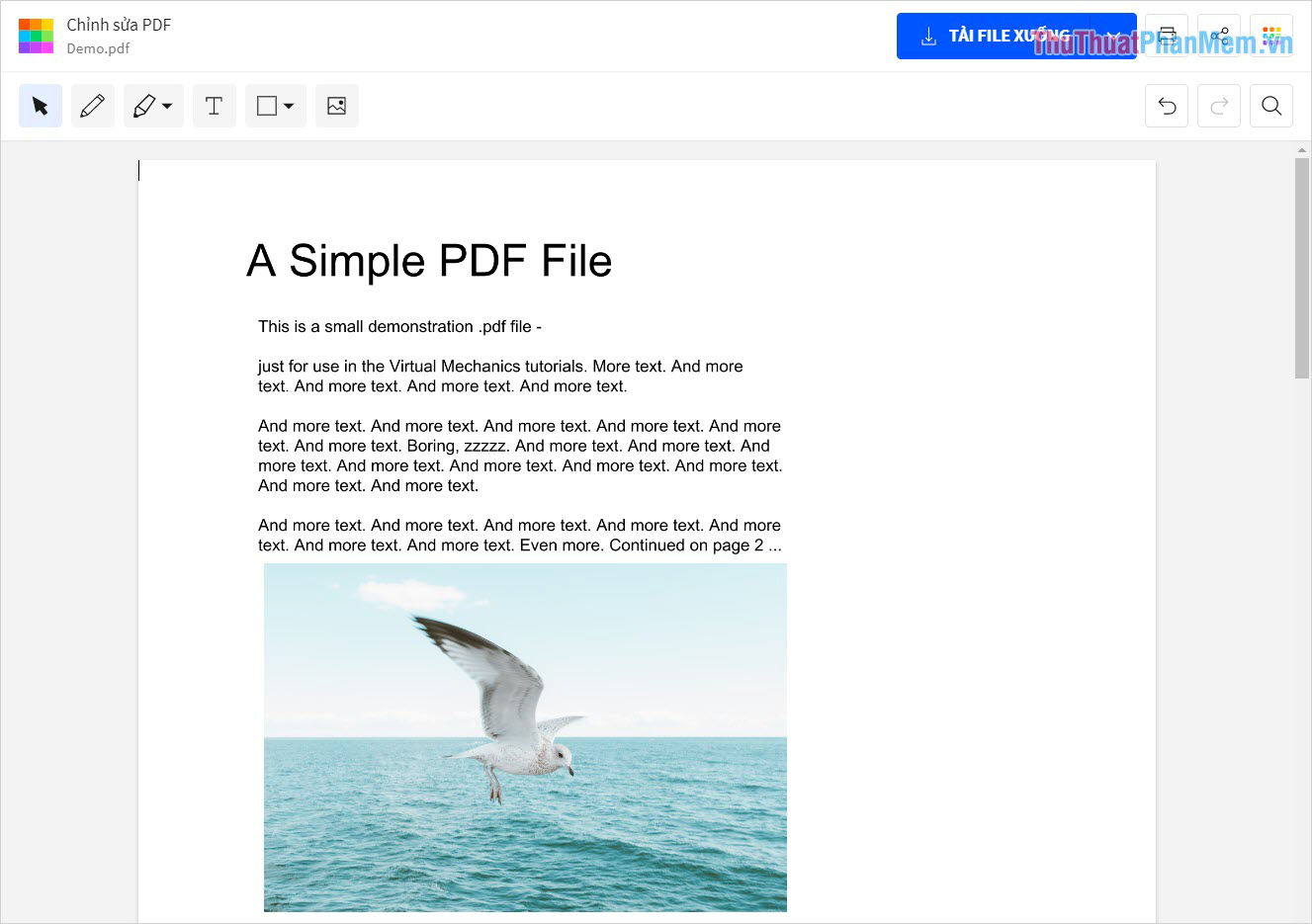
Trong bài viết này, Mytour sẽ hướng dẫn bạn cách chèn hình ảnh vào file PDF một cách nhanh chóng và hiệu quả. Chúc bạn một ngày vui vẻ!












