1. Các loại khung viền thường được sử dụng trong Word
Những tài liệu khác nhau thường được sử dụng với các loại khung viền khác nhau, một số loại khung viền thường được sử dụng phổ biến như:
- Khung bảng biểu: Thường có nét in đậm trong toàn bộ các hàng, các cột, các ô
- Khung hình ảnh: Thường có nét mảnh bao xung quanh các hình ảnh
- Khung đoạn văn: Thường sử dụng các nét mảnh bao quanh các đoạn văn cần được làm nổi bật, là đoạn chính hoặc đoạn tóm tắt các ý của bài
- Khung trang bìa: Thường có nét đậm tùy theo sở thích của người làm tài liệu để làm nổi bật trang bìa của các luận văn, báo cáo, nghiên cứu
Mỗi loại tài liệu, văn bản đều có các kiểu thiết kế đường viền khác nhau giúp làm nổi bật lên nội dung của thông tin đó.
2. 3 cách tạo khung trong Word 2013 đơn giản, dễ dàng
2.1. Cách tạo khung trong Word bằng Shape
Trong Word có rất nhiều cách để có thể tạo khung viền. Tuy nhiên cách làm được sử dụng nhiều và dễ thực hiện nhất là sử dụng công cụ Shape. Để tạo khung bằng công cụ Shape bạn lần lượt thực hiện các bước sau:
- Bước 1: Đầu tiên bạn truy cập vào tài liệu Word bạn cần tạo khung. Tại thanh công cụ ở phía trên, bạn chọn Insert để chèn khung bất kỳ, sau đó nhấn Shape để chọn hình sáng khung bạn mong muốn. Tại đây, bạn chọn khung phù hợp với yêu cầu trong văn bản của bạn, bạn chỉ cần click vào biểu tượng khung bạn mong muốn là được.

- Bước 2: Bạn kéo thả khung tùy theo kích thước văn bản của bạn, để chỉnh sửa thiết kế của khung bạn có thể bấm chuột phải sau đó click vào Format Shape. Sau khi cửa sổ Format Shape hiện ra, điều chỉnh cho tài liệu của mình trở nên đẹp đẽ hơn:
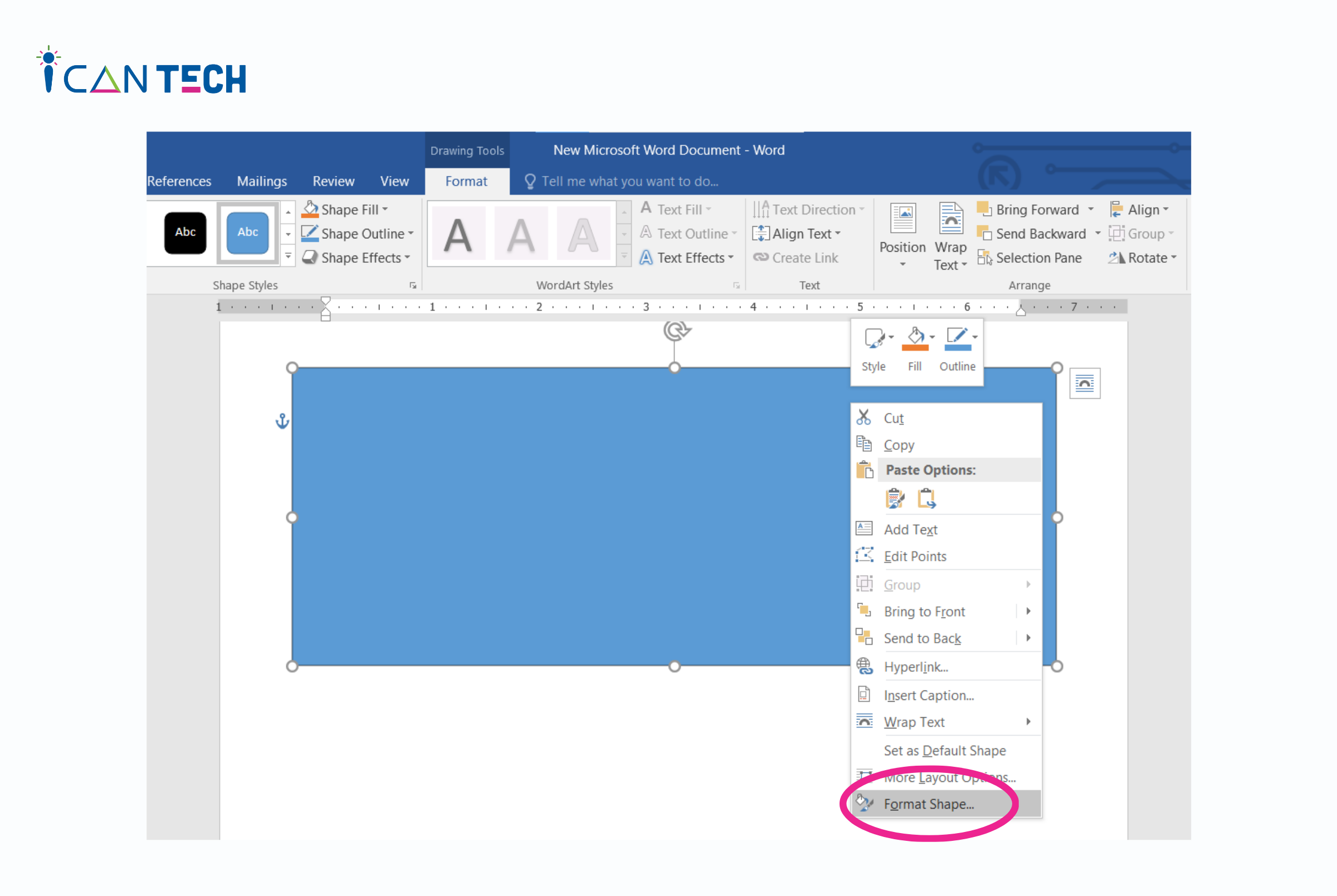
Chỉnh sửa màu khung: Chọn biểu tượng Color > Chọn Fill > Chọn màu phù hợp với tài liệu của bạn
Chỉnh sửa màu đường viền: Chọn biểu tượng Color > Chọn Line > Chọn màu đường viền bạn mong muốn
Chỉnh sửa kiểu khung: Chọn biểu tượng Color > Chọn Line > Chọn Compound type, chọn kiểu khung phù hợp với tài liệu của bạn
Chỉnh sửa kích thước khung: Chọn biểu tượng Color > Chọn Line > Chọn Width, điều chỉnh độ rộng khung viền theo kích thước mà bạn muốn
Với cách tạo khung bìa trong Word này bạn có thể tạo ra những đoạn văn bản với cực dễ dàng chỉ với 2 bước.
2.2. Cách tạo khung trong Word bằng One Picture
Ngoài cách tạo khung viền bằng Shape, bạn cũng có thể tạo khung viền bằng One Picture bằng các thao tác sau:
- Bước 1: Mở tập tài liệu Word bạn muốn tạo khung. Sau đó trên thanh công cụ bạn chọn Insert. Tại thư mục Illustration, bạn chọn Pictures, sau đó chọn Online Picture để nhìn thấy các hình ảnh mặc định ở trong Word.
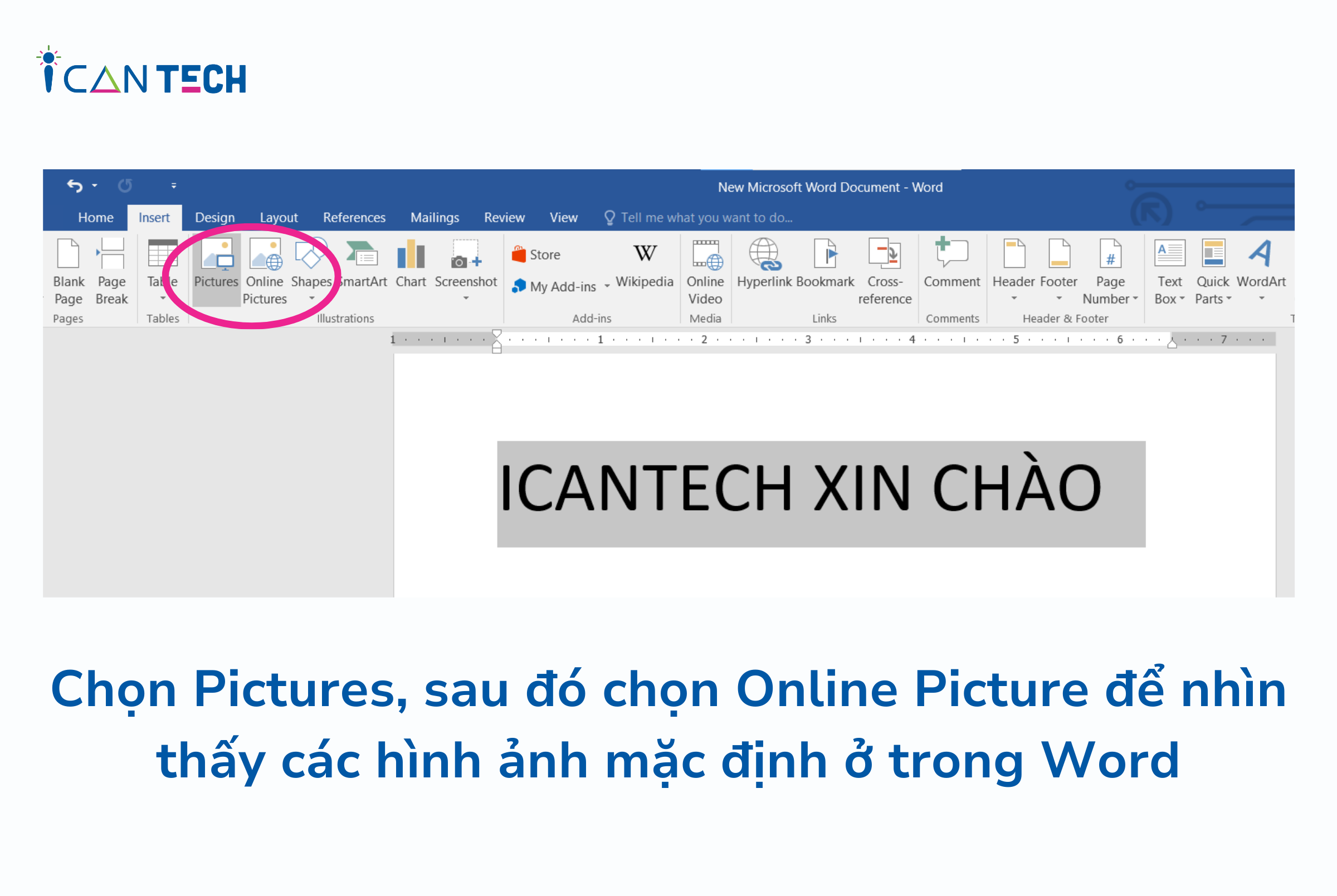
- Bước 2: Tại đây bạn nhập “Page borders” vào thanh tìm kiếm. Sau đó Word sẽ đề xuất cho bạn những mẫu khung viền được sử dụng nhiều nhất. Bạn chỉ cần chọn mẫu khung viền phù hợp với tài liệu của bạn. Cuối cùng bạn ấn Insert là xong.
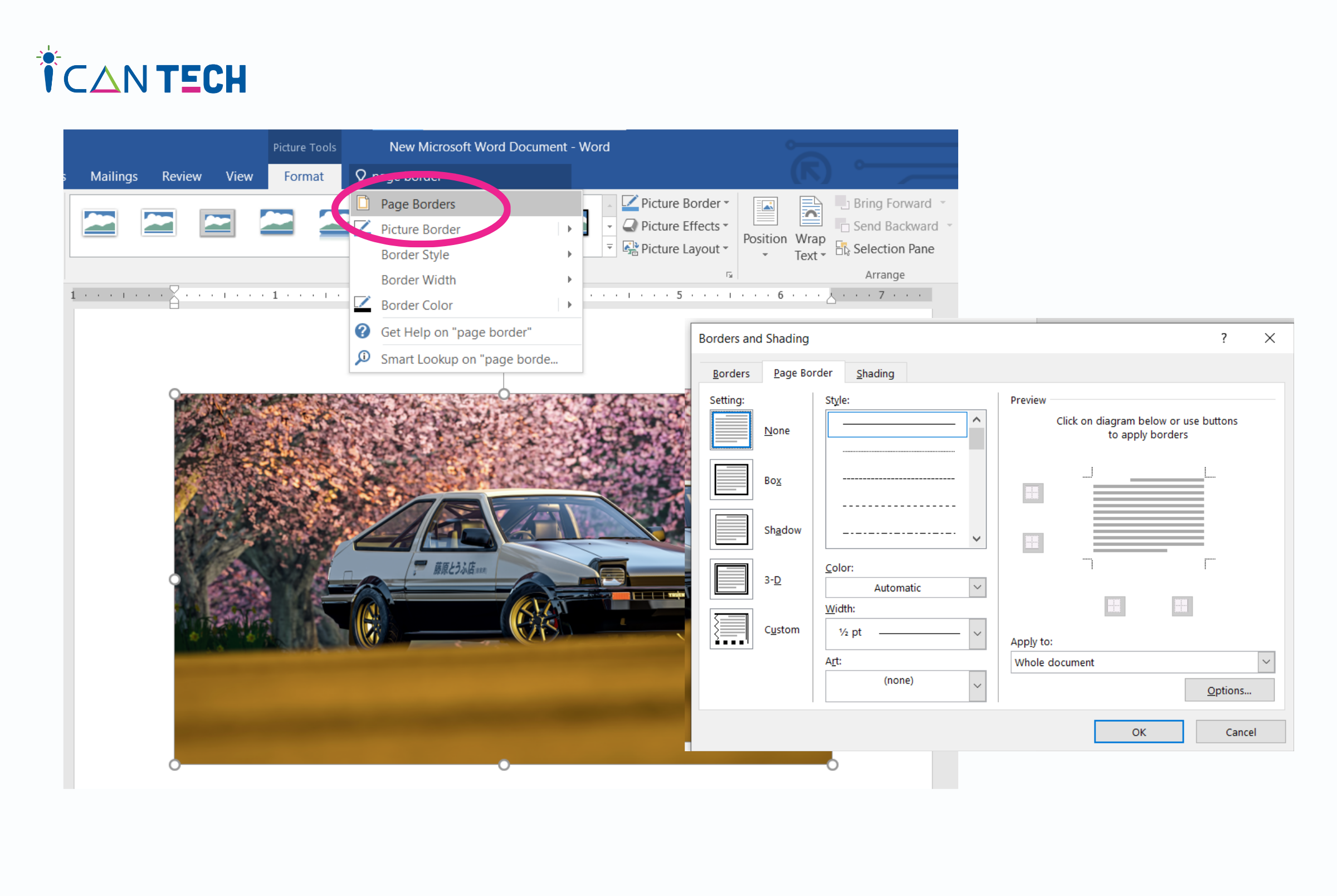
Chỉ với 2 bước đơn giản bạn đã có thể tạo khung viền bằng One Picture. Tuy nhiên, bởi các mẫu khung là mẫu có sẵn nên bạn khó có thể điều chỉnh lại độ đậm nhạt, kích thước hay màu sắc của mẫu khung viền vì vậy các làm này vẫn có một số hạn chế nhất định.
2.3. Cách tạo khung trong Word bằng Page Border
Cuối cùng, bạn có thể tạo khung viền bằng cách sử dụng Page Border. Thao tác tạo khung viền trong Page Border cực đơn giản chỉ với 3 bước:
- Bước 1: Truy cập vào tài liệu Word bạn muốn tạo khung viền. Để thiết lập lại cạnh lề các văn bản sao cho gọn gàng trên thanh công cụ, bạn chọn Layout. Sau đó bạn nhấn Page Setup và điều chỉnh tỷ lệ của văn bản theo thông số như sau: Top: 2cm, Bottom: 2cm, Inside: 3cm, Outside: 2cm. Sau khi điều chỉnh xong, bạn nhấn OK.
- Bước 2: Để thiết kế mẫu khung viền phù hợp với văn bản của mình bạn chọn Design. Tiếp theo, chọn Page Borders. Tại đây, bạn có thể chọn mẫu, điều chỉnh màu sắc, độ dày mỏng của đường viền.
- Bước 3: Sau khi đã điều chỉnh xong thiết kế của đường viền, tại Apply to chọn This Section - First Pages Only. Cuối cùng bạn nhấn OK để hoàn tất quá trình.
Lưu ý: Cách tạo khung trên đây sử dụng cho phiên bản Word 365, 2019, 2016, 2013. Tuy nhiên, cách tạo khung bìa trong Word 2010 cũng được áp dụng các bước tương tự.
3. Lời Kết
Trên đây là hướng dẫn chi tiết về cách tạo khung trong Word. Hi vọng bạn sẽ áp dụng thành công để khiến văn bản của mình chỉn chu và dễ nhìn hơn. Chúc các bạn thành công!
Nếu bạn đang quan tâm đến học lập trình thì hãy tham khảo ngay các lộ trình học lập trinh của ICANTECh phía dưới nhé
- Học lập trình Web
- Học lập trình Python
Nguồn ảnh: ICANTECH.
