Nếu bạn muốn sử dụng bức hình của riêng mình để làm hình nền cho desktop nhưng size hình ảnh lại quá to hoặc không vừa vặn với màn hình. Điều này khiến cho ảnh bị cắt hoặc phóng to không theo ý muốn. Vậy làm thế nào để khắc phục điều này? Bài viết dưới đây cuudulieu sẽ hướng dẫn bạn cách chỉnh ảnh cho vừa màn hình desktop win 10.
Tìm hiểu size ảnh màn hình desktop
Hiện nay trên thị trường có nhiều loại màn hình máy tính với nhiều kích cỡ khác nhau. Tuy nhiên, bạn lại không biết được chiếc máy tính hay laptop mình đang sử dụng có kích cỡ màn hình như thế nào để đặt ảnh cho hợp lý. Thông thường tỷ lệ màn hình sẽ được chia thành 3 nhóm chính:

- Tỷ lệ màn hình 16:9: Đây là tỉ lệ màn hình phổ biến ở nhiều dòng laptop được thiết kế theo chiều ngang. Tỉ lệ này cũng thường được sử dụng để hiển thị hình ảnh và video. Chính vì vậy, với chiếc laptop có màn hình 16:9, bạn sẽ có thể trải nghiệm với chất lượng màn hình cao.
- Tỷ lệ màn hình 16:10: Đây là tỉ lệ màn hình của các dòng máy Apple như Macbook Pro đến Air. Macbook thường được thiết kế theo tỷ lệ này giúp người dùng có thể dễ dàng tập trung vào nội dung hiển thị hơn.
- Tỷ lệ màn hình 4:3: Đây là tỉ lệ màn hình khá hiếm và ít dòng máy laptop còn sử dụng. Tỷ lệ 4:3 thường phù hợp để soạn thảo văn bản, xem tin tức và lướt web. Người dùng có thể tìm thấy tỷ lệ màn hình ở các dòng máy của Samsung, Huawei, Surface.
Một vài điều cần biết về thiết bị và hiển thị
Có một vài điều bạn cần biết về hiển thị thiết bị, từ kích cỡ và độ phân giải cho tới khi đó có phải là màn hình cảm ứng hay không. Tuy nhiên, có một vài yếu tố ảnh hưởng đến diện rộng và chức năng của màn hình laptop.

- Kích cỡ của màn hình sẽ đo kích thước của màn hình lớn đến như thế nào. Thước đo sẽ được đo theo đường chéo, với các kích cỡ thông thường từ 12 đến 15 inch.
- Đối với màn hình lớn hơn sẽ cho phép bạn xem nhiều cửa sổ và ứng dụng cùng một lúc. Mặc dù màn hình sẽ cân bằng hơn một màn hình nhỏ hơn.
- Độ phân giải sẽ đo số điểm ảnh trên màn hình của bạn. Nếu màn hình của bạn càng có nhiều điểm ảnh thì màn hình của bạn càng sắc nét.
- Độ phân giải của bạn càng cao hoặc HD có kích thước 1920 x 1080 điểm ảnh, 4K.
- Bạn hoàn toàn có thể tương tác với các thiết bị màn hình cảm ứng bằng cách sử dụng đầu ngón tay hoặc đôi khi là bút kỹ thuật số.
Độ phân giải của màn hình desktop là gì?
Độ phân giải màn hình được hiểu là các điểm ảnh (pixel) được hiển thị trên màn hình desktop. Số lượng các điểm ảnh được bố trí theo hàng ngang và hàng dọc. Ví dụ, độ phân giải của màn hình là HD thì tỷ lệ màn hình là 16:9 với tỷ lệ 1366 x 768 pixel. Nghĩa là một hàng ngang của màn hình có 1366 điểm ảnh và 768 hàng ngang. Một hàng dọc sẽ có 768 điểm ảnh và có 1366 hàng dọc. Như vậy tổng số điểm ảnh hiển thị trên màn hình là 1.049.088 điểm ảnh.

Độ phân giải của màn hình ảnh hưởng đến kích thước
Độ phân giải của màn hình máy tính có liên quan nhiều đến mục đích sử dụng. Nếu độ phân giải càng cao thì hình ảnh hiển thị sẽ càng rõ nét và càng chất lượng hơn. Bên cạnh đó, nếu bạn có nhu cầu tìm hiểu cách chỉnh ảnh cho vừa màn hình desktop thì bạn cần biết về số liệu độ phân giải.

- Độ phân giải HD có tỷ lệ 16:9, có điểm ảnh 1336 x 768.
- Độ phân giải Full HD có tỷ lệ 16:9, có điểm ảnh 1920 x 1080.
- Độ phân giải UHD có tỷ lệ 16:9, có điểm ảnh 3840 x 2160.
- Độ phân giải FULL HD có tỷ lệ 16:9, có điểm ảnh 7680 x 4320.
Hướng dẫn kiểm tra độ phân giải màn hình chính xác nhất
Để xem được độ phân giải màn hình chuẩn nhất, bạn có thể kiểm tra thông qua Display Settings. Đây là một trong những giải pháp giúp bạn có thể chỉnh ảnh vừa với màn hình desktop. Để có thể kiểm tra độ phân giải một cách chính xác, bạn có thể thực hiện các thao tác dưới đây:
- Bước 1: Nhấp chuột vào màn hình phải rồi lựa chọn Display Settings.

- Bước 2: Sau khi mục Display settings được mở, tìm đến mục Display resolution để xem độ hiển thị phân giải.

- Bước 3: Ghi nhớ độ phân giải, sau đó lựa chọn một bức ảnh bạn yêu thích và phù hợp với size màn hình của bạn.
Cách chỉnh ảnh cho vừa màn hình desktop bằng Background settings
Để thực hiện chỉnh ảnh cho vừa màn hình, bạn chỉ cần thực hiện các bước sau:
- Bước 1: Nhấn chuột phải vào màn hình Desktop và lựa chọn Personalize.

- Bước 2: Trong cửa sổ sẽ hiện ra các mục, bạn chọn vào mục Desktop Background.

- Bước 3: Sau đó, click vào browse để chọn những bức ảnh mà bạn yêu thích muốn làm ảnh nền thay vì những tấm ảnh mẫu. Tại mục Picture location, hãy chọn lựa thư mực chứa ảnh mà bạn muốn.
- Bước 4: Sau khi đã chọn xong ảnh hình nền trên màn hình Desktop. Tại mục Picture position, bạn cần phải lựa chọn phần Stretch để chỉnh ảnh cho vừa màn hình Desktop.

Hướng dẫn cách chỉnh ảnh cho vừa màn hình desktop bằng công cụ Photos
Bạn có thể hoàn toàn chỉnh ảnh bằng công cụ edit photos có trong window. Để thực hiện cách này, bạn cần chuẩn bị sẵn những tấm hình mà bạn mong muốn sử dụng. Sau đó, thực hiện theo các bước sau:
- Bước 1: Mở hình ảnh yêu thích mà bạn muốn lựa chọn làm ảnh nền trong máy tính.

- Bước 2: Click vào lựa chọn và chọn Edit và Create. Sau đó, bạn chọn vào mục Edit.

- Bước 3: Sau đó, bạn chọn click edit và crop & rotate.

- Bước 4: Tiếp theo, bạn chọn vào mục Aspect ratio rồi chọn original - widescreen.
- Bước 5: Tại đây, bạn có thể chỉnh hộp cắt bằng cách kéo và di chuyển các nút ở góc để chọn vị trí tâm ảnh mà bạn mong muốn. Sau khi xong, bạn có thể ấn chọn save a copy và lưu vào bất kỳ file nào trong máy tính.

- Bước 6: Cuối cùng, ngay tại bức ảnh đã được chỉnh sửa, bạn nhấp vào biểu tượng ba chấm ngang ở góc phải màn hình. Bạn nhấn vào Set as rồi Set as background.

Chỉ cần hoàn thành các bước trên là bạn có thể biết được cách chỉnh ảnh cho vừa màn hình desktop mà bạn tìm kiếm bấy lâu rồi.
Cách cài đặt hình nền máy tính không bị mờ
Nếu bạn đã từng gặp phải trường hợp sử dụng ảnh có độ phân giải cao để làm hình nền nhưng kết quả lại bị mờ và chất lượng ảnh giảm sút không được như ảnh gốc. Mặc dù Microsoft mới trang bị tính năng cho hệ điều hành win 10 giúp nén hình ảnh với chất lượng thấp hơn. Để cài màn hình cho laptop không bị vỡ, bạn cần làm theo các bước sau đây:

- Bước 1: Bạn nhấn tổ hợp phím windows + R, sau đó trong hộp thoại Run, gõ tìm kiếm lệnh regedit > OK
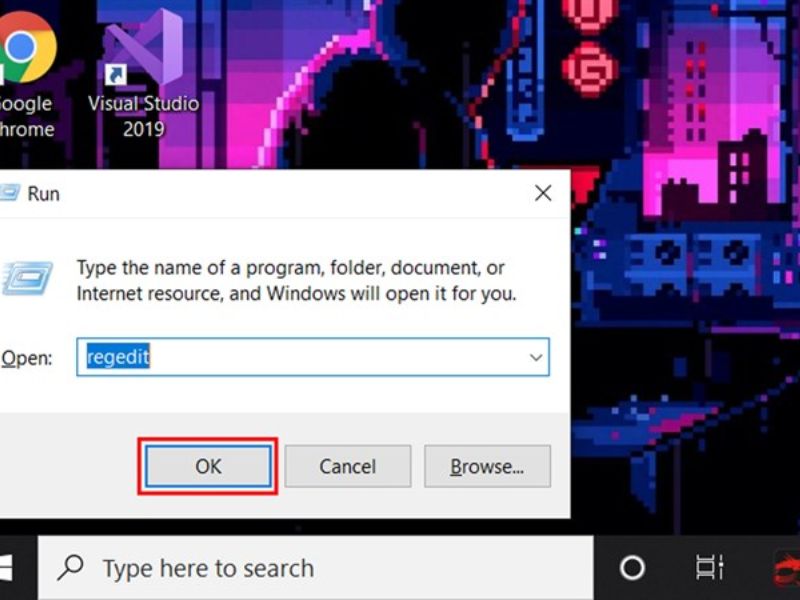
- Bước 2: Truy cập theo đường dẫn sau: HKEY_CURRENT_USERControl PanelDesktop.
- Bước 3: Sau đó, nhấp chuột phải vào thư mục Desktop > New > DWORD (32-bit).
- Bước 4: Bạn có thể đặt tên cho thư mục mới là JPEG Import Quality.
- Bước 5: Bạn có thể nhấp đúp chuột trái vào thư mục vừa tạo, sau đó chọn Decimal và nhập số 100 vào để kích hoạt.
- Bước 6: Sau khi hoàn tất thiết lập, bạn nên khởi động lại thiết bị của mình để cài màn hình rõ nét và giữa nguyên chất lượng.
Nếu bạn muốn hủy bỏ tính năng nén, bạn có thể xóa JPEG Import Quality theo đường dẫn HKEY_CURRENT_USERControl PanelDesktop. Cuối cùng, nhấp chuột phải vào HKEY_CURRENT_USERControl PanelDesktop > Delete.
Lý do tại sao không đổi được hình nền desktop trên win 10 và cách khắc phục
Khi bạn đổi hình nền trên desktop nhưng gặp phải lỗi “You need to activate windows before you can personalize your PC”. Dưới đây là nguyên nhân và cách khắc phục đơn giản cho trường hợp trên.
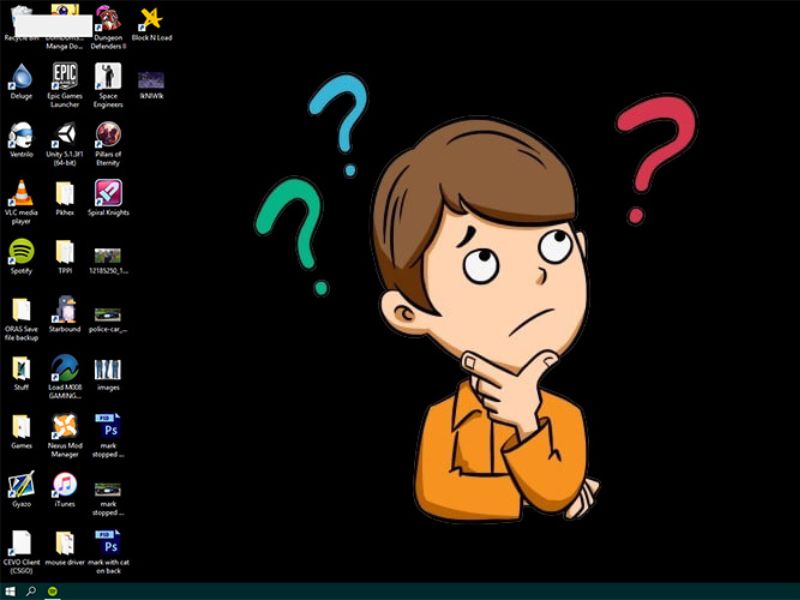
Nguyên nhân không đổi được hình nền trên desktop win 10
Trong trường hợp không đổi được hình nền desktop trên win 10 cũng có thể xảy ra nhiều nguyên nhân khác nhau. Có thể do bạn đã cài đặt hình nền bất cẩn hoặc lỗi xuất hiện từ hệ thống phần mềm máy tính như:
- Chế độ tự động update của window được bật
- Windows của bạn không có bản quyền và bị hệ thống Microsoft phát hiện.
- Máy tính của bạn bị virus xâm nhập và vô hiệu hóa các chức năng chưa đổi hình nền trên máy tính.
- Do kích hoạt của máy tính khi gặp trục trặc hoặc chưa được upload hoàn toàn. Điều này khiến máy tính của bạn không thể nhận lệnh thay đổi hình nền trên máy tính.
Cách khắc phục đơn giản
Để khắc phục tình trạng này, bạn cần phải kiểm tra trạng thái kích hoạt của windows 10 theo các bước sau:
- Bước 1: Chọn biểu tượng tìm kiếm, sau đó nhập “activation settings”, rồi chọn activation setting.
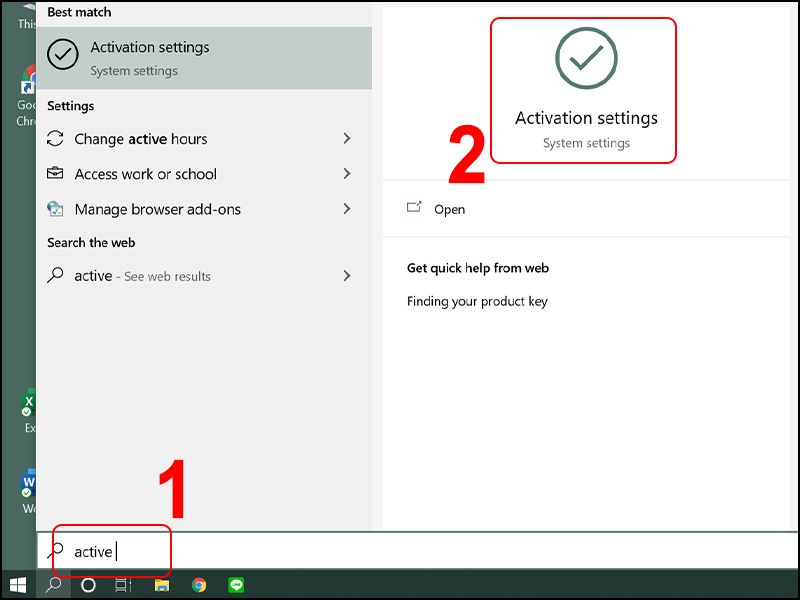
- Bước 2: Sau đó, chọn activation và xem chú thích. Nếu máy bạn hiện “Windows is activated with a digital license linked to your Microsoft account” thì nghĩa là máy bạn đã được active. Tuy nhiên, nếu máy bạn hiện “Windows is not activated”, nghĩa là phiên bản của bạn chưa được kích hoạt. Ngay lúc này, bạn nên tìm một bản Windows phù hợp và có bản quyền đầy đủ để cài đặt lại.

Bài viết trên đã tổng hợp cho bạn những cách chỉnh ảnh cho vừa màn hình desktop win 10. Bên cạnh đó, bạn cũng có thêm thông tin về thiết bị hiển thị và độ phân giải. Bạn cũng có thể check độ phân giải phù hợp trước khi cài đặt và chỉnh ảnh trên desktop. Hy vọng bài viết này bổ ích giúp bạn có thể chỉnh ảnh trên desktop win 10 dễ dàng hơn.
