Trong bài viết này, An Phát sẽ hướng dẫn cho bạn 7 cách chụp màn hình laptop đơn giản và nhanh chóng. Cùng tham khảo nhé!
Những lợi ích khi chụp màn hình laptop
Chụp màn hình laptop là một trong những tính năng hữu ích trong việc lưu giữ thông tin, chia sẻ và giải quyết các vấn đề hàng ngày. Qua các phần mềm và công cụ tích hợp sẵn trên máy tính, bạn có thể dễ dàng ghi lại mọi nội dung trên màn hình, từ hình ảnh đến video, để sử dụng trong việc hướng dẫn, ghi chép hay tương tác với người khác.
Chụp màn hình laptop mang đến nhiều lợi ích cho người dùng như:
- Ghi chép và hướng dẫn: Việc chụp lại màn hình máy tính cho phép người dùng laptop ghi lại các bước thực hiện, hướng dẫn sử dụng hoặc hỗ trợ người dùng khác hiểu rõ hơn về một quy trình trong công việc nào đó.
- Chia sẻ thông tin: Chụp màn hình laptop sẽ giúp dễ dàng chia sẻ thông tin, hình ảnh hoặc màn hình đang làm việc với đồng nghiệp hoặc người khác một cách nhanh chóng.
- Ghi lại lỗi và các vấn đề: Chụp màn hình laptop cũng rất hữu ích mỗi khi cần ghi lại các lỗi hoặc vấn đề để chia sẻ với đội ngũ hỗ trợ hoặc diễn đàn trực tuyến để nhận được sự trợ giúp.
- Tạo nội dung đa phương tiện: Chụp màn hình laptop giúp người dùng tạo các video hướng dẫn, hình ảnh minh họa cho bài viết hoặc tài liệu, giúp tăng tính tương tác và dễ hiểu hơn.
- Ghi lại thông tin quan trọng: Việc chụp màn hình sẽ giúp lưu giữ thông tin quan trọng hoặc tạm thời khi cần thiết để sau này tham khảo hoặc xem lại.
- Thực hiện bài giảng hoặc buổi trình diễn: Dễ dàng ghi lại màn hình để sử dụng trong bài giảng, trình diễn hoặc làm tư liệu hỗ trợ.
7 cách chụp màn hình laptop đơn giản và dễ thực hiện nhất
1. Chụp màn hình laptop bằng tổ hợp phím
Hệ điều hành Windows cho phép người dùng có thể chụp lại màn hình bằng cách sử dụng các tổ hợp phím có trên bàn phím, điều này sẽ giúp việc lưu lại các hình ảnh và chia sẻ chúng trở nên dễ dàng, hiệu quả hơn. Cách chụp màn hình laptop bằng cách nhấn tổ hợp phím như sau:
- Bước 1: Nhấn đồng thời các phím Start Windows và Print Screen (hoặc Windows và Print Sc SysRq). Nếu không thành công, cách tiếp theo là kết hợp phím Fn với các phím trên, do mỗi phiên bản Windows có cách xử lý khác nhau: Windows + Fn + Print Screen hoặc Windows + Fn + Print Sc SysRq

- Bước 2: mở My Computer (This PC) hoặc nhấn tổ hợp phím Windows và E.
- Bước 3: chọn mục Pictures trong Document ở cửa sổ bên trái. Chuyển sang phần bên phải, bạn sẽ thấy thư mục Screenshot. Đây là nơi lưu trữ những hình ảnh chụp màn hình sau khi bạn thực hiện việc nhấn tổ hợp phím Windows + Print Screen hoặc Print Sc SysRq.
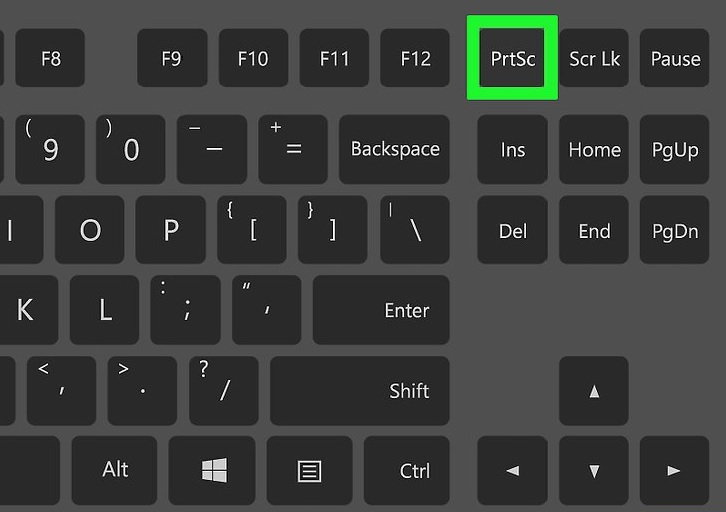
Lưu ý rằng, nếu không thấy khung bên trái như hình minh họa, bạn có thể chọn mục View trên thanh menu của cửa sổ thư mục. Nhấn vào phần này, chọn Navigation và sau đó chọn Navigation pane để hiển thị dấu tích bên cạnh và tạo khung như bạn mong muốn.
2. Chụp màn hình laptop bằng Snipping Tool
Snipping Tool là một ứng dụng có sẵn trên Windows, cho phép người dùng chụp ảnh màn hình laptop theo nhiều cách khác nhau. Bạn có thể chụp toàn bộ màn hình, một phần màn hình, một cửa sổ hoặc một hình dạng tự do. Sau khi chụp, bạn có thể chỉnh sửa, ghi chú và lưu ảnh theo định dạng JPG, PNG, GIF hoặc MHT. Cách chụp màn hình laptop bằng Snipping Tool như sau:
-
Đối với máy tính Windows 7, Windows 10: vào Start >> Accessories >> Snipping Tool.
- Đối với Windows 8/8.1: di chuột vào góc bên phải, chọn vào biểu tượng tìm kiếm, gõ Snipping và chọn Snipping Tool trong kết quả tìm kiếm.
 Khi đã mở được ứng dụng, tại giao diện của Snipping Tool, nhấp vào mũi tên bên phải chữ New của Snipping Tool, khi đó bạn sẽ thấy 4 tùy chọn chụp ảnh màn hình gồm:
Khi đã mở được ứng dụng, tại giao diện của Snipping Tool, nhấp vào mũi tên bên phải chữ New của Snipping Tool, khi đó bạn sẽ thấy 4 tùy chọn chụp ảnh màn hình gồm:
- Free-form Snip: Chụp ảnh tự do, viền ảnh là đường bạn khoanh trên màn hình
- Rectangular Snip: Chụp ảnh thành một khung hình chữ nhật
- Window Snip: Chụp một cửa sổ đang mở
- Full-screen Snip: Chụp toàn màn hình
Sau khi đã chọn cách chụp màn hình laptop phù hợp, bạn có thể dán Ctrl + V vào phần mềm Photoshop, AI, Paint để chỉnh sửa tiếp hoặc dán trực tiếp vào các ứng dụng trò chuyện như Facebook, Zalo, Skype để gửi cho bạn bè người thân một cách nhanh nhất hoặc Ctrl + S để lưu lại trên laptop của bạn.
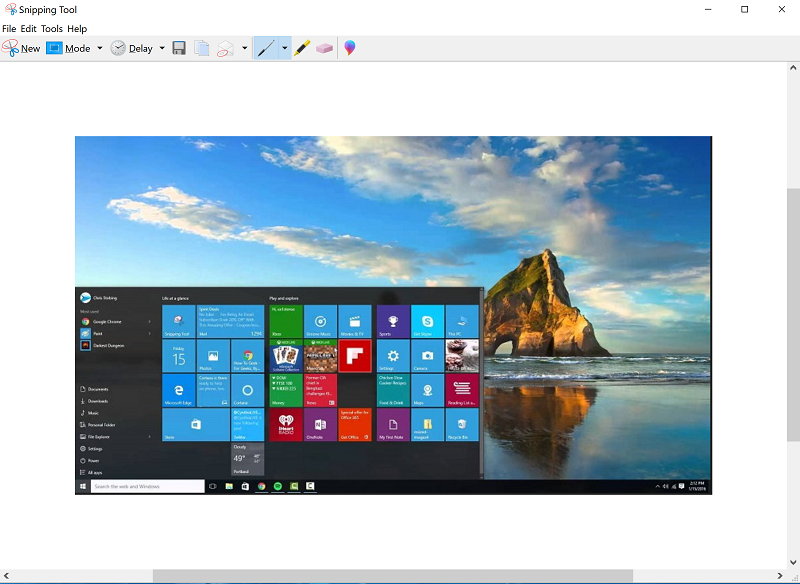
3. Chụp màn hình laptop bằng Game Bar
Game Bar là tính năng có trên máy tính chạy Windows 10, Windows 11 được tích hợp trong ứng dụng Xbox. Với tính năng này, người dùng có thể chụp màn hình laptop hoặc quay video rồi chia sẻ lên hệ thống Xbox. Cách chụp màn hình laptop bằng Game bar như sau:
- Bước 1: Nhấn tổ hợp phím Windows + G để mở Game Bar

- Bước 2: Trên màn hình xuất hiện giao diện Game Bar > Chọn biểu tượng camera (Capture) > Chọn Take screenshot
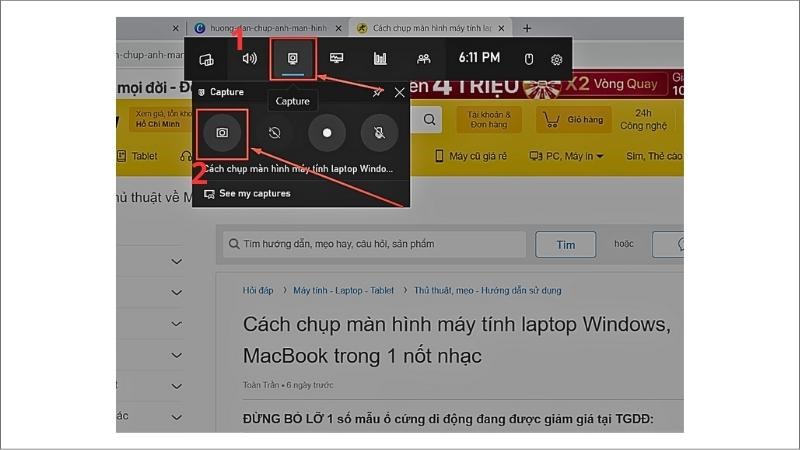
- Bước 3: Click chuột vào dòng chữ màu xanh để mở ảnh đã chụp màn hình (Hoặc bạn cũng có thể chọn See my captures)
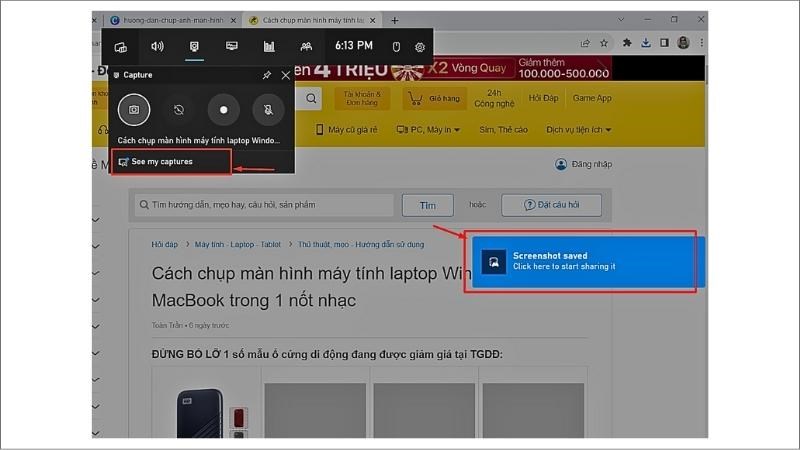
- Bước 4: Những ảnh bạn đã chụp sẽ nằm trong mục Gellary > Mở ảnh đã chụp và tuỳ chọn chỉnh sửa, xoá theo ý muốn.
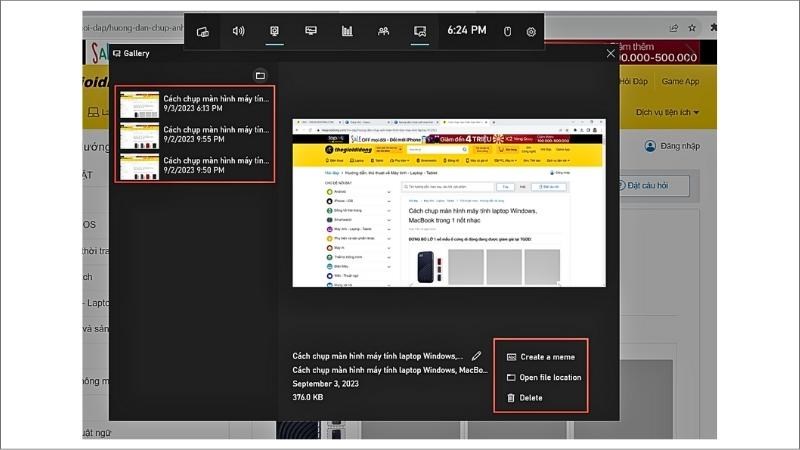
4. Chụp màn hình laptop bằng Paint
Sử dụng ứng dụng Paint trên Windows là một cách đơn giản và nhanh chóng để chụp màn hình laptop. Cách chụp này không chỉ giúp người dùng có thể lưu lại hình ảnh màn hình mà còn có thể tùy chỉnh và thêm các ghi chú tùy lên bức ảnh được chụp và gửi đi. Cách chụp màn hình máy tính bằng Paint như sau:
- Bước 1: Nhấn phím PrtScn (Print Screen) trên bàn phím để chụp toàn bộ màn hình và lưu vào bộ nhớ tạm.
- Bước 2: Chọn biểu tượng Windows (Menu Start) > Nhập Paint để tìm kiếm và mở phần mềm Paint.
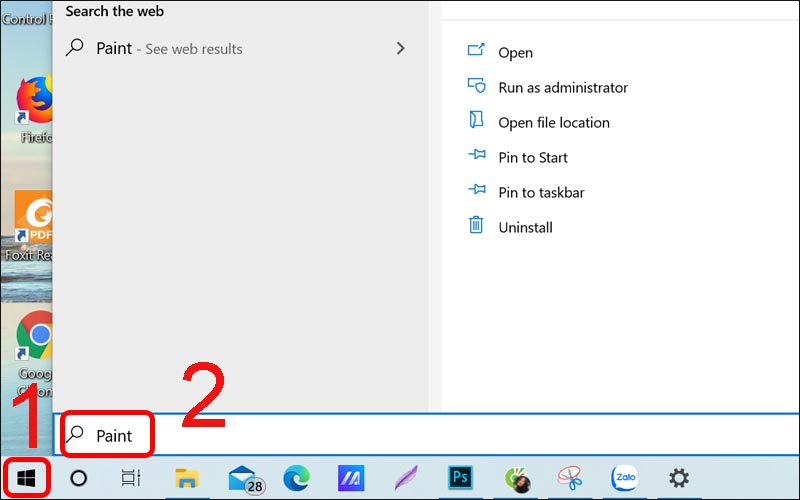
- Bước 3: Dán hình vừa chụp vào Paint bằng cách nhấn tổ hợp phím Ctrl + V.
- Bước 4: Sau khi hoàn tất, bạn chọn File > Chọn Save (hoặc Ctrl + S) để lưu lại.
- Bước 5: Cuối cùng bạn chọn vị trí lưu > Đặt tên cho file ảnh > Nhấn Save để hoàn tất.

5. Chụp màn hình laptop bằng Snip & Sketch
Snip & Sketch là một ứng dụng có sẵn trên Windows 10, cho phép bạn chụp ảnh màn hình laptop theo nhiều cách khác nhau và chỉnh sửa, ghi chú, vẽ thêm trên ảnh. Để sử dụng Snip & Sketch, bạn có thể mở ứng dụng trên laptop bằng 2 cách:
- Cách 1: Tìm kiếm tên Snip & Sketch tại Windows Search trên thanh Taskbar của laptop
- Cách 2: Sử dụng phím tắt Windows + Shift + S trên bàn phím.
Sau khi đã mở được ứng dụng, các bước chụp ảnh màn hình laptop bằng Snip & Sketch như sau:
- Bước 1: Nhấn vào nút New ở góc trên cùng bên phải để bắt đầu chụp ảnh màn hình mới.
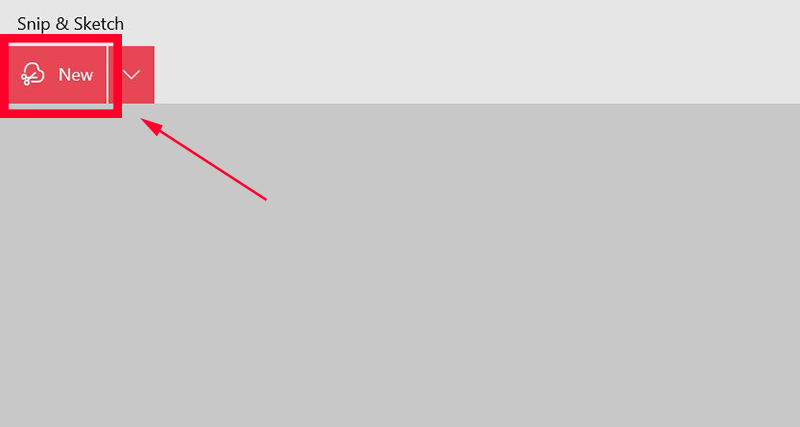
- Bước 2: Nhấn vào nút mũi tên trỏ xuống để chọn bộ hẹn giờ chụp ảnh màn hình.

- Bước 3: Chọn một chế độ mà bạn muốn để bắt đầu chụp.
Khi bạn sẵn sàng chụp ảnh màn hình mới, thanh Snip sẽ xuất hiện ở đầu màn hình với năm nút tùy chọn chuyên biệt, cho phép bạn chọn các chế độ chụp ảnh màn hình, bao gồm:
- Dạng hình chữ nhật: Sử dụng con trỏ chuột để kéo một mảng đối tượng có dạng hình chữ nhật.
- Dạng tự do: Tạo một mảng hình dạng tự do xung quanh một đối tượng.
- Dạng chụp cửa sổ: Chụp ảnh màn hình của một trong những cửa sổ ứng dụng được tìm thấy trên màn hình của bạn.
- Dạng toàn màn hình: Chụp ảnh toàn bộ màn hình máy tính.
- Dạng đóng: Đóng chế độ chụp màn hình.
6. Chụp màn hình laptop bằng trình duyệt Microsoft Edge
Trình duyệt web Microsoft Edge có tính năng hỗ trợ người dùng chụp màn hình trang web theo từng khu vực cụ thể hoặc chụp lại màn hình. Lưu ý là tính năng này chỉ sử dụng được đối với các trang web mở bằng Microsoft Edge. Cách thực hiện như sau:
- Bước 1: Mở trình duyệt Microsoft Edge > Nhấn vào biểu tượng ba chấm trên thanh địa chỉ > Web Capture.

Bước 2: Chọn Capture area hoặc Capture full page.
 Trong đó, với Capture full page, bạn sẽ được đưa đến giao diện chỉnh sửa ảnh chụp màn hình và nhấn Save để lưu lại.
Trong đó, với Capture full page, bạn sẽ được đưa đến giao diện chỉnh sửa ảnh chụp màn hình và nhấn Save để lưu lại.
Đối với Capture area, khoanh vùng cần chụp > Markup Capture > chỉnh sửa ảnh > Save.

7. Chụp màn hình laptop bằng Zalo PC
Cách chụp màn hình laptop bằng Zalo PC có lẽ là một trong những phương thức còn khá xa lạ với nhiều người dùng, nhưng đây lại là một tính năng cực kỳ hữu ích mà bạn bạn có thể thực hiện dễ dàng chỉ với 1 tổ hợp phím. Cụ thể:
- Bước 1: Trên giao diện Zalo PC, nhấn chọn tổ hợp phím Ctrl + Alt + S
- Bước 2: Kéo chọn vùng mà bạn muốn cap lại màn hình, thả chuột và click chọn dấu tích xanh là xong.
- Bước 3: Vùng chọn chụp màn hình sẽ được lưu lại vào bộ nhớ tạm thời của máy tính, chọn Paste ( Ctrl + V ) vào tin nhắn qua Facebook, Zalo, Skype,…
Xem thêm:
- Cách chụp màn hình Macbook đơn giản với phím tắt
Trên đây là các phương pháp để chụp màn hình laptop một cách dễ dàng và nhanh chóng nhất. Hy vọng những mẹo nhỏ này sẽ giúp bạn tối ưu hóa thời gian làm việc của mình một cách đáng kể. Nếu bạn cảm thấy điều chúng tôi chia sẻ là hữu ích và thú vị, hãy chia sẻ suy nghĩ của bạn trong phần bình luận nhé.
