Khi các bạn chèn ảnh vào file Word, và các bạn muốn di chuyển hình ảnh đến vị trí bất kỳ mà bạn muốn thì phải làm thế nào?
Vâng, nếu như bạn chưa chỉnh sửa thuộc tính cho bức ảnh thì bạn sẽ không thể nào di chuyển hình ảnh được.
Vậy một câu hỏi đặt ra là làm thế nào để chỉnh thuộc tính cho hình ảnh để có thể di chuyển được?
Đó cũng chính là nội dung chính của bài viết này. Trong bài viết này mình sẽ hướng dẫn cách bạn cách chỉnh thuộc tính cho bức ảnh để có thể di chuyển đến vị trí mà bạn muốn trong Word.
Đầu tiên các bạn chèn ảnh vào Word, sau đó tùy vào mục đích mà bạn sử dụng các cách dưới đây:
#1. Di chuyển hình ảnh trong Word bằng Wrap Text
Thực hiện:
+ Bước 1: Bấm vào bức ảnh => rồi vào Tab Fomat. Hoặc bấm đúp chuột vào bức ảnh thì lập tức Word sẽ được di chuyển đến Tab Format.

+ Bước 2: Tiếp theo, bạn bấm vào nút tam giác xổ xuống ở Wrap Text => lúc này sẽ xuất hiện các thuộc tính của ảnh, bạn chọn vào thuộc tính mà bạn muốn.
Lưu ý: Các thuộc tính có hình minh họa kế bên nên các bạn quan sát và lựa chọn cho phù hợp với nhu cầu của mình nhé.
Ở đây mình sẽ giải thích với các bạn 1 số thuộc tính hay sử dụng, các thuộc tính còn lại các bạn chọn và quan sát để có cái nhìn trực quan hơn nhé.
- In the Line with Text: Với lựa chọn này thì hình ảnh sẽ xem như một ký tự dạng văn bản.
- Square: Với chọn lựa này thì văn bản sẽ bao xung quanh hình ảnh mà bạn đã chèn.
- Top and Bottom: Hình ảnh sẽ cách văn bản ở trên 1 đoạn và cách dưới văn bản 1 đoạn.
- In Front of Text: Với lựa chọn này thì hình ảnh sẽ ở phía trước văn bản và che văn bản lại.
- Behind Text: Với lựa chọn này thì hình ảnh sẽ ở phía sau văn bản.

+ Bước 3: Sau khi đã chọn thuộc tính xong rồi, ở đây mình chọn thuộc tính Through cho bức ảnh, lúc này các bạn bấm chọn vào ảnh => sau đó giữ chuột và kéo thả đến vị trị mà bạn muốn.
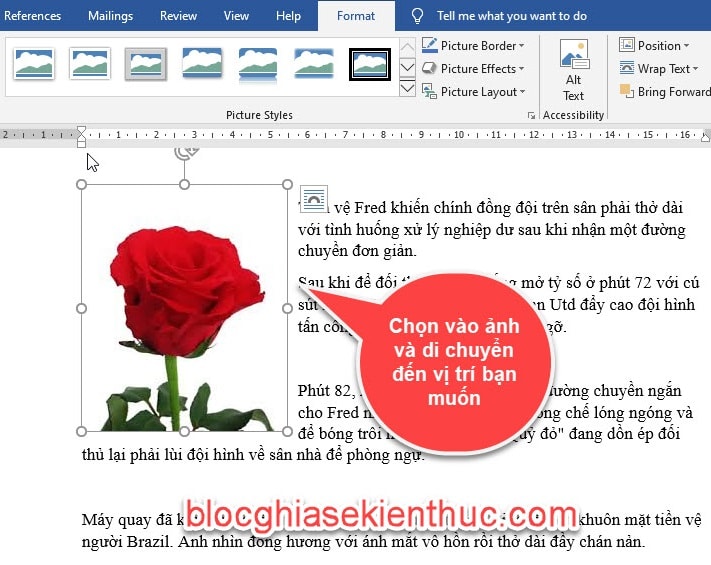
#2. Di chuyển hình ảnh được thiết lập sẵn trong Word
Trong Position có sẵn vị trí ảnh giúp bạn nhanh chóng di chuyển hình ảnh đến những vị trí trong văn bản Word. Văn bản sẽ tự động cuốn quanh hình ảnh và các đối tượng khác mà vẫn dễ dàng để đọc.
Thực hiện:
+ Bước 1: Chọn vào hình ảnh => sau đó vào Tab Format => và chọn vào Position => tiếp theo chọn vào vị trí mà bạn muốn hình ảnh di chuyển trong văn bản thì ảnh sẽ lập tức di chuyển đến vị trí mà bạn chọn.
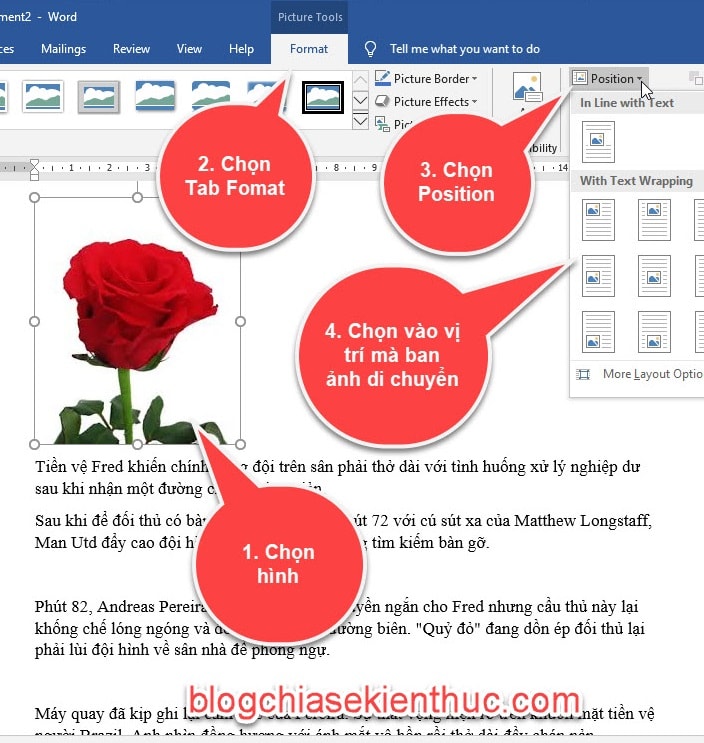
+ Bước 2: Các bạn có thể điều chỉnh nhiều tùy chọn khác nhau bằng cách chọn vào More Layout Options..
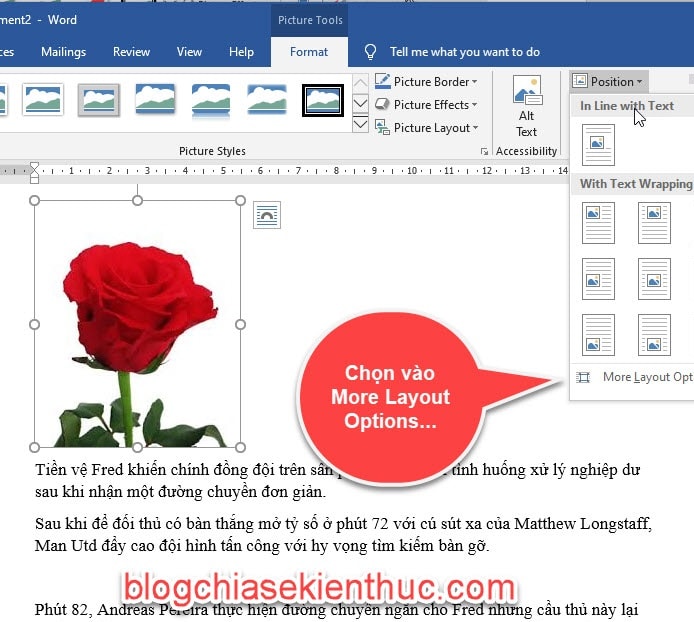
+ Bước 3: Trong hộp thoại Layout => Chọn vào thẻ Text Wrapping => các bạn có thể chọn nhiều tùy chọn khác nhau, nó cũng tương tự như ở Wrap Text thôi => sau khi đã chọn được thuộc tính rồi thì nhấn OK để thiết lập vị trí cho ảnh.
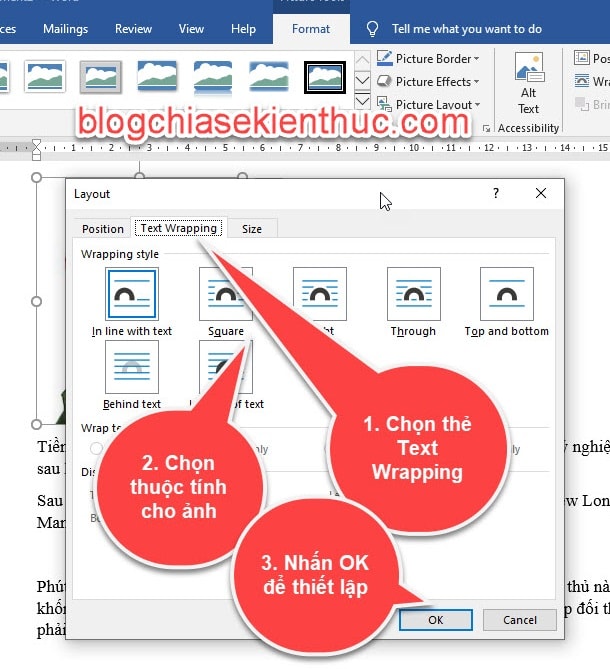
Để hình ảnh quay về với mặc định ban đầu => các bạn chọn vào thuộc tính ở In line with Text là được.

#3. Thay đổi vị trí hình ảnh bằng căn chỉnh Aglin
Đối với cách này thì chúng ta có thể dễ dàng chỉnh sửa, thay đổi vị trí hình ảnh sang trái, sang phải, ra giữa trên dòng… bạn sử dụng tinh năng Align để canh chỉnh.
Thực hiện:
Chọn vào ảnh cần canh chỉnh vị trí => sau đó vào Tab Home => rê chuột vào nhóm công cụ Paragraph => chọn canh chỉnh vị trí cho hình ảnh (căn trái, phải, giữa..)

#4. Kết Luận
Như vậy là trong bài viết này mình đã hướng dẫn rất chi tiết cho các bạn 3 cách di chuyển hình ảnh trong Word rồi nhé.
Với những cách bên trên thì bạn có thể dễ dàng căn chỉnh vị trí của hình ảnh trong văn bản, tùy thuộc vào trường hợp mà các bạn chọn cách nào cho hiệu quả.
Hi vọng bài viết này sẽ hữu ích đối với bạn. Chúc các bạn thành công !
CTV: Ngọc Cường - Blogchiasekienthuc.com Edit by Kiên Nguyễn
