Hướng dẫn chi tiết cách đổi Email Facebook trên máy tính và điện thoại nhanh chóng
Tài khoản Facebook thường được lập bằng số điện thoại và Email, trong đó Email có độ bảo mật cao khi lấy lại tài khoản bị hack. Bài viết dưới đây sẽ hướng dẫn bạn cách đổi Email Facebook và cách gỡ email cũ trên Facebook của bạn nhanh chóng, đơn giản.
Bài viết dưới đây sẽ cung cấp các thông tin sau:
- Khi nào bạn cần đổi Email Facebook
- Hướng dẫn thêm email mới trên Facebook và thay đổi email chính
- Hướng dẫn cách gỡ email cũ trên Facebook của bạn trên điện thoại và trên máy tính

Cách đổi email Facebook trên máy tính và điện thoại nhanh chóng
I. Trường hợp nào bạn cần đổi Email Facebook
Email Facebook rất quan trọng, bạn nên áp dụng cách đổi Email Facebook trong những trường hợp sau:
- Việc dùng địa chỉ email để quản lý tài khoản Facebook thì tính bảo mật sẽ tăng cao hơn. Do đó, bạn nên thêm Email để tăng tính bảo mật cho tài khoản Facebook của mình.
- Bạn cần đổi Email Facebook khi không sử dụng Email cũ thường xuyên.
- Bạn có thể đổi Email mới nhằm không cho thông báo từ Facebook gửi quá nhiều vào Email cũ làm các tin quan trọng bị đẩy xuống dưới.
Thay đổi Email Facebook
II. Hướng dẫn thêm email mới trên Facebook và thay đổi email chính
1. Trên máy tính
Bước 1: Nhấp vào ảnh đại diện của bạn ở trên cùng bên phải Facebook. Chọn Cài đặt & quyền riêng tư.
Nhấn vào Cài đặt & quyền riêng tư
Bước 2: Nhấp vào Cài đặt.
Nhấn vào Cài đặt
Bước 3: Nhấn vào tab Chung, chọn Chỉnh sửa trong mục Liên hệ.
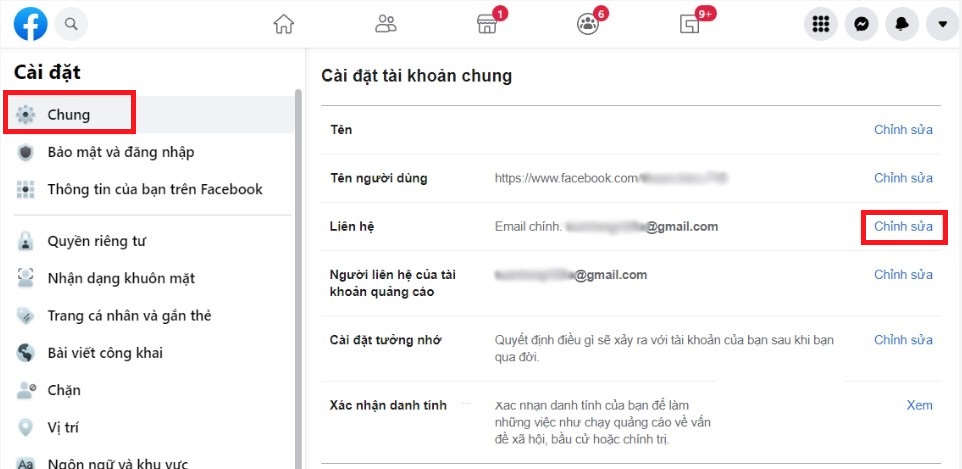
Chọn Chỉnh sửa trong mục Liên hệ
Bước 4: Nhấp vào Thêm email hoặc số di động khác, rồi nhập email và nhấp vào Thêm.
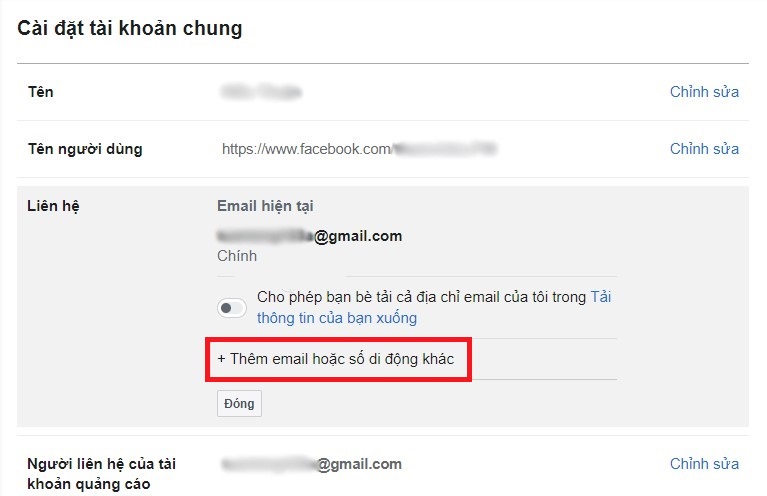
Nhấn vào Thêm email hoặc số di động khác
Bước 5: Vào email cá nhân chọn Xác nhận để hoàn thành việc thêm tài khoản email lên Facebook.
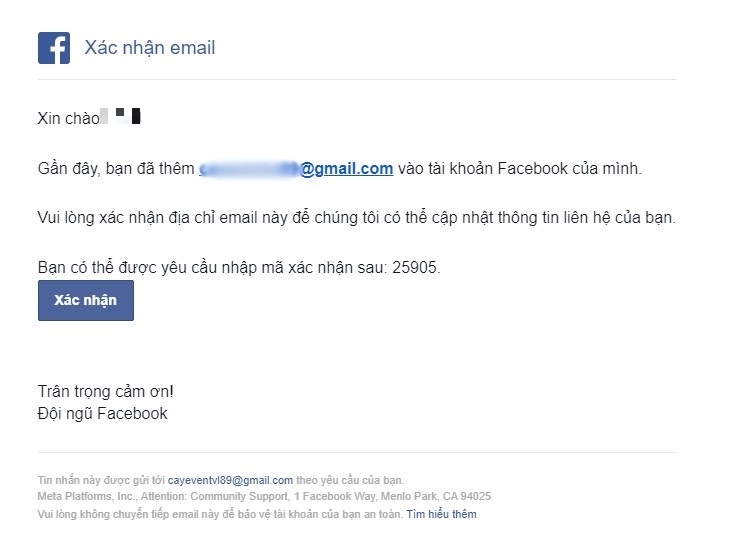
Vào email cá nhân chọn Xác nhận
2. Trên điện thoại
Bước 1: Nhấp vào mục Menu trên Facebook, chọn Cài đặt & quyền riêng tư. Nhấp vào Cài đặt.
Chọn Cài đặt & quyền riêng tư > nhấn vào Cài đặt
Bước 2: Nhấn vào Xem thêm trong Trung tâm tài khoản
Nhấn vào Xem thêm trong Trung tâm tài khoản
Bước 3: Nhấp vào Thông tin cá nhân
Nhấn vào Thông tin cá nhân
Bước 4: Nhấn vào Thông tin liên hệ
Nhấn vào Thông tin liên hệ
Bước 5: Nhấp vào Thêm thông tin liên hệ mới và bấm Thêm gmail.
Nhấn Thêm thông tin liên hệ mới > Thêm gmail
Bước 6: Nhập địa chỉ Email mới và nhấn Tiếp
Nhập địa chỉ Email mới > nhấn Tiếp
Bước 7: Nhập mã xác nhận gửi về email.
Nhập mã xác nhận
Bước 8: Thông báo gửi về Bạn đã thêm email của mình vào các tài khoản đã chọn.
Thông báo đã thêm email mới
III. Hướng dẫn cách gỡ email cũ trên Facebook của bạn
1. Trên máy tính
Bước 1: Trên laptop, PC, nhấp vào ảnh đại diện của bạn ở trên cùng bên phải Facebook. Chọn Cài đặt & quyền riêng tư.
Chọn Cài đặt & quyền riêng tư
Bước 2: Nhấp vào Cài đặt.
Nhấn vào Cài đặt
Bước 3: Nhấn vào tab Chung, chọn Chỉnh sửa trong mục Liên hệ.
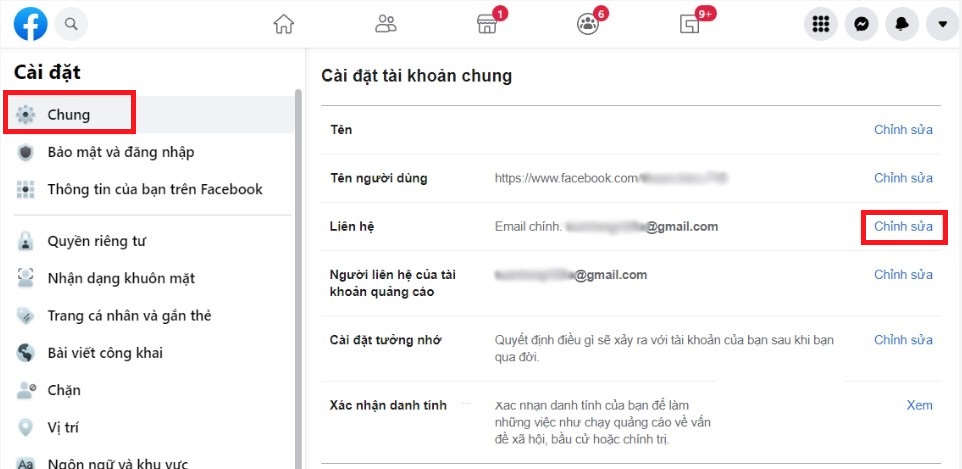
Nhấn vào Chỉnh sửa trong mục Liên hệ
Bước 4: Bên cạnh email có mục Xóa, gỡ bỏ và bạn sẽ nhấn vào phần đó để xóa địa chỉ email. Cuối cùng bấm Lưu thay đổi là bạn đã hoàn tất xóa email đó.
Chọn Xóa, gỡ bỏ > nhấn Lưu thay đổi
2. Trên điện thoại
Bước 1: Trên điện thoại, nhấp vào Menu, chọn Cài đặt & quyền riêng tư, rồi nhấp vào Cài đặt.
Chọn Cài đặt & quyền riêng tư > nhấn Cài đặt
Bước 2: Nhấn vào Xem thêm trong Trung tâm tài khoản
Nhấn vào Xem thêm trong Trung tâm tài khoản
Bước 3: Nhấp vào Thông tin cá nhân
Nhấp vào Thông tin cá nhân
Bước 4: Nhấn vào Thông tin liên hệ
Nhấn vào Thông tin liên hệ
Bước 5: Nhấn vào Email bạn muốn gỡ khỏi tài khoản Facebook
Nhấn vào Email muốn gỡ
Bước 6: Nhấn vào Xóa email
Nhấn vào Xóa email
Bước 7: Nhấn xác nhận Xóa
Nhấn Xóa
Bước 8: Nhập mật khẩu Facebook để xác nhận gỡ email cũ trên Facebook của bạn.
Nhập mật khẩu Facebook
IV. Tổng kết
Như vậy, bài viết trên đã hướng dẫn chi tiết cách đổi Email Facebook nhanh chóng để bạn bảo mật tài khoản dễ dàng hơn. Đồng thời, bài viết cũng nêu ra cách gỡ email cũ trên Facebook của bạn. Hy vọng bài này sẽ giúp ích cho bạn, đừng quên thường xuyên truy cập trang web mega.com.vn để cập nhật thêm nhiều thủ thuật hữu ích khác nhé!
Xem thêm >>>
Cách ghim bài viết trên trang cá nhân và page Facebook nhanh chóng
Hướng dẫn cách lọc bạn bè không tương tác trên facebook nhanh
Cách lấy lại tài khoản Facebook bị vô hiệu hóa nhanh
copyright © mega.com.vn
