Làm sao để ghép hai hay nhiều file Word cùng một chủ đề thành một bản tổng hợp Word duy nhất, nhanh gọn mà không bị lỗi font hay định dạng là một trong những câu hỏi Gitiho.com nhận được nhiều nhất trong thời gian vừa qua. Nếu bạn cũng có cùng thắc mắc trên, bài viết dưới đây là dành cho bạn!
Tại sao cần ghép hai hay nhiều file Word lại thành một
Những trường hợp cần ghép các file Word lại với nhau:
- Khi bạn được phân công tổng hợp các phần làm bài/công việc của mọi người để làm báo cáo
- Khi bạn không muốn thực hiện thao tác Copy/Paste một cách thủ công, tốn nhiều thời gian, công sức, đặc biệt rất dễ lỗi font, lỗi cỡ chữ…
Xem thêm: Hướng dẫn cách tìm và thay thế định dạng trong Word
Cách ghép hai hay nhiều file Word
Cách ghép hai hay nhiều file Word bằng thẻ Insert
Sử dụng thẻ Insert để ghép hai hay nhiều file Word thành một bản duy nhất là cách làm thông dụng, được nhiều người sử dụng. Cách ghép này có thể thoải mái thao tác trong mọi phiên bản Office nên bạn có thể yên tâm sử dụng.
Hướng dẫn cụ thể các bước ghép hai hay nhiều file Word bằng thẻ Insert:
Bước 1: Mở file Word mà bạn muốn ghép hai hay nhiều file Word lại với nhau. Bạn có thể tuỳ ý lựa chọn file Word đã có sẵn hoặc mở một file mới tuỳ ý.
Trên thanh công cụ chọn thẻ Insert

Trong hộp Text, chọn lệnh Object, rồi trong menu nhỏ vừa xổ ra, click vào lệnh Text from file. Cụ thể thao tác như hình dưới đây.
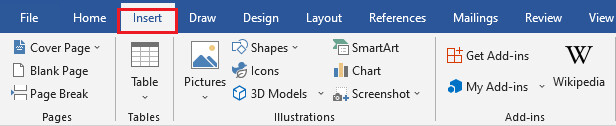
Bước 2: Hộp thoại Insert File hiện ra, hãy chọn file Word mà muốn ghép, sau đó chọn Insert để tiến hành ghép file.
Bạn có thể tuỳ ý chọn cùng lúc nhiều file bằng cách nhấn giữ phím Ctrl. Lưu ý rằng thứ tự file Word xuất hiện trong văn bản sẽ theo thứ tự mà bạn chọn file để ghép.
Nếu sợ nhầm lẫn bạn có thể thực hiện ghép từng file theo thứ tự. Thao tác ghép file trong Word cũng khá nhanh và đơn giản, thông thường mất khoảng 5s mà thôi.
Lưu ý vị trí xuất hiện khi ghép 2 hay nhiều file trong Word:
- Nếu file Word bạn muốn hợp nhất là file Word mới, nội dung sẽ được dán lên đầu
- Nếu file Word là một file đã có sẵn, nội dung sẽ được dán vào sau cùng, bên dưới phần nội dung có sẵn của file gốc
- Có thể đánh dấu các file theo thứ tự 1-2-3… hoặc a-b-c… để tránh nhầm lẫn thứ tự các file
Xem thêm: Hướng dẫn cách để ghép hay chèn ảnh nền vào một trang chỉ định trong Word
Hoặc nếu như bạn sử dụng Word phiên bản 2003 thì các bước tùy chọn lúc đầu sẽ khác 1 chút. Cụ thể các thao tác: Chọn thẻ Insert → rồi chọn File. Các bước tiếp theo thực hiện tương tự như các bước đã được hướng dẫn ở trên.
Cách ghép hai hay nhiều file Word bằng công cụ Online
Nếu bạn không muốn sử dụng công cụ ghép văn bản ngay trong Word, hiện nay có rất nhiều công cụ ghép hai hay nhiều file Word bằng công cụ Online.
Một số các công cụ hỗ trợ ghép hai hay nhiều file Word thông dụng hiện nay:
- Smallpdf: Smallpdf là phần mềm PDF có tất cả các công cụ bạn cần để bắt đầu, quản lý và hoàn thành công việc của bạn với tài liệu số. Để bắt đầu, bạn hãy lưu file Word của bạn dưới định dạng PDF. Sau đó, truy cập công cụ Merge → tải các file mà bạn muốn ghép lên → chọn định dạng “to Word” ở trang kết quả trước khi tải về máy để lưu tài liệu hợp nhất dưới dạng Word.
- Docsoso: DocSoSo là một công cụ chuyển đổi tài liệu trực tuyến miễn phí. Bạn không cần phải cài đặt bất kỳ phần mềm và trình cắm nào; bạn có thể dễ dàng chuyển đổi và vận hành PDF hoàn toàn miễn phí. Để bắt đầu, bạn hãy truy cập vào website của Docsoso → chọn Word Convert → chọn tiếp vào Merge Word → chọn các file Word mà bạn muốn hợp nhất → chọn vào Merge Word để bắt đầu ghép → chọn vào Download File để tải về.
Kết luận
Cảm ơn các bạn đã theo dõi bài viết. Hy vọng qua bài chia sẻ của chúng mình, bạn đã biết cách ghép hai hay nhiều file Word thành một file duy nhất nói riêng và đã mang lại kiến thức hữu ích giúp bạn làm việc với Word hiệu quả hơn nói chung. Nếu các bạn muốn được học kiến thức và kỹ năng sử dụng Word theo một chương trình học có hệ thống đi từ cơ bản đến nâng cao thì hãy đăng ký ngay khóa học:
Khóa học soạn thảo, đánh văn bản với Word - Tuyệt đỉnh Microsoft Word
Đây là khóa học được xây dựng bởi những chuyên gia tin học văn phòng hàng đầu. Các bạn sẽ được học cách làm việc chủ động với Word để dễ dàng xử lý được mọi vấn đề với văn bản. Bên cạnh bài học lý thuyết là bài tập thực hành giúp bạn nắm rõ các thao tác qua việc vừa học vừa làm. Hoàn thành khóa học, các bạn sẽ sử dụng thành thạo các công cụ và thông thuộc tính năng của Word để tạo ra một văn bản chuyên nghiệp. Giảng viên cũng luôn luôn sẵn sàng hỗ trợ các bạn, giải đáp mọi thắc mắc trong vòng 24h giúp bạn học tập hiệu quả. Hãy đăng ký ngay để nâng cao trình độ sử dụng Word, đẩy nhanh tốc độ làm việc các bạn nhé!
