Hiện nay PowerPoint đã có thêm hỗ trợ gộp 2 file PowerPoint thành một thông qua tính năng Reuse Slides có sẵn hoặc sử dụng thao tác copy paste. Người dùng có thể sử dụng lại các slide và kết hợp các bài thuyết trình để tiết kiệm thời gian. Trong bài viết này, chúng ta hãy cùng Gitiho tìm hiểu hai cách hợp nhất các slide PowerPoint mà không cần phải thực hiện nhập lại nội dung thủ công.
Hai cách hợp nhất các Slide PowerPoint
Việc tạo ra một bản thuyết trình trong một thời gian ngắn thường không khả thi. Bạn có thể ghép các phần của các bản thuyết trình khác lại với nhau, thêm một vài slide mới để tiết kiệm thời gian với hai tính năng có sẵn trong PowerPoint:
- Reuse Slides
- Custom Slide Show
Tính năng Reuse Slides của PowerPoint cho phép bạn thêm các slide từ bản trình bày này sang bản trình bày khác. Ngoài ra, bạn có thể sử dụng Custom Slide Show để xác định nhiều trình chiếu trong cùng một file trình bày.
Xem thêm khóa học Tuyệt đỉnh PowerPoint, giúp bạn hinh phục mọi ánh nhìn trong 9 bước
Hợp nhất Slides PowerPoint với Reuse Slides
Việc tái sử dụng nội dung là một cách hiệu quả để sử dụng lại những gì bạn đã có. Tại sao phải tạo lại những gì bạn đã có? Bạn có thể cắt và dán các slide từ bản trình bày này sang bản trình bày khác nhưng điều này đôi khi không đơn giản như bạn nghĩ. May mắn thay, bạn có thể sử dụng tính năng Reuse Slides để dễ dàng gọp hai slide thành một. Để minh họa, chúng ta sẽ thêm một slide từ template PowerPoint là Classroom Expectations.pptx vào template Open House.pptx như sau:
Mở Open House.pptx (hoặc bất kỳ bản trình bày nào) ở dạng xem Normal view.
Trong slide ở bên trái, nhấp vào khoảng trống giữa các slide mà bạn muốn chèn một slide hoặc các slide mới. Ở đây bạn cần nhấp vào giữa các slide 6 và 7. PowerPoint sẽ hiển thị hướng dẫn giữa hai slide.
Trên tab Home, nhấp vào menu thả xuống New Slide (trong nhóm Slides) và chọn Reuse Slides ở cuối danh sách. Thao tác này sẽ mở ngăn Reuse Slides (ở bên phải).

Nhấp vào liên kết Open A PowerPoint File.
Sử dụng hộp thoại Browse để định vị file trình bày có chứa các slide bạn muốn chèn. Chọn và nhấp vào Open. PowerPoint sẽ hiển thị tất cả các slide từ bản trình bày đó trong ngăn Reuse Slides.
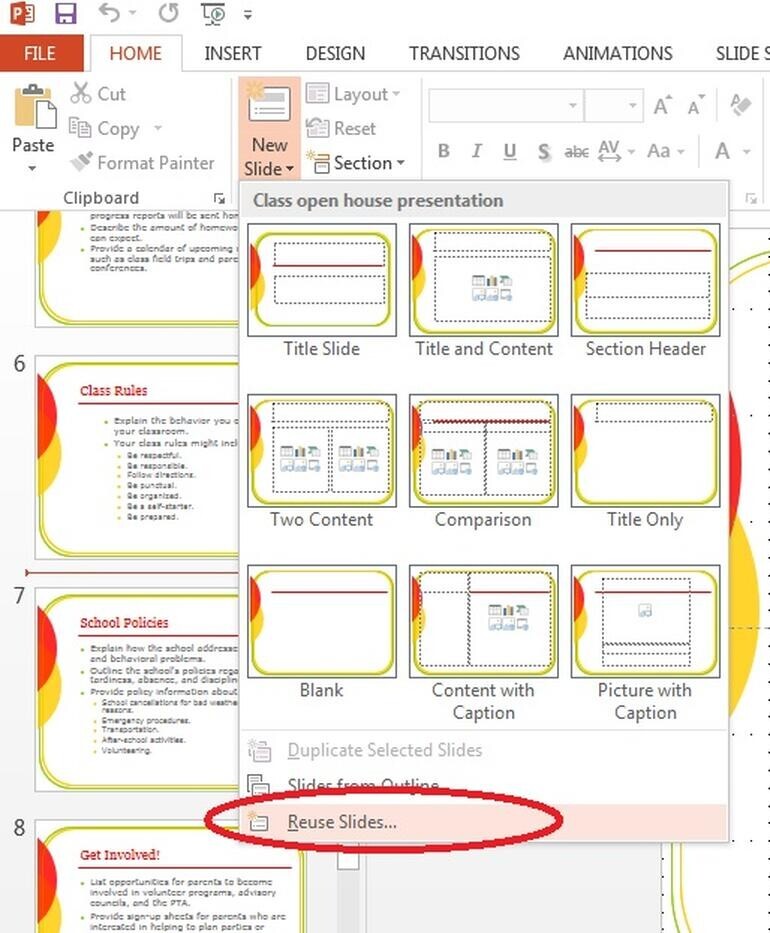
Tại thời điểm này, bạn phải quyết định xem có muốn giữ lại định dạng nguồn hay để slide áp dụng định dạng của bản trình bày gốc. Nếu bạn quyết định giữ lại định dạng của slide thì hãy nhấp vào tùy chọn Keep source formatting ở cuối ngăn. Nhấp đúp vào một slide để chèn. Để chèn tất cả các slide của một bản trình bày vào một trang trình bày khác, hãy nhấp chuột phải vào bất kỳ slide nào và chọn Insert All Slides.
Chúng ta sẽ giữ nguyên định dạng ban đầu để bạn có thể nhìn thấy các slide được chèn dễ dàng hơn.
Nếu bạn bật tùy chọn Keep source formatting và thay đổi ý định, hãy làm theo các bước sau:
Nhấp vào tab Design.
Nhấp vào theme thích hợp trong thư viện.
Tiếp theo, tôi sẽ hướng dẫn bạn cách tạo một slide từ nhiều slide khác nhau với công cụ Custom Slide Show.
Hợp nhất Slides PowerPoint với Custom Slide Show
Bạn có thể tạo một số bản trình bày nhưng nếu bạn đang sử dụng lại nhiều slide giống nhau thì hãy cân nhắc đến việc hợp nhất tất cả các slide thành một bản trình bày. Sau đó, bạn có thể sử dụng tính năng Custom Slide Show để bật các chương trình khác nhau. Làm việc với một file chắc chắn dễ dàng hơn khi làm việc với nhiều file.
Sau khi có tất cả các slide cần thiết trong một file trình bày, đã đến lúc chúng ta xây dựng các chương trình tùy chỉnh của mình. Quá trình này vô cùng đơn giản, bạn có thể thực hiện theo các bước sau:
Trong nhóm Start Slide Show, nhấp vào Custom Slide Show và chọn Custom Shows.
Trong hộp thoại resulting, nhấp vào New.
Trong điều khiển Slide show name, hãy nhập tên có ý nghĩa, chẳng hạn như Open House Custom Show.
Bắt đầu kiểm tra các slide mà bạn muốn thêm vào chương trình tùy chỉnh này và nhấp vào Add.
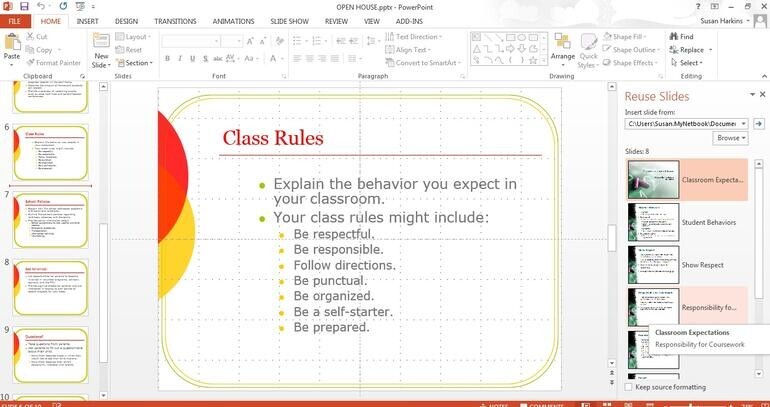
Nhấp vào OK.
Slide tùy chỉnh này chứa tất cả các slide Open House.pptx gốc cùng với slide Student Behaviors từ file trình bày Class Expectations.pptx. Lặp lại quá trình này để tạo một slide show thứ hai như hình bên dưới. Lưu ý rằng chương trình này chỉ chứa các slide trong file trình bày Class Expectations.pptx ban đầu. Sau khi thêm các slide thích hợp, tôi sử dụng nút Up (bên phải) để định vị lại slide thứ nhất và thứ hai. Để khởi chạy một chương trình tùy chỉnh, bạn cần chọn show từ menu thả xuống Custom Slide Show.
Các ví dụ này rất đơn giản nhưng bạn vẫn có thể thấy cả hai tính năng này tiện lợi như thế nào. Chỉ với một vài cú nhấp chuột, bạn có thể thêm các slide hiện có vào một bản trình bày khác. Các lựa chọn thay thế sẽ là tạo lại các slide hoặc mở nhiều bản trình bày, sau đó cắt và dán. Ngoài ra, việc duy trì một bản trình bày cho các nhóm khác nhau chắc chắn dễ dàng hơn so với việc duy trì nhiều file. Hãy cẩn thận khi tạo các chương trình tùy chỉnh có chứa thông tin bí mật hoặc độc quyền vì bạn sẽ không muốn hiển thị thông tin sai đối tượng.
Hy vọng hướng dẫn này hữu ích với bạn. Đừng quên theo dõi Gitiho ngay hôm nay nhé, chúng tôi còn rất nhiều mẹo và thủ thuật tin học văn phòng khác chờ bạn khám phá.
Ngoài ra bạn có thể theo dõi thêm các bài viết hữu ích khác:
Hướng dẫn cách quản lý các slide trong PowerPoint
Hướng dẫn cách theo dõi các thay đổi (Track changes) trong PowerPoint
