Mẹo gộp ô trong Word cực hay cho dân văn phòng
Khi soạn thảo văn bản, bạn cần phải tạo bảng với nhiều định dạng ô khác nhau nhưng không biết cách làm như thế nào? Hãy cùng tìm hiểu cách xử lý bảng cụ thể là cách gộp ô và chia ô trong bảng ở bài viết sau nhé! - Bật mí cách chuyển Word sang Excel mà bất kỳ dân văn phòng nào cũng nên biết
- Check box trong Word - Tạo cuộc khảo sát chưa bao giờ dễ đến thế

Tại sao cần gộp ô trong Word?
Trong quá trình tạo và định dạng bảng trong Microsoft Word, việc gộp ô thường trở nên cần thiết để tạo ra các bố cục bảng phức tạp và thu hút. Một trong những lý do chính để gộp ô là tạo ra các cột hoặc hàng có kích thước lớn hơn, tạo điều kiện thuận lợi cho việc hiển thị dữ liệu hoặc nội dung dài hơn mà không làm mất tính thẩm mỹ của bảng.
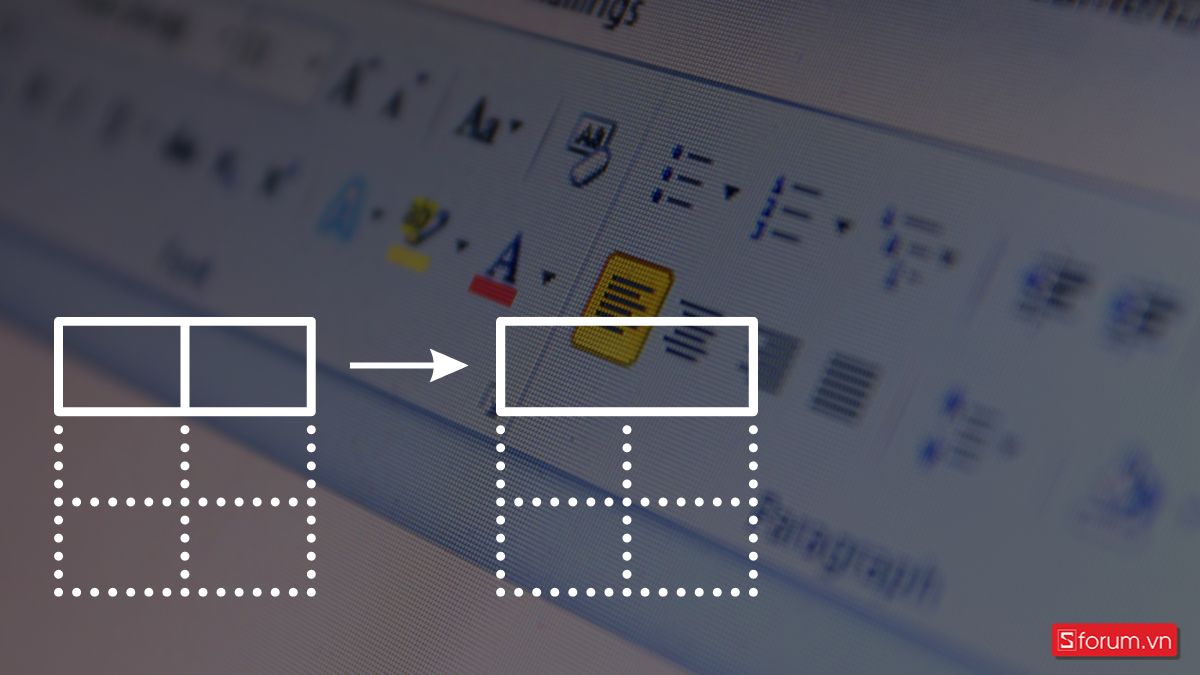
Ngoài ra, việc gộp các ô trong word cũng cho phép tạo ra các kiểu bố trí đặc biệt, chẳng hạn như việc nhóm các ô lại với nhau để tạo thành một ô lớn hơn, chứa các tiêu đề của một nhóm các cột. Điều này có thể làm cho bảng trở nên dễ đọc và dễ hiểu hơn đối với người đọc. Tuy nhiên, việc sử dụng gộp ô cũng cần được thực hiện một cách cân nhắc để đảm bảo rằng cấu trúc của bảng vẫn giữ được tính mạch lạc và sự dễ sử dụng. Không chỉ định dạng bảng, mà những tác vụ văn phòng khác sẽ được thực hiện mượt mà hơn nếu bạn trang bị cho mình một chiếc máy tính hiệu năng cao. Nếu bạn vẫn còn đắn đo liệu mình nên lựa chọn dòng sản phẩm nào, hãy tham khảo những đề xuất sau.
Gộp ô trong Word chỉ với 2 bước đơn giản
Để gộp ô nhanh chóng, bạn chỉ cần làm theo 2 bước sau đây:
Bước 1: Bôi đen những ô cần gộp.
 Bước 2:
Bước 2: Bắt đầu gộp ô. Có tất cả 3 cách để gộp ô trong Word, bạn hãy tham khảo và chọn ra cách làm nhanh nhất nhé!
Cách 1: Ấn chuột phải rồi chọn tính năng
Merge Cells.  Cách 2:
Cách 2: Dùng tính năng
Layout trong mục
Table Tools rồi chọn
Merge Cells.  Cách 3:
Cách 3: Chọn
Table Tools ->
Layout ->
Eraser. 
Hướng dẫn sử dụng lệnh gộp ô trên thanh Ribbon
Một trong những cách gộp ô trong word là sử dụng thanh Ribbon - một thành phần giao diện người dùng chính trong phần mềm Word, nó thường nằm ở trên cùng trong giao diện mặc định. Bạn có thể dùng lệnh Merge trên thanh Ribbon theo hướng dẫn sau đây: Bước 1: Ở phía trên của cửa sổ Word, bạn sẽ thấy một thanh có các tab khác nhau như "Home", "Insert", "Design". Sau khi click con trỏ vào bảng mà mình muốn chỉnh sửa, bạn sẽ thấy mục Table Tool (gồm Table Design và Layout) ở cuối cùng hiện ra. Nhấp vào tab "Layout" để tiếp tục chỉnh sửa. (đừng nhầm lẫn mục Layout này với Layout mặc định của Word)
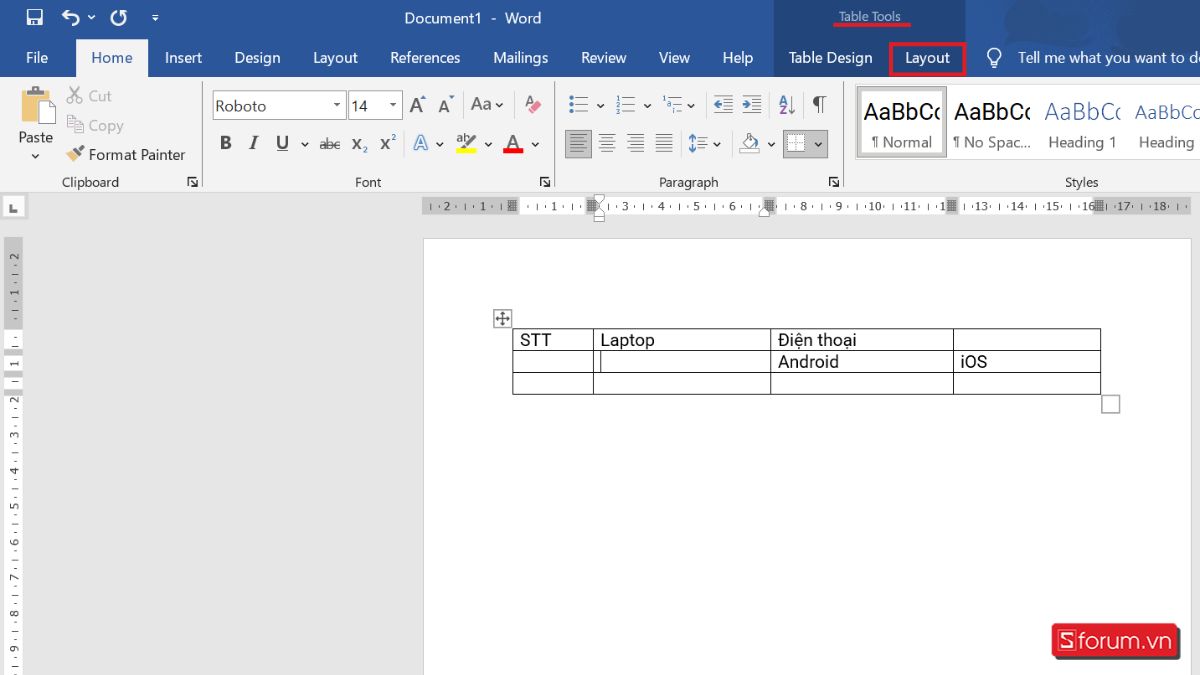
Bước 2: Trong nhóm công cụ này, bạn có thể thấy các lệnh liên quan đến việc định dạng bảng. Trước khi sử dụng, bạn phải chọn những ô mà mình muốn gộp trước. Sau đó bạn tìm nút lệnh "Merge Cells" trong hộp thoại Merge.
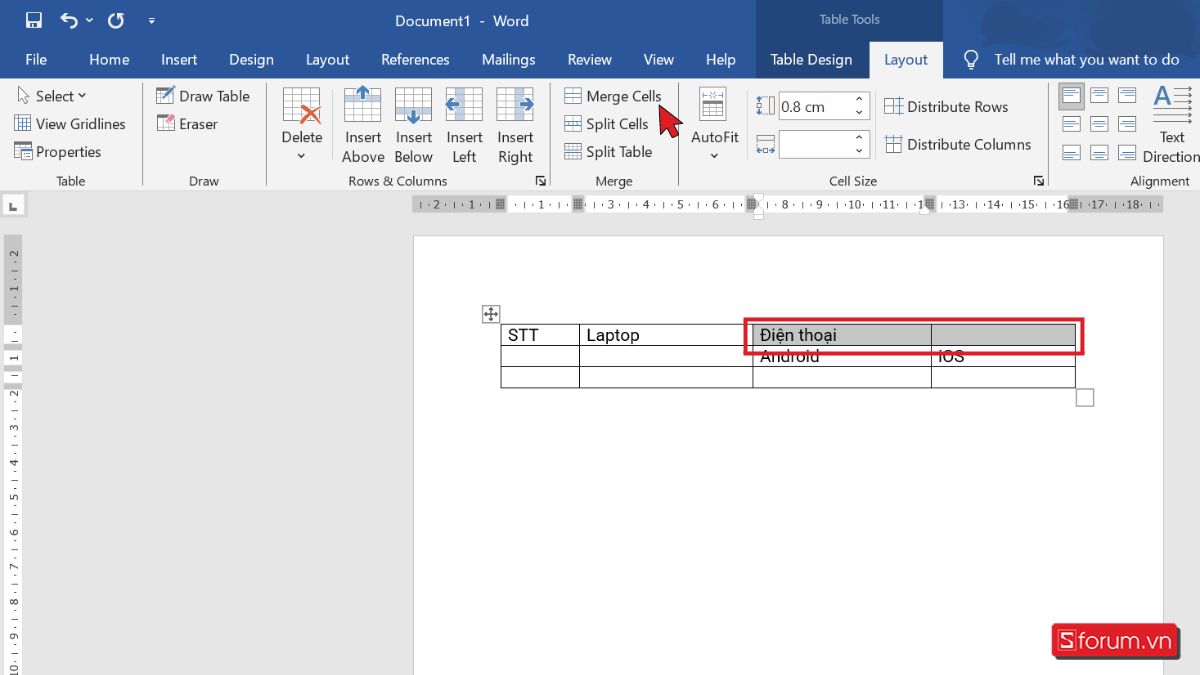
Bước 3: Bạn có thể quan sát bảng hiển thị lần nữa để kiểm tra. Khi đã gộp các ô thành công, bạn có thể tiếp tục chỉnh sửa bảng của mình hoặc lưu thay đổi.

Thủ thuật gộp dòng/cột trong Google Docs
Một đặc điểm rất hay của
Google Docs đó là tự động lưu văn bản khi sử dụng, giúp hạn chế việc mất dữ liệu do người dùng chưa kịp lưu. Với sự tiện ích đấy mà
Google Docs là một công cụ được rất nhiều người yêu thích. Để gộp ô trên
Google Docs bạn cần làm như sau:
Bước 1: Chọn vùng có chứa ô cần gộp.
 Bước 2:
Bước 2: Ấn chuột phải và chọn
Merge Cells. 
Cách bỏ gộp ô trong Word và thêm gạch chéo trong ô
Cách bỏ gộp ô trong Word
Sau khi gộp ô thành công, bạn cần bỏ gộp ô và chia ô đó thành nhiều ô nhỏ bên trong. Bạn hãy sử dụng tính năng
Split Cells để chia nhỏ ô nhé.
Cách 1: Bấm chuột phải rồi chọn
Split Cells.  Cách 2:
Cách 2: Chọn
Layout trong mục
Table Tools rồi ấn chọn
Split Cells. 
Sau khi chọn
Split Cells, màn hình sẽ hiển thị bảng thông báo như hình. Bạn hãy điền số cột/số hàng mà mình muốn rồi ấn
OK để chia ô nhé.
 Cách 3:
Cách 3: Vẽ thêm bảng bằng tính năng
Draw Table trong
Layout. 
Cách thêm gạch chéo vào ô
Trong trường hợp bạn cần chia ô thành 2 nửa, ngoài cách dùng tính năng
Draw Table trong
Layout thì bạn có thể thử 2 cách sau:
Cách 1: Bôi đen ô cần chia rồi chọn
Border trên thanh công cụ
Home -> Chọn biểu tượng ô gạch chéo mà bạn mong muốn.
 Cách 2:
Cách 2: Di chuột vào ô cần gạch chéo -> Ấn chuột phải -> Chọn biểu tượng
Borders trên thanh công cụ -> Chọn hình có phần gạch chéo.

Tạm Kết
Trên đây, Sforum đã chia sẻ với bạn các mẹo hay để gộp ô trong Word cực nhanh và cực đơn giản. Bạn hãy lưu ngay những thủ thuật này vào nhé. Chúc bạn thành công!
- Xem thêm các bài viết hay về Thủ thuật laptop, Thủ thuật Windows, Mẹo sử dụng Word

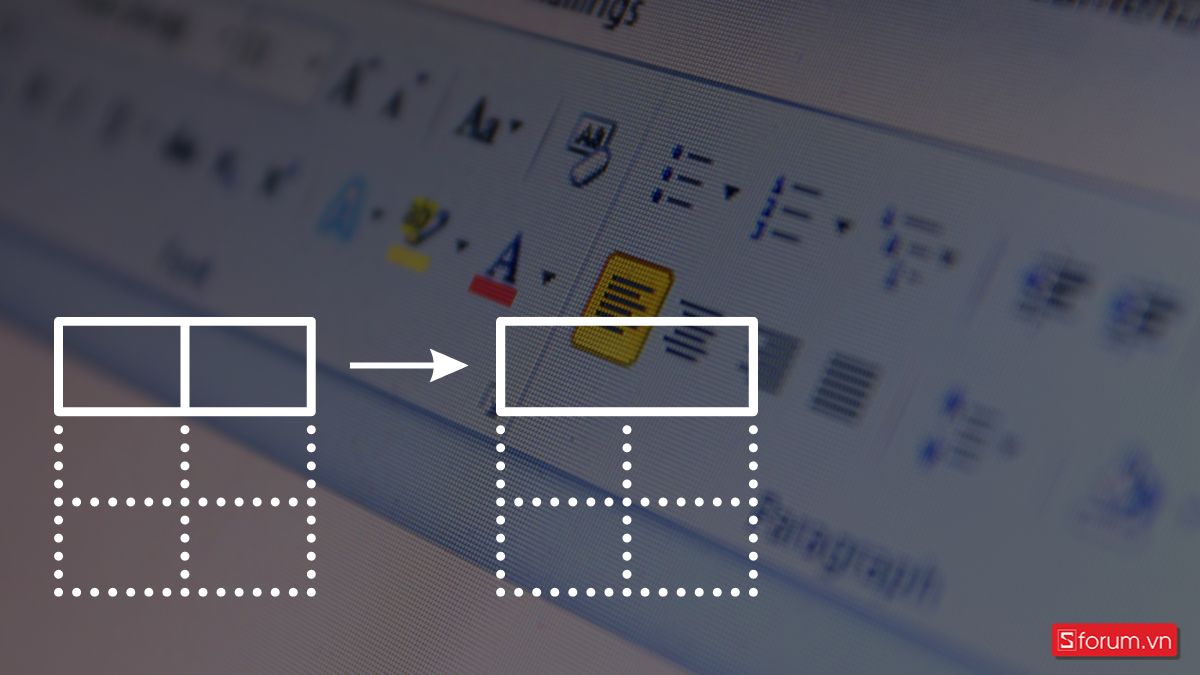 Ngoài ra, việc gộp các ô trong word cũng cho phép tạo ra các kiểu bố trí đặc biệt, chẳng hạn như việc nhóm các ô lại với nhau để tạo thành một ô lớn hơn, chứa các tiêu đề của một nhóm các cột. Điều này có thể làm cho bảng trở nên dễ đọc và dễ hiểu hơn đối với người đọc. Tuy nhiên, việc sử dụng gộp ô cũng cần được thực hiện một cách cân nhắc để đảm bảo rằng cấu trúc của bảng vẫn giữ được tính mạch lạc và sự dễ sử dụng. Không chỉ định dạng bảng, mà những tác vụ văn phòng khác sẽ được thực hiện mượt mà hơn nếu bạn trang bị cho mình một chiếc máy tính hiệu năng cao. Nếu bạn vẫn còn đắn đo liệu mình nên lựa chọn dòng sản phẩm nào, hãy tham khảo những đề xuất sau.
Ngoài ra, việc gộp các ô trong word cũng cho phép tạo ra các kiểu bố trí đặc biệt, chẳng hạn như việc nhóm các ô lại với nhau để tạo thành một ô lớn hơn, chứa các tiêu đề của một nhóm các cột. Điều này có thể làm cho bảng trở nên dễ đọc và dễ hiểu hơn đối với người đọc. Tuy nhiên, việc sử dụng gộp ô cũng cần được thực hiện một cách cân nhắc để đảm bảo rằng cấu trúc của bảng vẫn giữ được tính mạch lạc và sự dễ sử dụng. Không chỉ định dạng bảng, mà những tác vụ văn phòng khác sẽ được thực hiện mượt mà hơn nếu bạn trang bị cho mình một chiếc máy tính hiệu năng cao. Nếu bạn vẫn còn đắn đo liệu mình nên lựa chọn dòng sản phẩm nào, hãy tham khảo những đề xuất sau.  Bước 2: Bắt đầu gộp ô. Có tất cả 3 cách để gộp ô trong Word, bạn hãy tham khảo và chọn ra cách làm nhanh nhất nhé! Cách 1: Ấn chuột phải rồi chọn tính năng Merge Cells.
Bước 2: Bắt đầu gộp ô. Có tất cả 3 cách để gộp ô trong Word, bạn hãy tham khảo và chọn ra cách làm nhanh nhất nhé! Cách 1: Ấn chuột phải rồi chọn tính năng Merge Cells.  Cách 2: Dùng tính năng Layout trong mục Table Tools rồi chọn Merge Cells.
Cách 2: Dùng tính năng Layout trong mục Table Tools rồi chọn Merge Cells.  Cách 3: Chọn Table Tools -> Layout -> Eraser.
Cách 3: Chọn Table Tools -> Layout -> Eraser. 
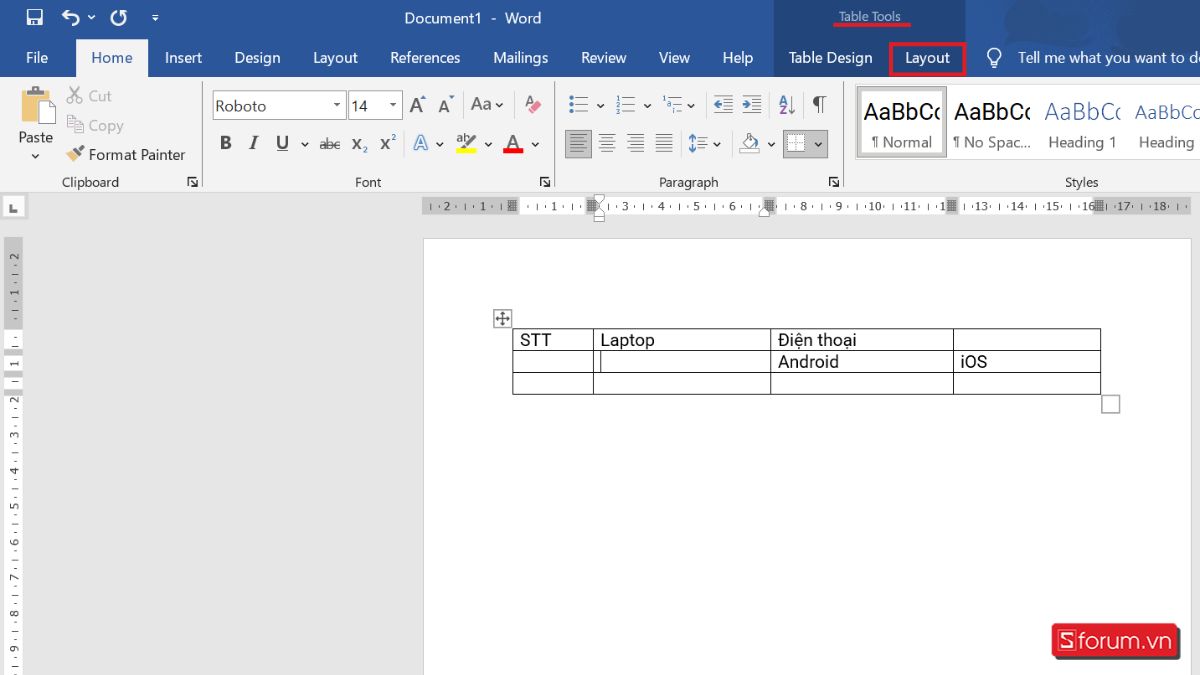 Bước 2: Trong nhóm công cụ này, bạn có thể thấy các lệnh liên quan đến việc định dạng bảng. Trước khi sử dụng, bạn phải chọn những ô mà mình muốn gộp trước. Sau đó bạn tìm nút lệnh "Merge Cells" trong hộp thoại Merge.
Bước 2: Trong nhóm công cụ này, bạn có thể thấy các lệnh liên quan đến việc định dạng bảng. Trước khi sử dụng, bạn phải chọn những ô mà mình muốn gộp trước. Sau đó bạn tìm nút lệnh "Merge Cells" trong hộp thoại Merge. 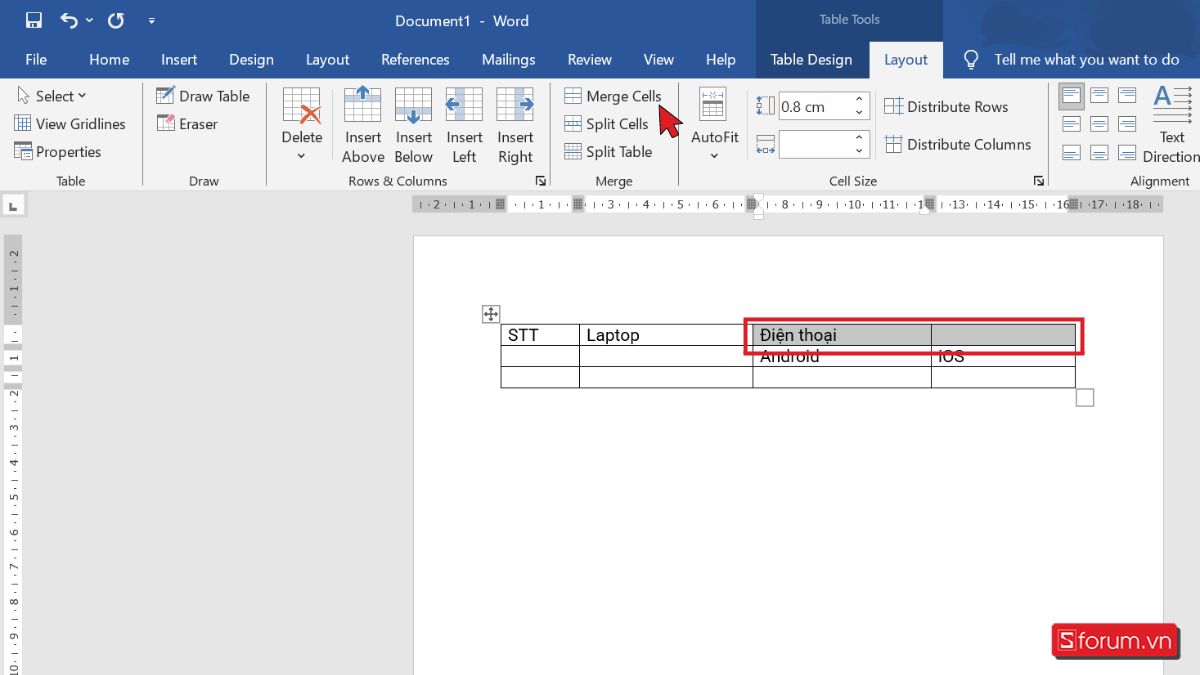 Bước 3: Bạn có thể quan sát bảng hiển thị lần nữa để kiểm tra. Khi đã gộp các ô thành công, bạn có thể tiếp tục chỉnh sửa bảng của mình hoặc lưu thay đổi.
Bước 3: Bạn có thể quan sát bảng hiển thị lần nữa để kiểm tra. Khi đã gộp các ô thành công, bạn có thể tiếp tục chỉnh sửa bảng của mình hoặc lưu thay đổi. 
 Bước 2: Ấn chuột phải và chọn Merge Cells.
Bước 2: Ấn chuột phải và chọn Merge Cells. 
 Cách 2: Chọn Layout trong mục Table Tools rồi ấn chọn Split Cells.
Cách 2: Chọn Layout trong mục Table Tools rồi ấn chọn Split Cells.  Sau khi chọn Split Cells, màn hình sẽ hiển thị bảng thông báo như hình. Bạn hãy điền số cột/số hàng mà mình muốn rồi ấn OK để chia ô nhé.
Sau khi chọn Split Cells, màn hình sẽ hiển thị bảng thông báo như hình. Bạn hãy điền số cột/số hàng mà mình muốn rồi ấn OK để chia ô nhé.  Cách 3: Vẽ thêm bảng bằng tính năng Draw Table trong Layout.
Cách 3: Vẽ thêm bảng bằng tính năng Draw Table trong Layout. 
 Cách 2: Di chuột vào ô cần gạch chéo -> Ấn chuột phải -> Chọn biểu tượng Borders trên thanh công cụ -> Chọn hình có phần gạch chéo.
Cách 2: Di chuột vào ô cần gạch chéo -> Ấn chuột phải -> Chọn biểu tượng Borders trên thanh công cụ -> Chọn hình có phần gạch chéo. 
