Khi sử dụng điện thoại iPhone, mục đích mỗi ngày của bạn là truy cập vào các ứng dụng để làm việc, chơi game, dịch vụ và một số nhu cầu quan trọng trọng khắc. Tuy nhiên, sẽ ra sao nếu một ngày bạn mở điện thoại lên lại không thấy tất cả các ứng dụng xuất hiện hoặc tải về ứng dụng mới nhưng không thấy đâu cả. Qua đó, bạn sẽ muốn tìm hiểu cách hiển thị ứng dụng bị ẩn trên iPhone để sửa iPhone của mình.
1. Nguyên nhân làm các ứng dụng bị ẩn trên điện thoại iPhone
Mỗi lần tải về hoàn tất một ứng dụng mới trên App Store, bạn sẽ tìm kiếm ứng dụng đó để trải nghiệm thử nhưng lại gặp phải vấn đề không tìm thấy ứng dụng đó (dù đã kiểm tra kỹ lưỡng).

Bạn không thể tìm được app yêu thích khi mới tải về?
Vì thế, dưới đây là một số nguyên nhân khiến bạn không tìm thấy ứng dụng của mình để có thể sử dụng cách hiển thị ứng dụng bị ẩn trên iPhone:
- Do bạn đã vô tình cài đặt ứng dụng mới tải về nhưng lại hiển thị ẩn để sắp xếp gọn gàng các ứng dụng giúp hiển thị giao diện dễ nhìn hơn.
- Có thể do Thư viện ứng dụng đã tự động sắp xếp gọn gàng các ứng dụng thành từng danh mục nhưng không bị mất hoàn toàn.
Đó chỉ hai nguyên nhân đơn giản nhất có thể xảy ra cho thiết bị của bạn. Tuy nhiên, có một số nguyên nhân khác như điện thoại đã thực hiện cách xóa dữ liệu ứng dụng trên iPhone để bạn có thể tải ứng dụng mới hoặc thông báo hết dung lượng nên tải về bị mất.
2. Cách hiển thị ứng dụng bị ẩn trên iPhone đơn giản
2.1. Tìm và thêm các ứng dụng bị ẩn vào màn hình chính
Rất có thể, một trong những lý do ứng dụng tải về đã bị ẩn là do màn hình iPhone không thể chứa một hay nhiều trang màn hình chính. Cho nên, khi tải về bạn sẽ không thấy bất kỳ ứng dụng mới nào mà bạn đã tải về. Vì thế, bạn sẽ cần thực hiện cách hiển thị ứng dụng bị ẩn trên iPhone để tìm thấy app mới trên giao diện.
Đầu tiên, bạn chỉ cần nhấn giữ bất kỳ ứng nào trên màn hình để chọn mục “Sửa màn hình chính” hoặc có thể nhấn giữ thanh dấu chấm tròn bên dưới để hiển thị số trang chính. Nếu trang nào đang bị ẩn, dùng cách hiển thị ứng dụng bị ẩn trên iPhone qua nhấp vào nút tròn bên dưới để hiển thị lại trang.

Nhấp vào thanh tròn bên dưới để hiển thị app
Thao tác nhanh chóng hơn là hãy vuốt màn hình từ phải sang trái cho đến khi giao diện iPhone hiển thị tất cả các app (4 ứng dụng/1 mục) mà bạn đang sở hữu. Đây được gọi là tính năng App Library, bạn có còn có thể nhập tên trên thanh tìm kiếm để áp dụng cách hiển thị ứng dụng bị ẩn trên iPhone.
Sau khi đã tìm thấy được ứng dụng, hãy thao tác đẩy ứng dụng sang màn hình chính như sau:
- Nhấn và kéo ứng dụng ra màn hình chính, sau đó thả ra.
- Nhấn giữ ứng dụng đó => Thêm vào MH chính.
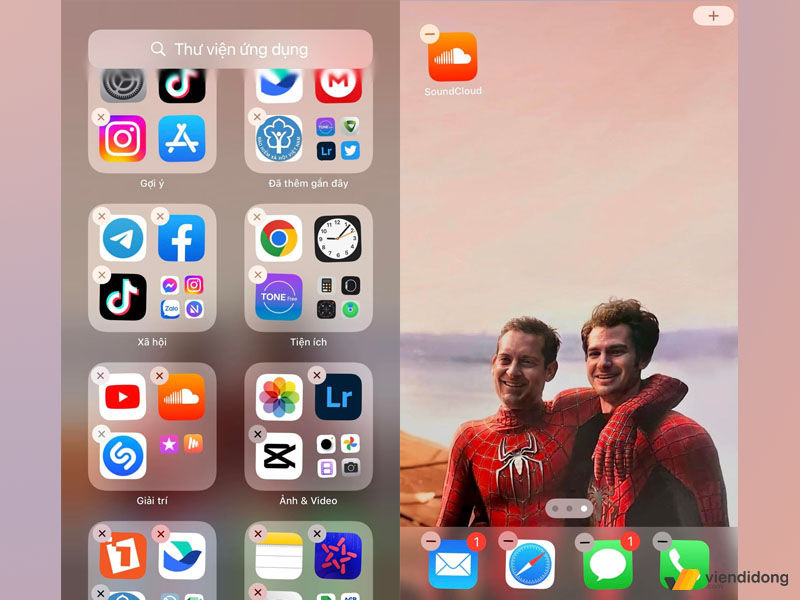
Kéo ứng dụng bị ẩn ra màn hình chính iPhone
Lưu ý: Nếu không có hiển thị mục “Thêm vào MH chính” thì ứng dụng đó đã hiển thị trên giao diện hoặc vẫn còn chỗ trống. Đó các bước đơn giản để sử dụng cách hiển thị ứng dụng bị ẩn trên iPhone.
2.2. Khởi động lại thiết bị
Phương pháp khởi động lại điện thoại là cách khá hiệu quả nhất giúp cho hệ điều hành iOS có thể khắc phục được lỗi phần mềm, tăng tốc lại từ đầu, chỉnh sửa lại hiển thị giao diện và một số lỗi liên quan.
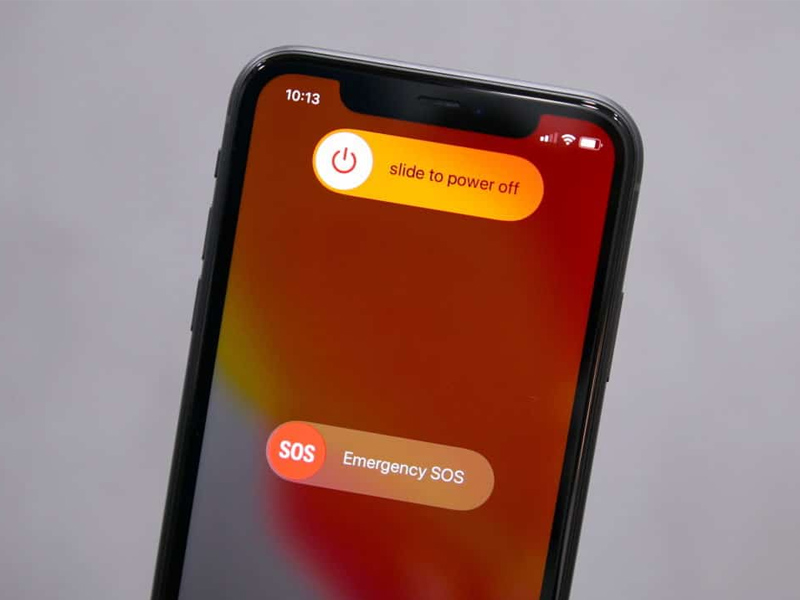
Reset điện thoại để làm mới lại ứng dụng hiển thị trên màn hình
Vì thế, nếu đã thực hiện cách hiển thị ứng dụng bị ẩn trên iPhone như cách trên không hoạt động thì khởi động lại iPhone sẽ cách tối ưu nhất cho vấn đề này. Sau khi khởi động lại xong, hãy kiểm tra lại máy hoặc làm lại cách trên có giúp khắc phục lỗi app bị ẩn hay không.
2.3. Kiểm tra xem ứng dụng còn trên điện thoại hay không
Cách hiển thị ứng dụng bị ẩn trên iPhone là bạn cần phải kiểm tra lại ứng dụng đó còn tồn tại trên điện thoại không. Bạn có thể tìm kiếm lại ứng dụng đó bằng cách làm như sau:
- Tại màn hình chính, hãy lướt từ trái sang để xuất hiện thanh Tìm kiếm.
- Nhập tên ứng dụng bạn muốn để kiểm tra.

Kiểm tra ứng dụng bị ẩn trên tìm kiếm nhanh
Tại đây, để kiểm tra cách hiển thị ứng dụng bị ẩn trên iPhone có tồn tại hay không:
- Nếu vẫn còn trên điện thoại: Màn hình sẽ hiển thị mục “Ứng dụng” (không có biểu tượng lạ hoặc chữ ngay bên cạnh).
- Nếu không có trên điện thoại: Màn hình sẽ hiển thị mục “App Store” (có nút “Xem” bên cạnh), có nghĩa là bạn chưa từng tải hoặc xóa ứng dụng này.
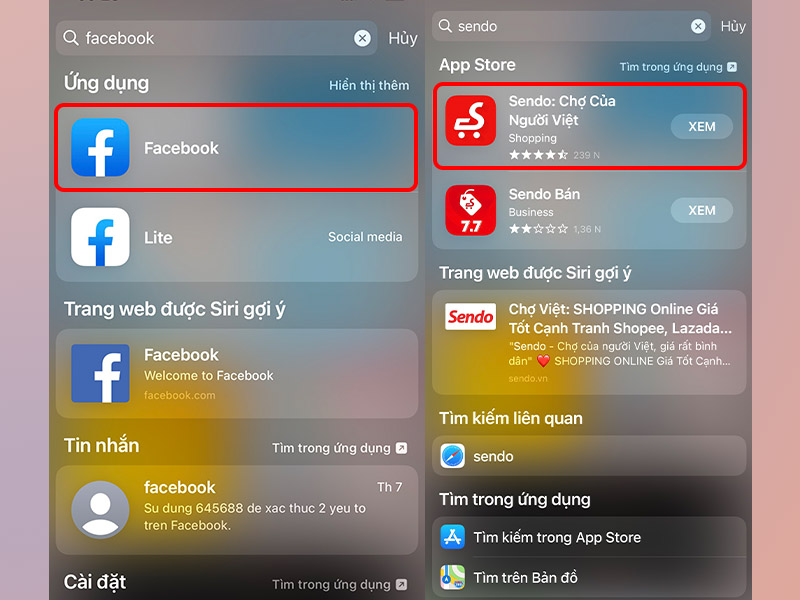
Cách biết ứng dụng bị ẩn còn tồn tại trên điện thoại hay không
Cách hiển thị ứng dụng bị ẩn trên iPhone trong trường hợp “Tìm kiếm” không có trên điện thoại thì bạn hãy đi tới Cài Đặt => Kéo xuống dưới để tìm ứng dụng. Nếu app có xuất hiện trong đây thì chỉ đang bị ẩn trong mục “Tìm kiếm” mà thôi.
Cách hiển thị ứng dụng bị ẩn trên iPhone trong tính năng “Tìm kiếm”, bạn có thể đi vào Cài đặt => Cuộn xuống phần Siri & Tìm kiếm => Kích hoạt Gợi ý trong khi Tìm kiếm (Gợi ý ứng dụng). Qua đó, bạn hãy thực hiện hướng dẫn trên để tìm kiếm lại app của mình.
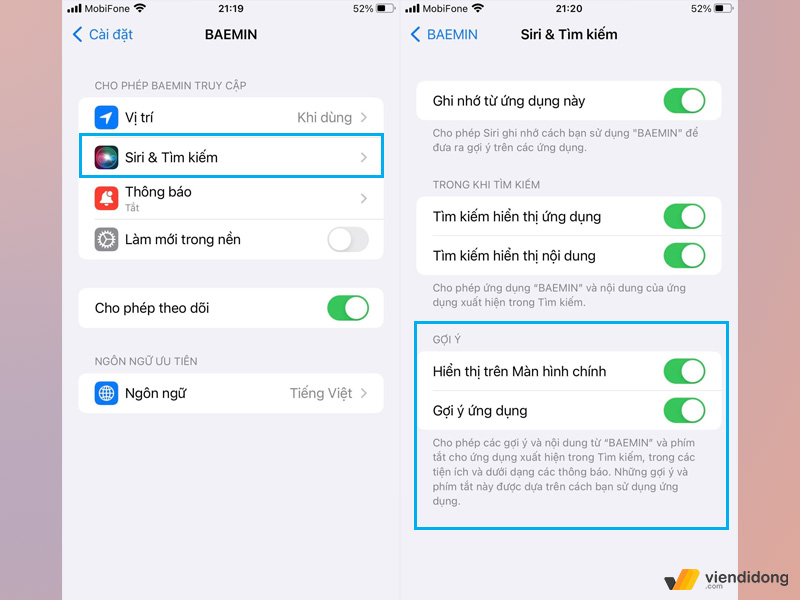
Bật tính năng Gợi ý để tìm kiếm ứng dụng dễ hơn
2.4. Hãy đảm bảo ứng dụng không bị hạn chế
Đôi khi, ứng dụng của bạn đang bị ẩn là là do tính năng iPhone hiển thị còn hạn chế nên chỉ sắp xếp những app quan trọng, ưu tiên nhất để hiển thị. Cho nên, các ứng dụng mới sẽ không được nằm trong danh sách giao diện trên màn hình. Cách hiển thị ứng dụng bị ẩn trên iPhone nhằm loại bỏ tính năng hạn chế như sau:
- Mở Cài đặt => Phần Thời gian sử dụng => Chọn Bật giới hạn.
- Mở mục Ứng dụng được phép => Kiểm tra ứng dụng mới của bạn có đang bị hạn chế hay không.
- Nếu có, bật nút thanh trượt ứng dụng bạn muốn để hiển thị và loại bỏ hạn chế.
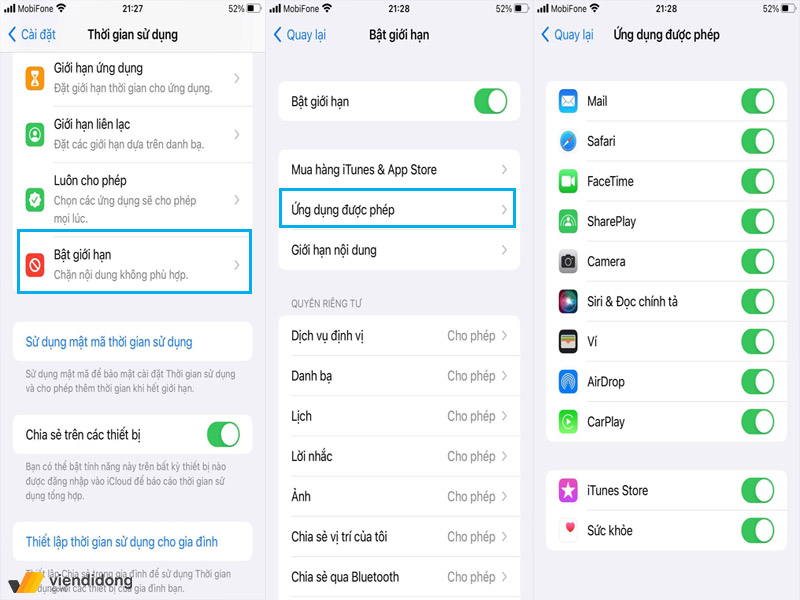
Cách kiểm tra ứng dụng có đang bị hạn chế
Sau khi thực hiện cách hiển thị ứng dụng bị ẩn trên iPhone, bạn hãy kiểm tra lại nhé.
2.5. Đảm bảo ứng dụng còn khả dụng
Một điểm bạn không biết là hệ điều hành iOS mà bạn mới cập nhật đã không tương thích với một số các ứng dụng cũ. Có thể nói là ứng dụng tải về đã không còn được nhà sản xuất cập nhật từ rất lâu, thiết kế không phù hợp với dòng máy mới, không còn được hỗ trợ hay đã loại bỏ từ cửa hàng App Store,…
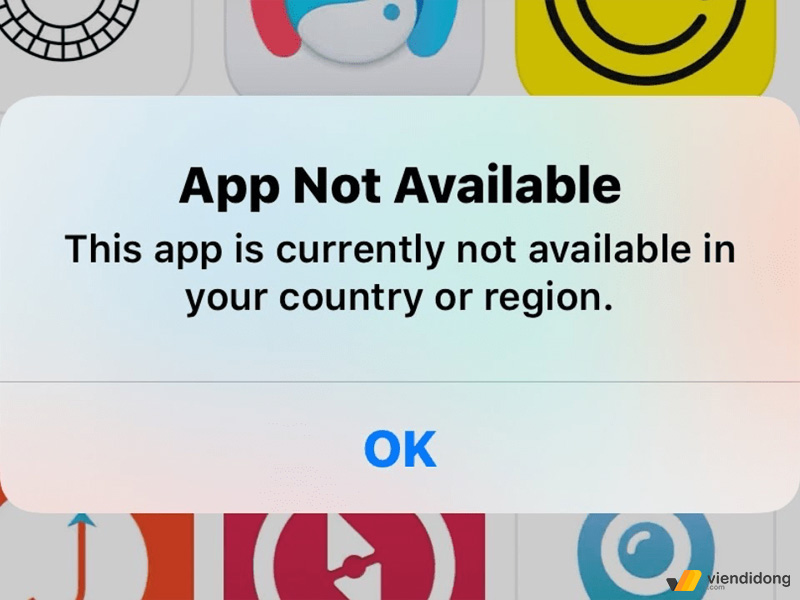
Ứng dụng bị ẩn có thể không còn khả dụng được nữa
Cho nên, app đã không còn khả dụng với hệ điều hành, kể cả việc bạn dùng cách hiển thị ứng dụng bị ẩn trên iPhone thì lỗi crash ứng dụng sẽ xảy ra. Vì thế, hãy kiểm tra thông tin ứng dụng của bạn kỹ lưỡng trước khi thực hiện các bước trên và các bước tiếp theo.
2.6. Cài đặt bố cục màn hình
Một nguyên nhân khác khiến ứng dụng bị ẩn là do bố cục màn hình bị hạn chế, chỉ có thể hiển thị một trang 20 ứng dụng khác nhau hoặc hơn nhưng với một giới hạn nhất định nào đó. Để áp dụng cách hiển thị ứng dụng bị ẩn trên iPhone, bạn có thể thiết lập lại bố cục màn hình điện thoại như sau:
- Đi tới Cài đặt => Cuộn xuống Cài đặt chung => Chọn Chuyển hoặc đặt lại iPhone (Đặt lại).
- Nhấp chọn phần Đặt lại bố cục Màn hình chính => Chọn Đặt lại Màn hình chính.
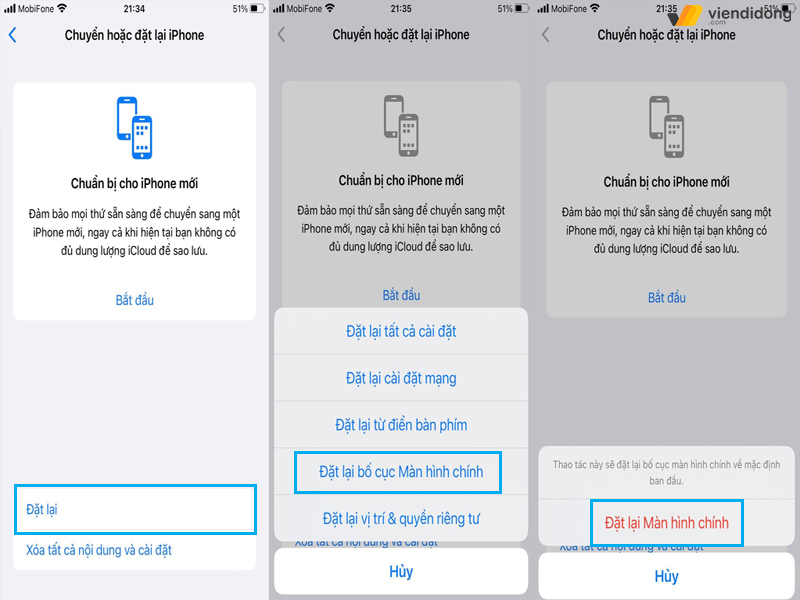
Cách đặt lại bố cục giao diện màn hình iPhone
2.7. Tải lại các ứng dụng đã mất
Có thể iPhone của bạn đã bật lên tính năng Giảm tải ứng dụng không sử dụng khiến bạn không thể tìm thấy ứng dụng mà mình muốn. Một điểm để nhận biết ứng dụng đã bị mất hay đã bị giảm tải sẽ hiển thị biểu tượng bộ nhớ iCloud (đám mây).
Vì thế, để tải lại ứng dụng cũng như cách hiển thị ứng dụng bị ẩn trên iPhone, bạn hãy làm theo như sau:
- Vuốt màn hình sang trái => Chọn thanh “Tìm kiếm” => Tìm ứng dụng đang bị giảm tải.
- Sau khi tìm, thiết bị sẽ thông báo Đang cài đặt lại “+++” => Chọn Ok.
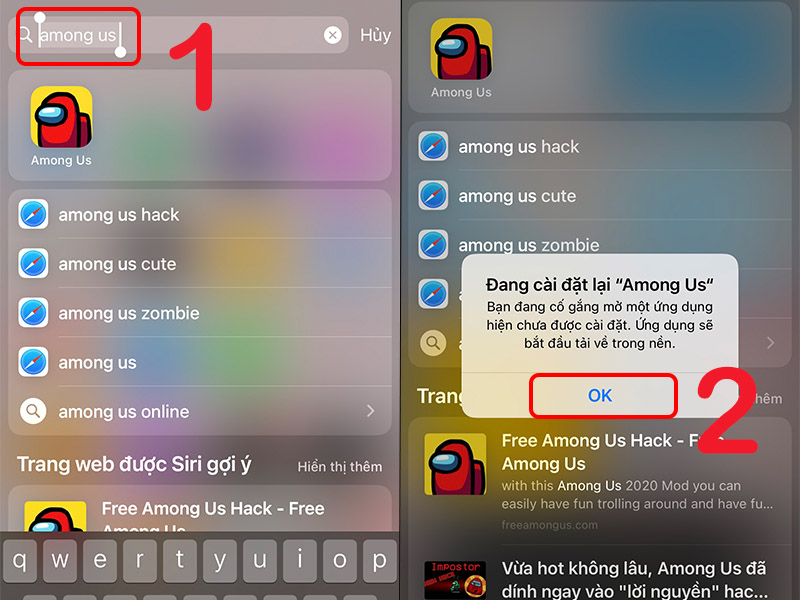
Cài đặt lại ứng dụng đã bị mất/giảm tải
Sau khi đã tải xong ứng dụng đã mất, hãy kiểm tra lại màn hình có hiển thị app và sử dụng được hay không.
3. Tìm ứng dụng bị ẩn dễ dàng
Để tổng hợp lại các cách hướng dẫn ở trên, dưới đây là một số cách hiển thị ứng dụng bị ẩn trên iPhone nhanh chóng, hữu ích mà bạn có thể áp dụng.
3.1. Search trên thanh tìm kiếm
Như đã nói ở trên, cách tốt nhất để hiển thị ứng dụng đã bị ẩn đó là dùng thanh tìm kiếm trên iPhone. Đây là một công cụ lẫn tính năng tốt nhất để bạn tìm kiếm lại ứng dụng đang bị mất, bị hạn chế cũng như bị ẩn đâu đó.
Nếu không có kết quả trong tìm kiếm thì sẽ có thể tìm được trong cài đặt và thiết lập hiển thị trong kết quả tìm kiếm. Để làm cách hiển thị ứng dụng bị ẩn trên iPhone, hãy vào Cài đặt => Nhấp vào Siri & Tìm kiếm => Kéo xuống để chọn ứng dụng muốn tìm kiếm => Kích hoạt Hiển thị ứng dụng trong Tìm kiếm của ứng dụng đó.
3.2. Hỏi Siri
Trợ lý ảo Siri là một hệ thống của iOS và cũng là một người bạn hỗ trợ cách hiển thị ứng dụng bị ẩn trên iPhone vô cùng nhanh chóng. Tuy nhiên, đảm bảo kích hoạt tính năng Siri trước qua Cài đặt => Siri & Tìm kiếm => Kích hoạt Lắng nghe “Hey Siri”.
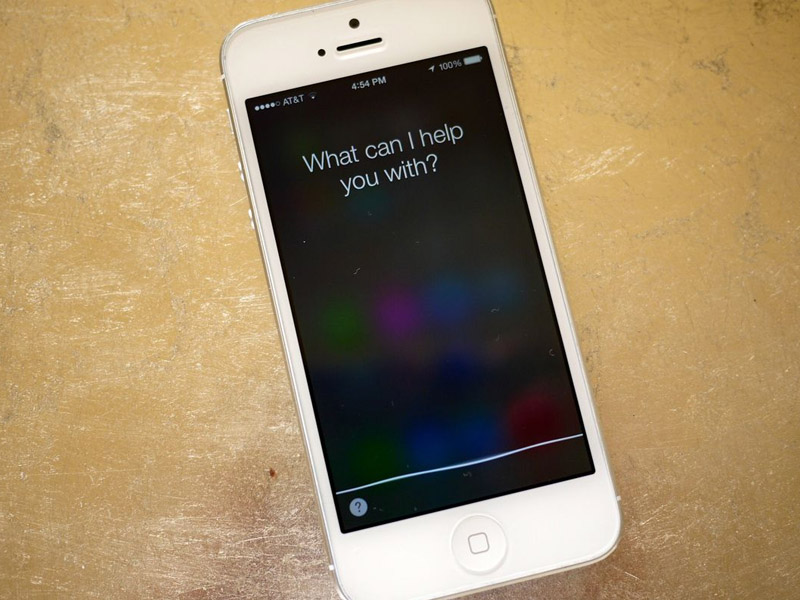
Sử dụng “Hey Siri” để tìm kiếm ứng dụng bị ẩn nhanh hơn
Sau đó, hãy làm theo hướng dẫn và nói “Hey, Siri” hoặc nhấn giữ nút Home hoặc nút bên và nói “Open…”. Chẳng hạn, bạn muốn mở Youtube thì chỉ cần nói: “Hey, Siri Open Youtube” và Siri sẽ tự động mở ứng dụng bị ẩn một cách dễ dàng.
3.3. Tìm trong thư viện
Khi bạn cập nhật tới phiên bản iOS 14, iPhone sẽ có tính năng Thư viện ứng dụng giúp thiết bị có thể sắp xếp các ứng dụng gọn gàng và logic. Dù bạn đã lỡ tay xóa app ra khỏi màn hình chính thì vẫn có thể áp dụng cách hiển thị ứng dụng bị ẩn trên iPhone qua Thư viện ứng dụng.
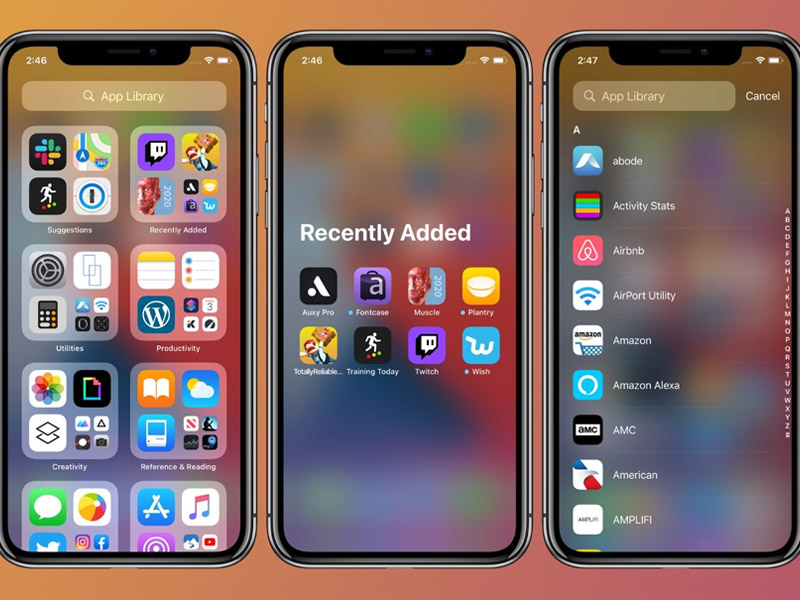
Thư viện ứng dụng - App Library giúp bạn tìm kiếm ứng dụng bị ẩn
Để thực hiện, chỉ cần vuốt sang bên phải đến cuối trang màn hình để tìm thấy Thư viện ứng dụng, sau đó nhấp vào thanh tìm kiếm để nhập tên app mà bạn muốn hoặc cuộn xuống các danh mục để tìm.
4. Tổng kết
Đó là những nguyên nhân chính đơn giản và tổng hợp cách hiển thị ứng dụng bị ẩn trên iPhone mà bạn có thể thực hiện vô cùng dễ dàng. Tới đây, hy vọng các bạn tìm kiếm được ứng dụng đã bị ẩn mà mình muốn sử dụng nhất.
Để tìm hiểu chi tiết về các dịch vụ, quý khách có thể liên hệ tới cửa hàng sửa chữa Viện Di Động qua 1800.6729 (miễn phí) hoặc fanpage Viện Di Động để được tư vấn, hỗ trợ và giải đáp một cách nhanh nhất trên tất cả các hệ thống cửa hàng Tp.HCM, Hà Nội và Đà Nẵng.
Xem thêm:
- [Hướng dẫn] 12 cách làm cho iPhone mượt hơn, tăng tốc thần kỳ
- [Hướng dẫn] Cách kết nối iPhone với MacBook bằng dây, không dây đơn giản
- [Tổng hợp] Những ứng dụng hay cho MacBook mà các fans Táo cần biết
- Cách xóa ứng dụng trên MacBook ai cũng có thể thực hiện
Viện Di Động
