Nếu biết cách in ngang trong Word, bạn sẽ có thể trình bày được nhiều nội dung hơn cũng như sáng tạo tùy thích cho văn bản của mình. Theo đó, bạn có thể thực hiện cách xoay ngang trong Word cho 1 đoạn, 1 trang, 1 bảng hay toàn bộ văn bản với các thao tác cực kỳ đơn giản. Cùng theo dõi ngay bài viết dưới đây của Sforum để biết được cách in ngang khổ giấy A4 trong Word 2010, 2013, 2016,... nhé!
Lợi ích khi in ngang trang trong Word
In ngang trang giấy trong Word là một tính năng vô cùng hữu ích. Đặc biệt là với những ai muốn trình bày nội dung của văn bản khác biệt và sáng tạo. Theo đó, cách in ngang trong Word có thể đem lại cho bạn những lợi ích như sau:
Trình bày nội dung dễ nhìn
Với tính năng in ngang trang giấy A4 trong Word, bạn có thể dễ dàng tạo ra những hình ảnh, bảng biểu, biểu đồ hay đồ thị có kích thước lớn và chi tiết hơn. Điều này sẽ giúp người xem có thể hình dung rõ ràng và hiểu được nội dung của bạn một cách nhanh chóng, đơn giản hơn.
Trình bày nội dung với đầy đủ dữ liệu, thông tin
Bạn có thể xoay ngang khổ giấy A4 trong các phiên bản Word 2003, 2007, 2010,... và thực hiện cách in ngang trong Word để trình bày các văn bản có nhiều nội dung và cần được phân loại theo nhiều hạng mục khác nhau. Chẳng hạn, viết một báo cáo khoa học, luận văn hay một cuốn sách có nhiều chương, phần riêng biệt. Bằng cách xoay ngang trang giấy trong Word, bạn có thể tận dụng tối đa không gian của trang giấy. Đồng thời, trình bày nội dung một cách logic, rõ ràng hơn.

Tùy ý trình bày theo sở thích
Bên cạnh đó, bạn cũng có thể sử dụng tính năng in ngang trang giấy trong Word để thể hiện cá tính và sở thích của bản thân trong việc trình bày văn bản. Bạn có thể lựa chọn những kiểu font chữ, màu sắc, hình nền hay các hiệu ứng khác nhau. Điều này làm cho văn bản trở nên độc đáo, riêng biệt và thu hút hơn.
Cách in ngang giấy A4 trong Word 2013, 2016
Với 2 phiên bản Word này, bạn có thể thực hiện thao tác xoay ngang khổ giấy A4 và thực hiện cách in ngang trong Word theo các bước hướng dẫn chi tiết sau đây.
Cách xoay ngang toàn bộ các trang văn bản trong Word
Bước 1: Mở file Word mà bạn cần in ngang.
Bước 2: Chọn vào tab Layout trên thanh công cụ.
Bước 3: Trong nhóm Page Setup, bạn nhấn chọn nút Orientation và chọn Landscape.

Để quá trình học tập, làm việc được nhanh chóng, dễ dàng cũng như tránh các rắc rối liên quan đến bản quyền, bạn hãy mua và cài đặt phần mềm Microsoft với bản quyền chính hãng. Bạn có thể tham khảo các gói phần mềm Microsoft tại CellphoneS ngay dưới đây:
Cách xoay ngang một trang trong Word
Giả sử, bạn muốn xoay ngang khổ giấy A4 ở trang thứ 2 để thực hiện cách in ngang trong Word cho riêng trang này, hãy thực hiện theo hướng dẫn sau đây:
Bước 1: Mở file văn bản Word và đặt con trỏ chuột ở cuối trang thứ nhất. Ở tab Page Setup, bạn chọn vào mũi tên nhỏ ngay góc dưới bên phải.
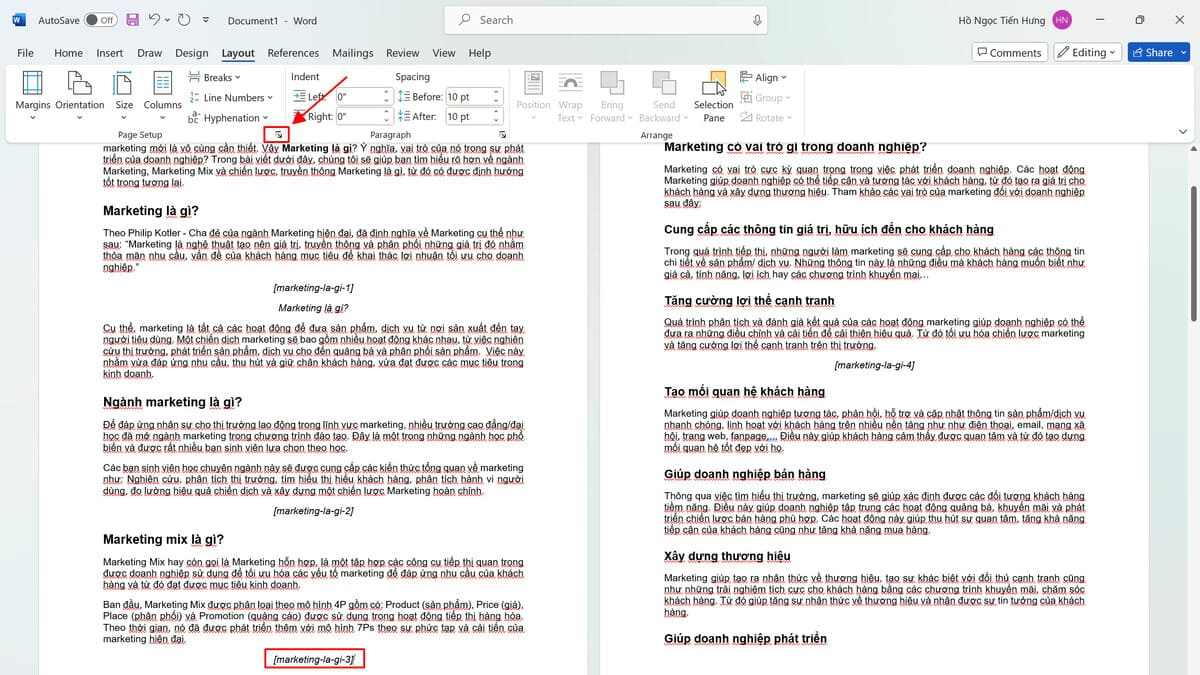
Bước 2: Tại tab Margins, bạn chọn mục Orientation. Chọn Landscape để xoay trang giấy thành chiều ngang. Chọn This point forward tại mục Apply to rồi nhấn OK để xoay ngang khổ giấy A4 cho các trang văn bản (trừ trang 1) trước khi thực hiện cách in ngang trong Word. Ngay lập tức, phần văn bản từ trang 2 trở đi đều được xoay ngang.

Bước 3: Tiếp tục đặt con trỏ chuột tại cuối của trang 2 rồi mở lại Page Setup. Tại đây, trong phần Margins, bạn chọn vào Portrait. Tiếp tục chọn This point forward ở mục Apply to và nhấn OK. Lúc này, văn bản từ trang số 3 trở đi sẽ trở về xoay về khổ dọc như bình thường và có thể thực hiện cách in ngang trong Word cho riêng 1 trang.
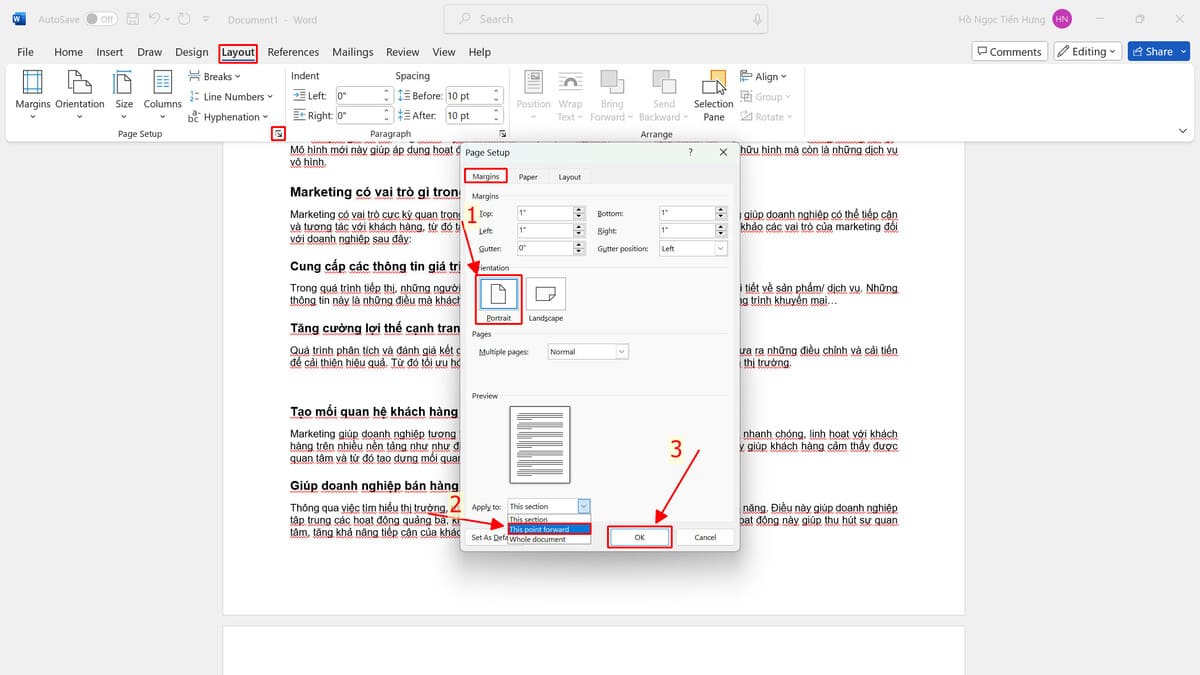
Cách in ngang khổ giấy A4 trong Word 2010, 2007
Để xoay ngang khổ giấy A4 và thực hiện cách in ngang trong Word phiên bản 2007 và 2010, bạn có thể làm theo các bước hướng dẫn sau:
Bước 1: Mở văn bản Word cần in > Chọn File.
Bước 2: Nhấn chọn Print, lúc này hộp thoại Print sẽ xuất hiện.
Bước 3: Trong hộp thoại Print, bạn chỉnh Portrait Orientation thành Landscape Orientation. Bấm Print để tiến hành in văn bản trên giấy ngang.

Cách in giấy ngang trong word trong Word 2003
Word 2003 là phiên bản khá cũ nên thao tác xoay ngang khổ giấy A4 và thực hiện cách in ngang trong Word sẽ có chút sự khác biệt so với các phiên bản Word 2010, 2013, 2016. Sau đây là hướng dẫn chi tiết mà bạn có thể tham khảo:
Bước 1: Mở văn bản Word cần in > Chọn File trên thanh công cụ > Print.
Bước 2: Lúc này, hộp thoại Print sẽ xuất hiện. Bạn nhấn chọn mục Properties.
Bước 3: Ở hộp công cụ Layout > Click chọn dấu mũi tên. Sau đó, chuyển Portrait sang Landscape. Nhấn OK để xác nhận và tiến hành in văn bản trên giấy ngang.

Trong bài viết này, Sforum đã hướng dẫn bạn xoay ngang khổ giấy A4 và thực hiện cách in ngang trong Word 2010, 2013, 2016 và 2007, 2003. Hy vọng với bài viết trên đây của Sforum có thể giúp bạn hiểu phần nào về thao tác này. Từ đó, giúp cho quá trình làm việc và học tập trở nên dễ dàng hơn.
Xem thêm bài viết: Thủ thuật Word