Bạn đang tìm kiếm cách in file PDF một cách nhanh chóng và dễ dàng? Bài viết này sẽ hướng dẫn bạn cách in file PDF trên Macbook, Windows. Đồng thời mách bạn chi tiết cách in ngang giấy A4 trong PDF, cách in full khổ giấy A4 trong PDF, cách in PDF hàng loạt. Dù bạn là người mới sử dụng máy tính hay chuyên gia công nghệ. Bạn cũng có thể dễ dàng in file PDF với các hướng dẫn chi tiết từng bước trong bài viết này.
Tại sao cần biết cách in file PDF?
PDF là định dạng file khá quen thuộc, được sử dụng nhiều trong công việc lẫn học tập. Vì thế biết cách in file PDF sẽ hỗ trợ bạn in tài liệu nhanh chóng hơn. Ngoài ra còn có các lợi ích như:
- Không gây ảnh hưởng font chữ: Các file Word, Excel nhiều lúc in trực tiếp font sẽ bị lỗi. Vì vậy định dạng file PDF sẽ giúp văn bản, dữ liệu từ Word, Excel khi in hạn chế bị lỗi font.
- Hạn chế dịch chuyển format trang: Tương tự như font chữ, chuyển đổi sang định dạng file PDF sẽ hạn chế bố cục tài liệu bị di chuyển khi in.
Hướng dẫn cách in file PDF trên MacBook nhanh chóng
Chúng tôi sẽ hướng dẫn bạn cách thực hiện cách in file PDF trên MacBook như sau:
Bước 1: Truy cập vào file bạn muốn thực hiện cách in file PDF trên MacBook, bấm tổ hợp phím Command + P. Lúc này cửa sổ mới mở ra, bạn điều chỉnh cài đặt vào các mục dưới.

Bước 2: Điều chỉnh xong, bạn bấm Print là hoàn tất.
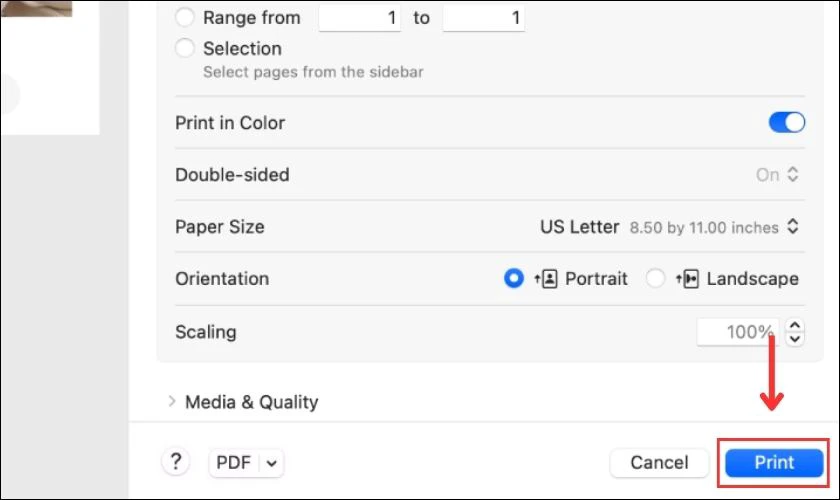
Qua đây, bạn đã thành công thực hiện cách in file PDF trên MacBook một cách nhanh chóng.
Hướng dẫn các cách in file PDF trên máy tính Windows
Bài viết sẽ hướng dẫn bạn 4 cách in PDF đơn giản, chính xác trên máy tính Windows mà bạn có thể tham khảo.
Cách in file PDF ở một trình duyệt bất kỳ
Cách in file PDF dưới đây sẽ giúp bạn in bất kỳ tài liệu nào trên các trình duyệt như Google Chrome, Microsoft Edge…
Bước 1: Đầu tiên bạn khởi động trình duyệt bạn muốn và truy cập trang web bạn cần in thành file PDF.
Bước 2: Bạn chọn tổ hợp phím Ctrl+P mở hộp thoại in. Lúc này bạn nhấp vào danh sách bên cạnh Destination chọn Microsoft Print to PDF. Tiếp theo chọn cài đặt in như Layout, Pages… Làm xong nhấn vào Print để in.
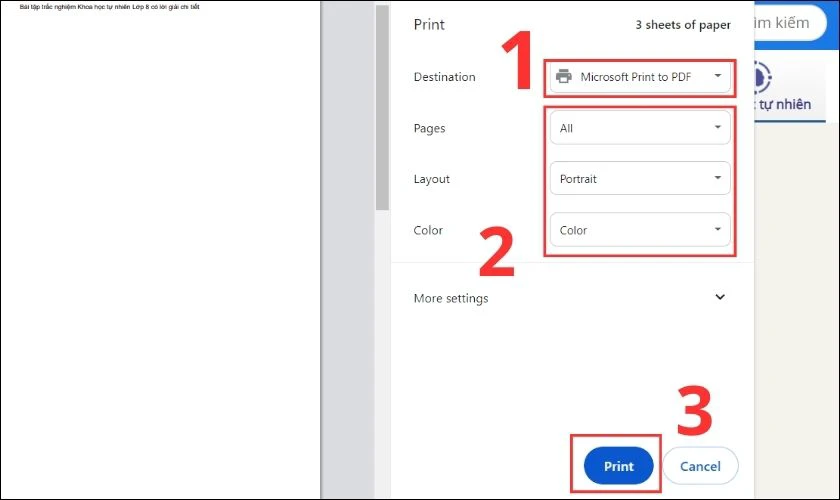
Bước 3: Theo đó bạn sẽ thấy cửa sổ Save Print Output As xuất hiện. Bạn lưu file PDF vào vị trí thích hợp, nhập tên vào File Name và bấm Save.
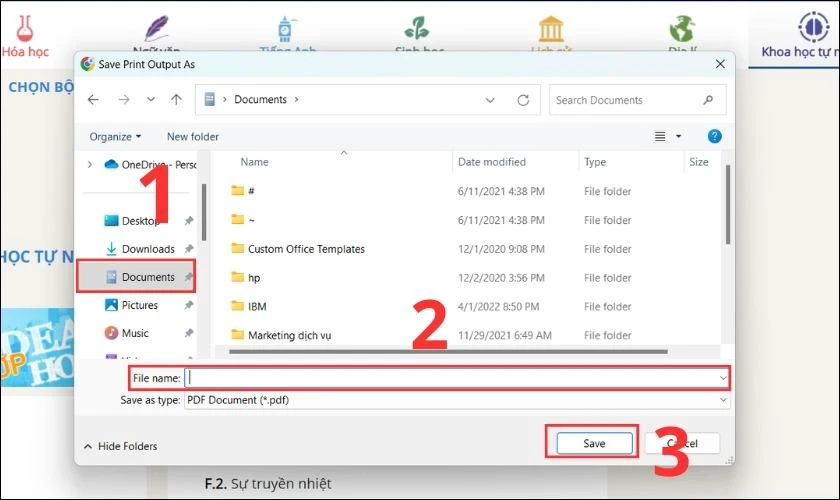
Bất cứ tài liệu, hình ảnh… nào trên trình duyệt bạn chọn sẽ được in vào máy in kết nối với máy tính của bạn.
Cách in tài liệu Word, Excel dưới dạng PDF
Trường hợp bạn cần in tài liệu Word, Excel dưới dạng PDF để tránh bị lỗi chữ, bố cục. Mời bạn xem ngay trình tự cách in dưới dạng PDF ngay bên dưới:
Bước 1: Trước tiên bạn cần mở tài liệu Word hoặc Excel muốn in dưới dạng PDF. Sau đó nhấn Ctrl + P để mở cửa sổ Print.
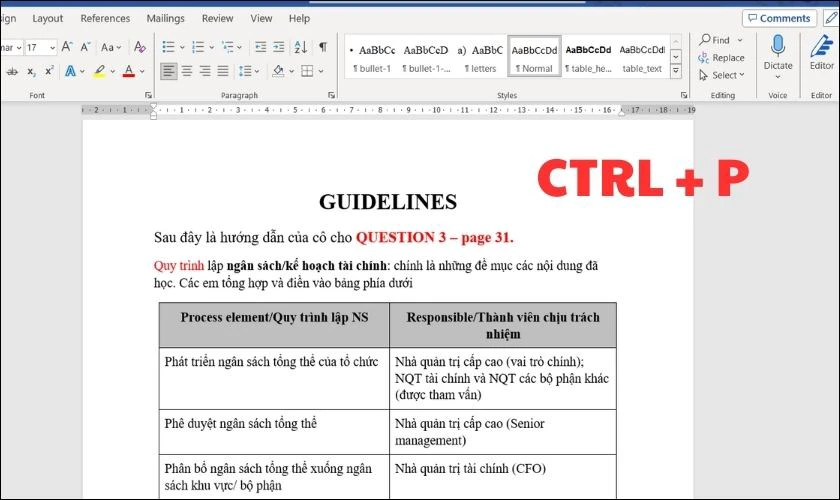
Bước 2: Tiếp đó chọn Microsoft Print to PDF trong Printer. Bạn tiếp tục chọn Page Setup để cài đặt hướng, size, trang… rồi nhấn OK.
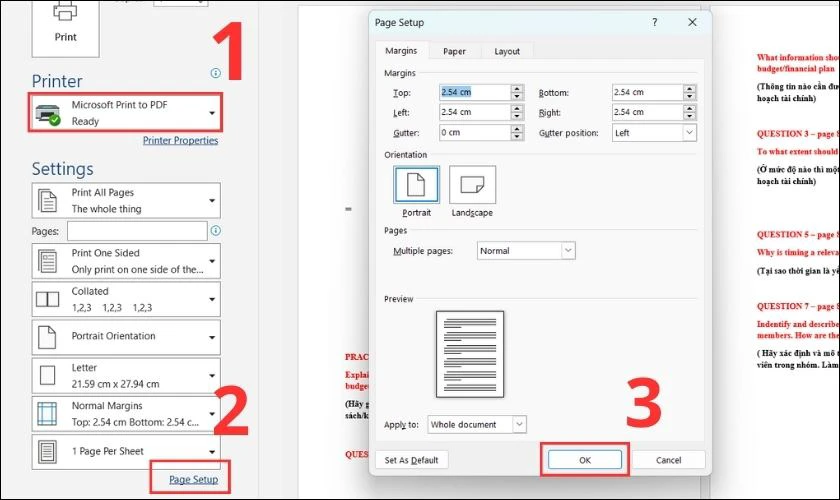
Bước 3: Ngay lúc này, bạn nhấn vào nút Print trên cùng.
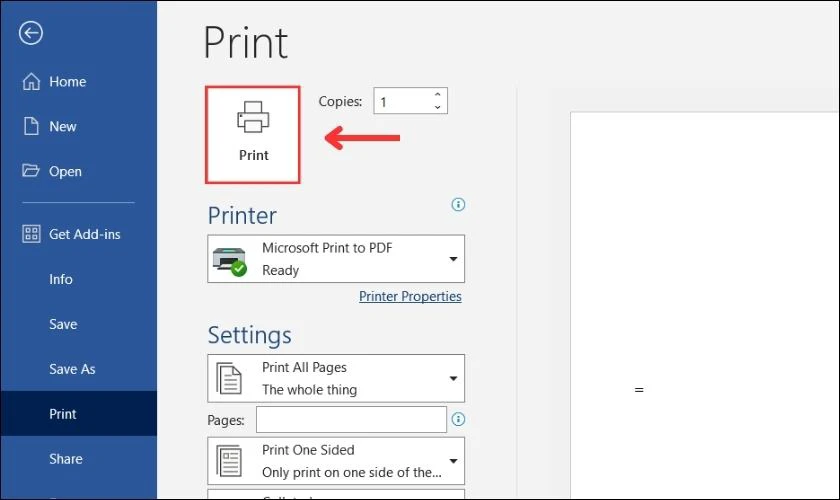
Bước 4: Tiếp theo cửa sổ Save Print Output As hiện ra, bạn chọn thư mục muốn lưu file PDF, nhập tên vào File Name. Và nhấn Save.
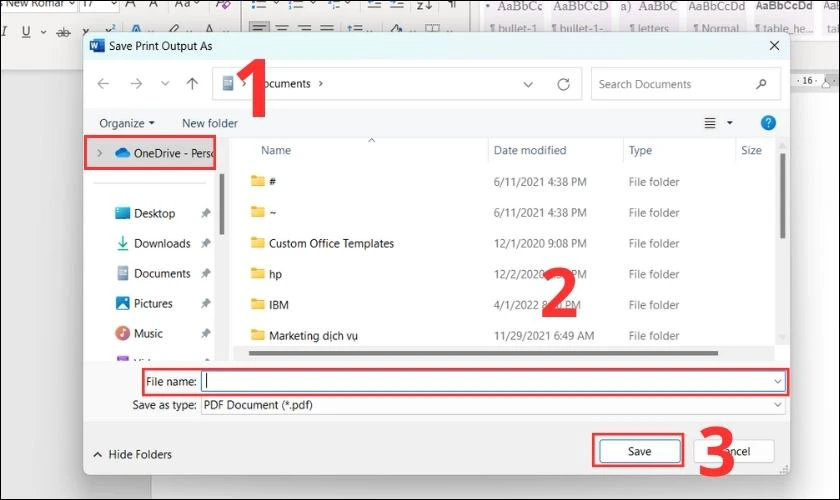
File PDF bạn vừa chuyển đổi từ Word, Excel sẽ được in và nằm ở vị trí thư mục bạn vừa chọn.
Cách in tài liệu trong Notepad dưới dạng PDF
Notepad là ứng dụng cho phép lưu các ghi chú của mình vào nơi bạn muốn. Bên cạnh đó, phần mềm còn hỗ trợ in nội dung HTML dưới dạng file PDF. Và để in tài liệu trong Notepad, bạn thực hiện theo các bước sau:
Bước 1: Bạn tìm và mở ứng dụng Notepad trên thanh Search.
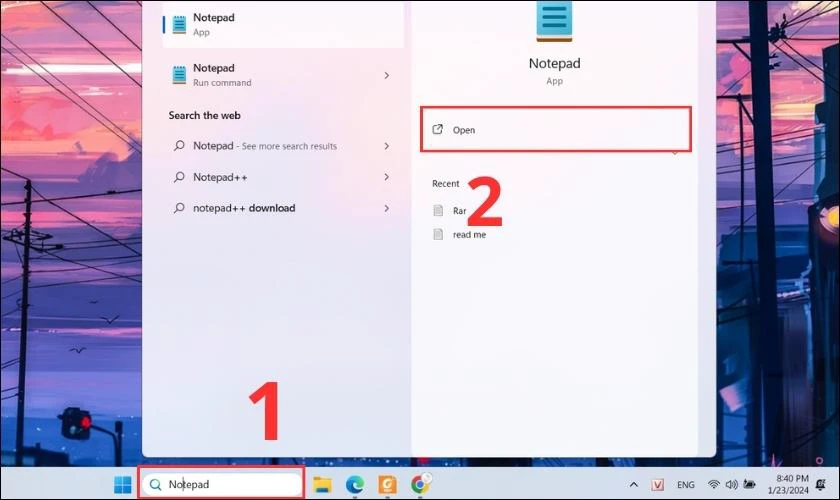
Bước 2: Trong giao diện, chọn File, bấm Open và mở tài liệu bạn cần in.
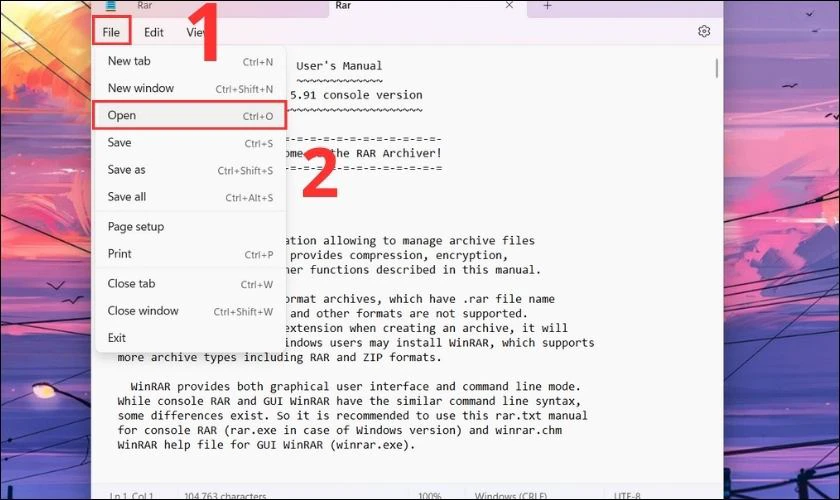
Bước 3: Sau khi mở xong, bạn chọn lại File và nhấn Print.
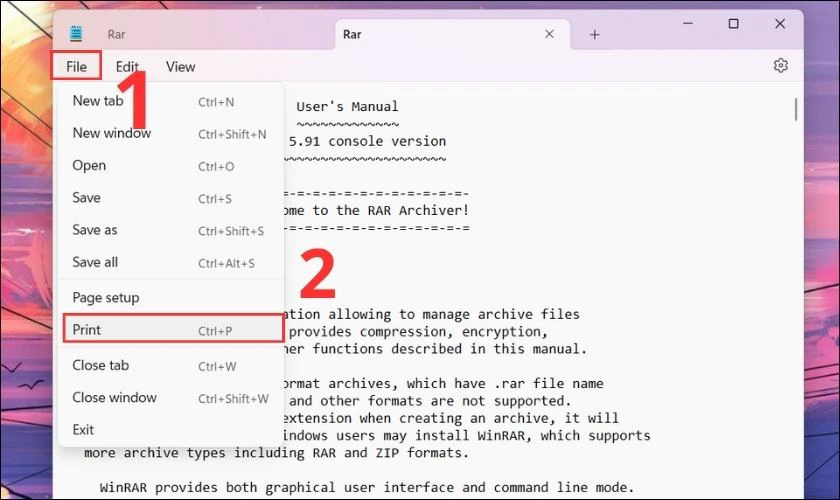
Bước 4: Cửa sổ in xuất hiện, bạn nhấn vào danh sách Printer và chọn Microsoft Print to PDF. Chọn định dạng dọc hoặc ngang cần in tại Orientation. Kế tiếp bấm Print.
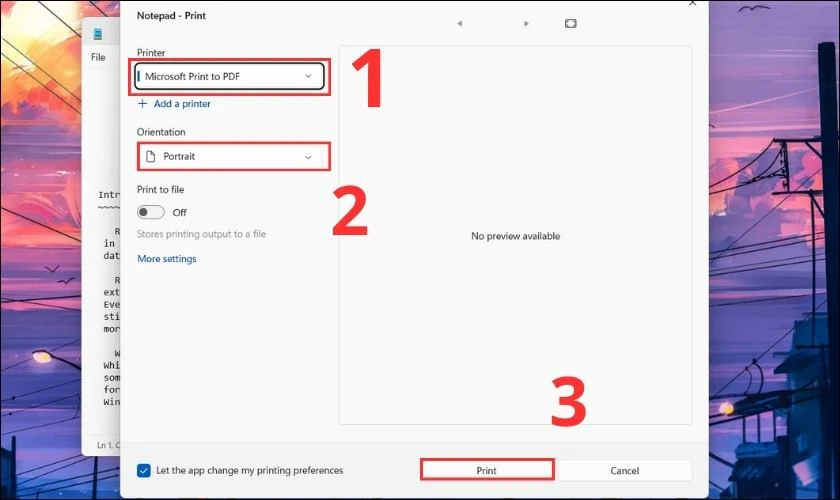
Bước 5: Bạn đặt tên vào File Name, chọn lưu tại thư mục phù hợp và click vào nút Save là hoàn thành.
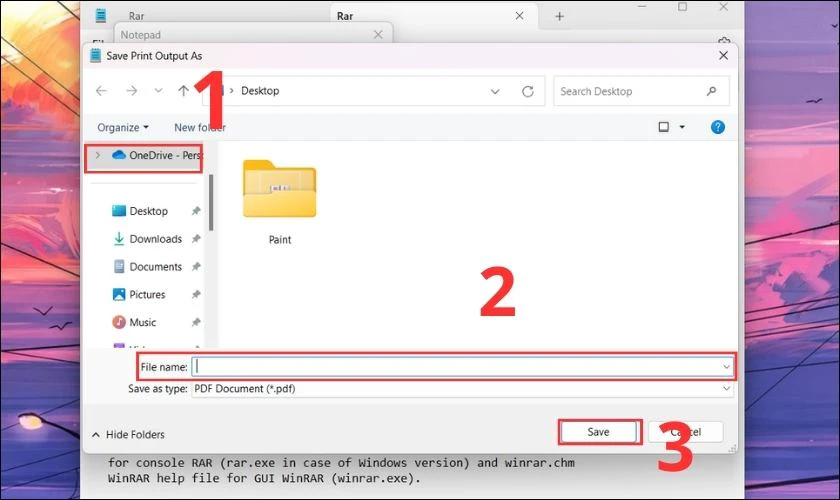
Với các bước trên, bạn sẽ in thành công tài liệu trong Notepad dưới dạng file PDF.
Cách in file hình ảnh dưới dạng PDF
Cách in PDF hình ảnh tương tự như các bước vừa hướng dẫn. Bạn cũng làm theo các thao tác phía dưới:
Bước 1: Mở ứng dụng photo và chọn vào ảnh cần in dưới dạng PDF. Tiếp theo bạn cũng nhấn Ctrl + P và hộp thoại Print sẽ được mở.
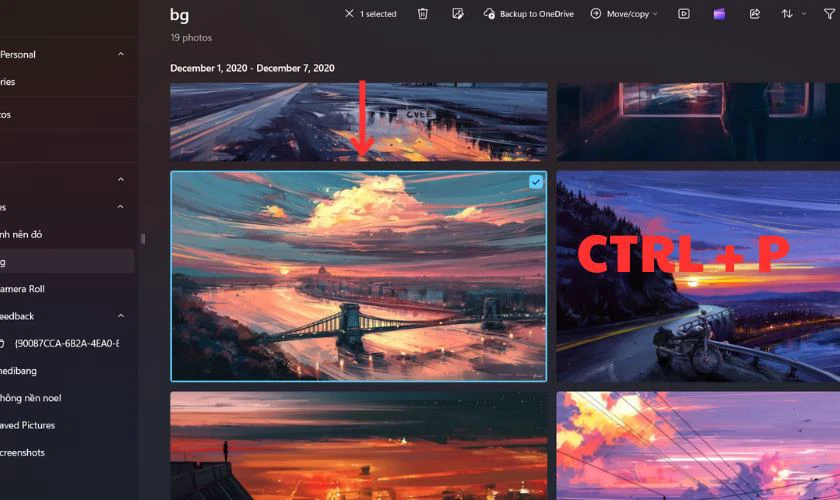
Bước 2: Sau đó bấm vào danh sách Printer chọn Microsoft Print to PDF. Bạn tùy chỉnh cài đặt vào các mục như hình nếu muốn và nhấn Print.
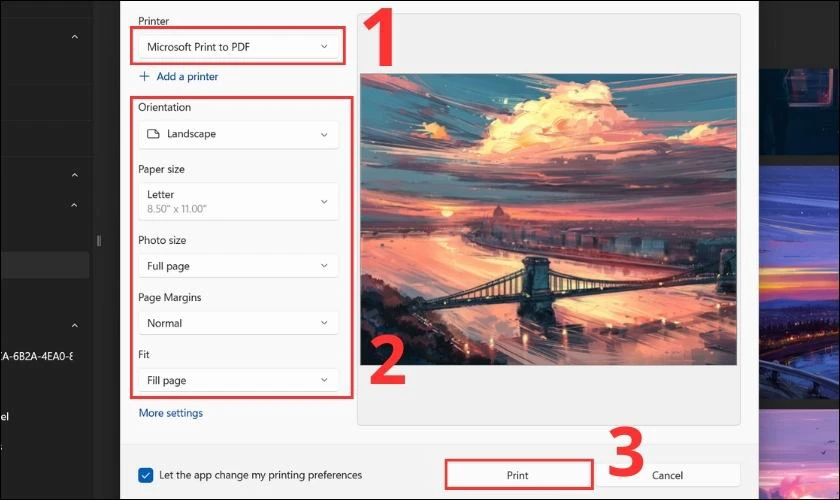
Bước 3: Cửa sổ Save Print Output As cũng hiển thị, bạn chọn vào vị trí cần lưu ảnh file PDF và nhập tên vào file name. Cuối cùng nhấn Save.
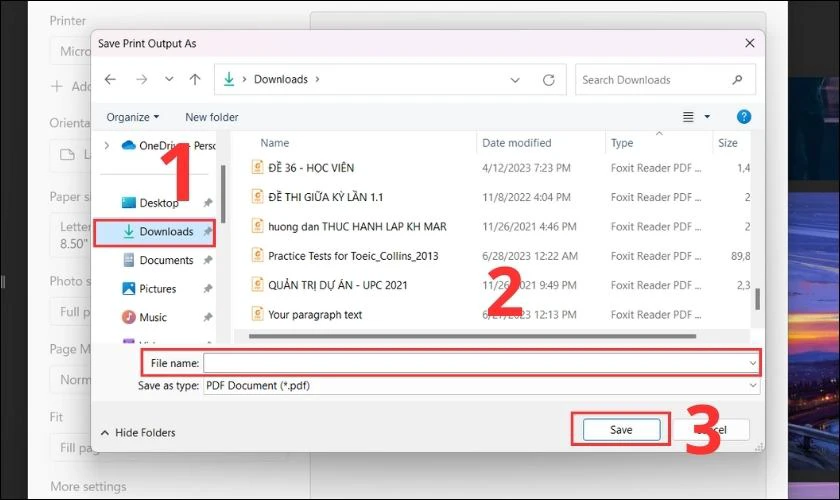
Như vậy là bạn đã thực hiện xong cách in hình ảnh dưới dạng PDF qua các bước trên.
Một số cách in file PDF phổ biến trên Foxit Reader bạn cần chú ý
Foxit Reader là phần mềm hỗ trợ tạo, đọc và chỉnh sửa file PDF với dung lượng gọn nhẹ. Đồng thời bạn cũng có thể in file PDF qua phần mềm này. Trước khi đến với các cách in file thường gặp trên Foxit Reader, bạn cần kiểm tra xem máy mình đã có phần mềm chưa.
Nếu chưa có hãy truy cập và tải ngay qua đường link sau: https://www.foxit.com/pdf-reader/. Tải xong bạn hãy mở phần mềm Foxit Reader và theo dõi các cách in PDF phổ biến sau đây nhé!
Cách in file PDF vừa khổ A4
Cách in PDF vừa trang giấy A4 có thể thực hiện theo các bước sau:
Bước 1: Mở file PDF cần thực hiện cách in PDF vừa trang giấy a4 trong Foxit Reader, sau đó nhấn tổ hợp Ctrl + P và chọn Properties.
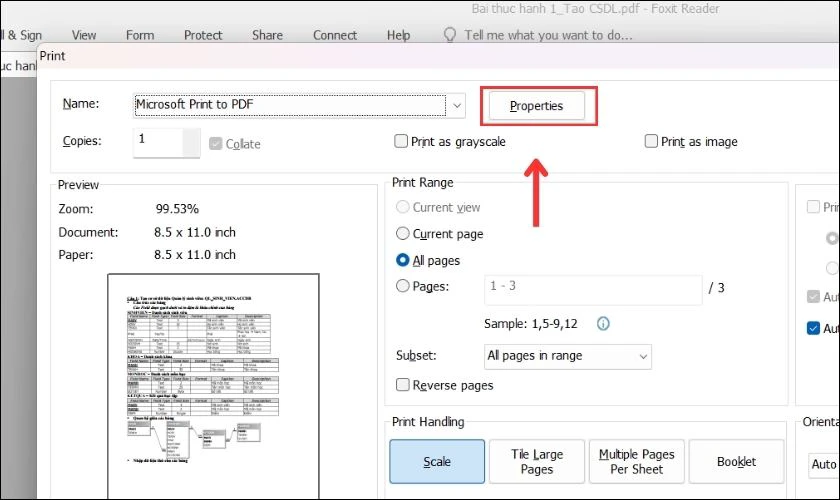
Bước 2: Trong hộp thoại Properties, bạn chọn Advance.
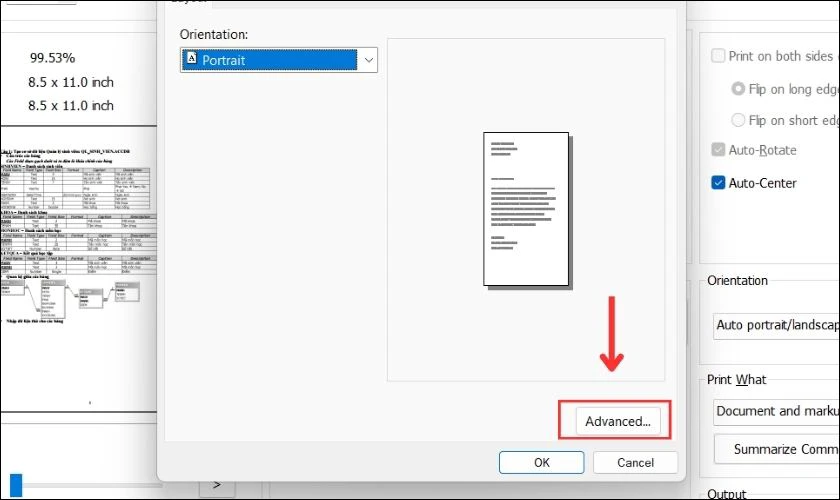
Bước 3: Bạn bấm vào ô bên cạnh Paper Size chọn A4 và nhấn OK.
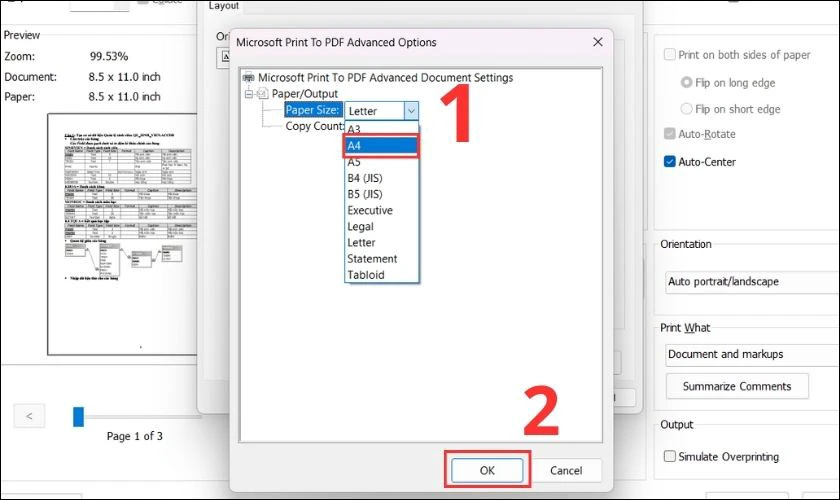
Bước 4: Lúc này bạn bấm OK tiếp là được.
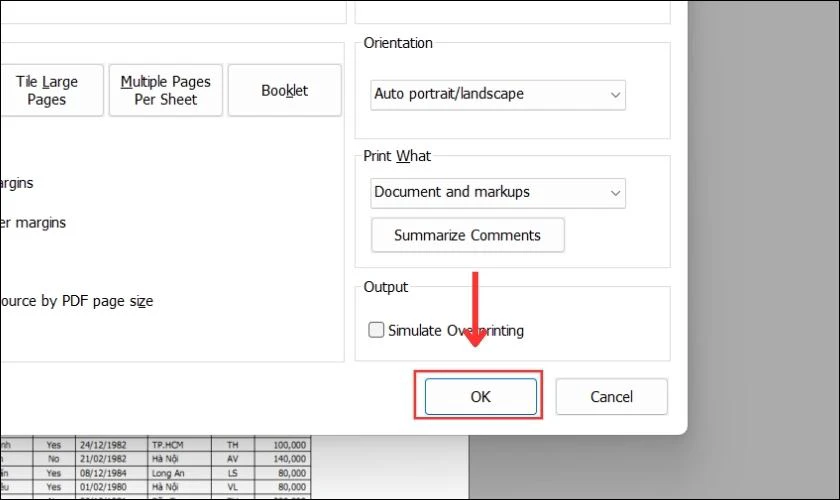
Với 2 bước đơn giản trên, bạn đã có thể dễ dàng thực hiện cách in PDF vừa trang giấy a4.
Cách in nhiều file PDF cùng một lúc
Đối với trường hợp bạn muốn biết cách in hàng loạt, in nhiều file PDF cùng một lúc để tiết kiệm thời gian. Sau đây là cách in nhiều file PDF cùng một lúc cực nhanh gọn:
Bước 1: Bạn vào thư mục chứa file PDF cần in, sau đó chọn nhiều file cùng lúc.
Lưu ý: Chỉ được chọn tối đa 15 file.
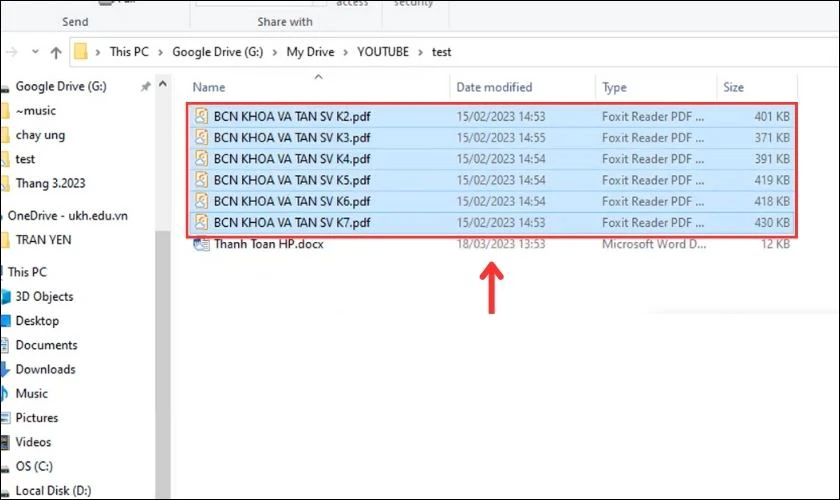
Bước 2: Sau đó nhấn vào tab Share và chọn Print.
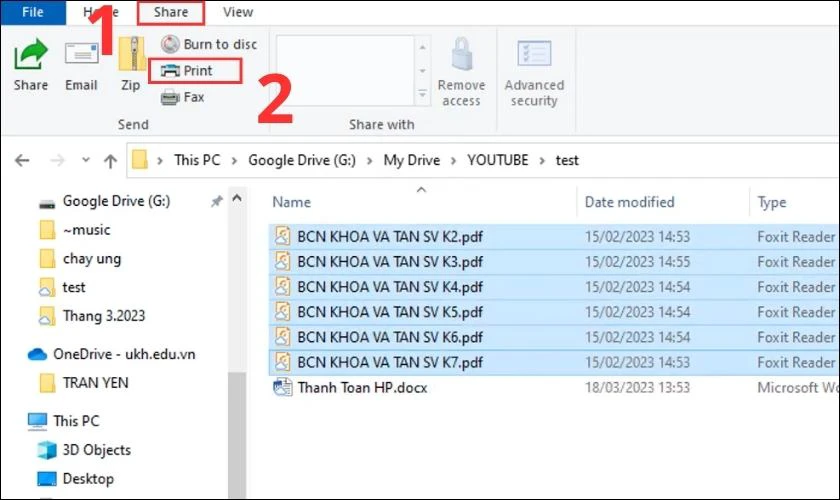
Cách in file PDF trên sẽ giúp các tài liệu được in hàng loạt ra máy in mà bạn đã kết nối.
Cách in nhiều file PDF trong cùng 1 trang giấy A4
Ngoài các cách trên, nếu bạn muốn in nhiều trang PDF trên cùng 1 trang giấy A4, bạn có thể làm theo sau:
Bước 1: Bạn mở file PDF muốn in nhiều trang trên Foxit Reader, chọn tổ hợp phím Ctrl + P.
Bước 2: Trong phần Print Handling, bạn chọn Multiple Page per sheet rồi nhấn OK.
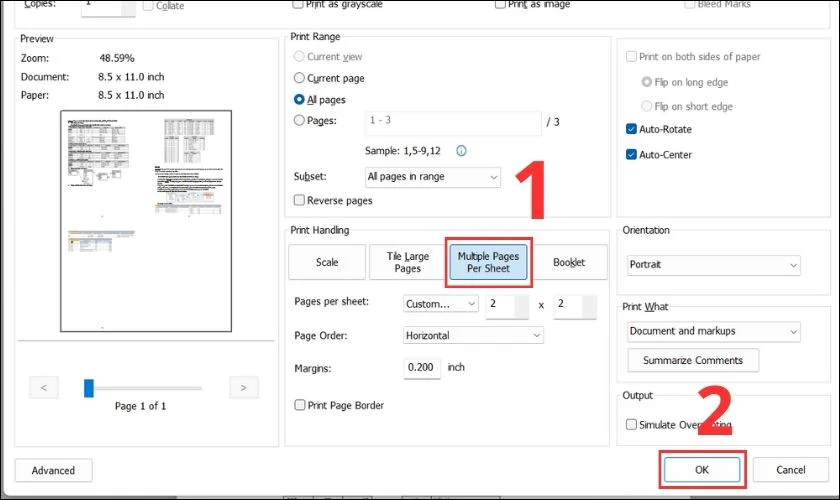
Chỉ với 2 bước trên là bạn sẽ in được nhiều trang PPF trong cùng 1 trang giấy A4.
Cách in 1 mặt trong PDF Foxit Reader
Để in 1 mặt trong PDF Foxit Reader, bạn có thể thực hiện theo các bước sau:
Bước 1: Mở file PDF bạn muốn thực hiện cách in 1 mặt trong PDF Foxit Reader.
Bước 2: Nhấp vào nút 'In' trên thanh công cụ hoặc nhấn tổ hợp phím Ctrl + P.
Bước 3: Hộp thoại 'Print' sẽ xuất hiện.
Bước 4: Chọn máy in bạn muốn sử dụng từ danh sách thả xuống.
Bước 5: Trong phần 'Pages to Print', chọn 'Odd Pages' (Trang lẻ) để chỉ in các trang lẻ.
Bước 6: (Tùy chọn) Chọn các tùy chọn in khác như bố cục trang, chất lượng in, và nhiều hơn nữa.
Bước 7: Nhấp vào nút 'Print' để bắt đầu in.
Vậy là bạn đã có thể thực hiện được cách in 1 mặt trong PDF Foxit Reader rồi đấy!
Giải đáp thắc mắc về cách in file PDF trên MacBook, Windows
Quá trình in tài liệu PDF không khó, bạn có thể thực hiện thành công qua các cách mà bài viết hướng dẫn. Tuy nhiên, đôi lúc sẽ có một vài sự cố xảy ra trong quá trình in file PDF của bạn. Chúng tôi sẽ giải đáp các vấn đề thường gặp qua thông tin dưới đây.
Tại sao máy in của tôi không thể in file PDF 2 mặt?
Bạn đã thử nhiều cách in file PDF 2 mặt nhưng không thành công. Máy in của bạn không thể in 2 mặt có thể vì một trong các lý do sau:
- Máy của bạn có chức năng in file PDF 2 mặt nhưng chỉ được 1 mặt có thể là do cách đặt sai khổ giấy hoặc lỗi kỹ thuật. Bạn cần kiểm tra lại cài đặt trước khi in, nếu là lỗi kỹ thuật hãy liên hệ với bên bán hay nhà sản xuất.
- Do máy bạn không hỗ trợ in 2 mặt với các file PDF, bạn cần tìm hiểu về cách in của máy trước khi mua. Một số máy in có chức năng in 2 mặt bạn có thể tham khảo: LaserJet, Brother HL, Canon PIXMA…
Vì sao sau khi in file PDF giấy bị đen nền?
Nguyên nhân khi in file PDF giấy bị đen nền có thể vì hộp mực bị tràn, trống mực hoặc gạt mực hỏng. Để khắc phục bạn phải liên hệ với thợ sửa máy in hay bên mua máy để được hỗ trợ tốt nhất.
Kết luận
Bài viết vừa giới thiệu 7 cách in file PDF đơn giản, chính xác trên máy tính Windows và Macbook. Với các thông tin trên, hy vọng bạn sẽ in được các tài liệu dưới dạng PDF nhanh chóng. Đừng quên theo dõi Điện Thoại Vui quà website này nếu muốn biết thêm mẹo hay về file PDF nhé!
