Nếu như các bạn đang hoang mang vì không biết cách đặt mật khẩu cho ứng dụng trên Samsung thì đừng bỏ qua bài viết hướng dẫn này của MobileCity chúng tôi đâu nhé. Dưới đây, chúng tôi sẽ chia sẻ 'tất - tần - tật' các cách làm cụ thể để mọi người cùng được biết và đều sẽ thực hiện thành công.
Giờ thì còn chần chờ gì nữa mà không khám phá ngay bài viết top 5 cách đặt mật khẩu cho ứng dụng trên Samsung siêu hay, siêu dễ nhất năm 2023 này nào!
Tại sao cần phải đặt mật khẩu cho ứng dụng trên Samsung?
Trước khi vào vấn đề chính đó là các cách để đặt mật khẩu cho ứng dụng trên điện thoại Samsung thì chúng ta cũng nên tìm hiểu một chút về nguyên nhân và lí do tại sao phải làm điều này. Trước hết, việc đặt mật khẩu sẽ giúp cho bạn bảo mật được những thông tin cá nhân riêng tư đã được lưu vào máy hơn cũng như những tài liệu quan trọng khỏi những kẻ xấu. Hoặc đơn giản hơn là bạn không thích để người khác tùy tiện sử dụng chiếc máy yêu quý của mình mà chưa nhận được sự cho phép của bản thân.

Nếu như không cài mật khẩu, người lạ sẽ rất dễ dàng truy cập được vào các ứng dụng trên chiếc máy Samsung của bạn và đánh cắp dữ liệu cá nhân, đặc biệt là các ứng dụng ngân hàng cũng như ứng dụng để lưu trữ tài liệu riêng tư. Những tên tội phạm sẽ nhanh chóng lấy đi các thông tin của bạn để bán ra bên ngoài hoặc là dùng chính những tài liệu riêng tư đó để uy hiếp chúng ta. Vậy nên, việc đặt mật khẩu cho các ứng dụng trên Samsung là điều vô cùng cần thiết trong quá trình sử dụng điện thoại.
Những cách đặt mật khẩu cho ứng dụng trên Samsung
Được biết, đây đều là những thao tác vô cùng đơn giản, nhanh chóng, dễ hiểu mà ai ai cũng đều có thể thực hiện theo. Vậy các bạn đã sẵn sàng khám phá 5 cách đặt mật khẩu cho ứng dụng trên Samsung chưa nào? Nếu có thì chúng ta cùng nhau bắt tay vào tìm hiểu thôi nhé.
Đặt mật khẩu bằng tính năng ghim màn hình trên Samsung
Quy trình thực hiện theo cách này gồm 5 bước như sau:
Bước 1: Vào ứng dụng Cài đặt, sau đó bạn chọn vào Lock screen and security (màn hình khóa và bảo mật) rồi chọn tiếp mục Other security settings (các cài đặt bảo mật khác).
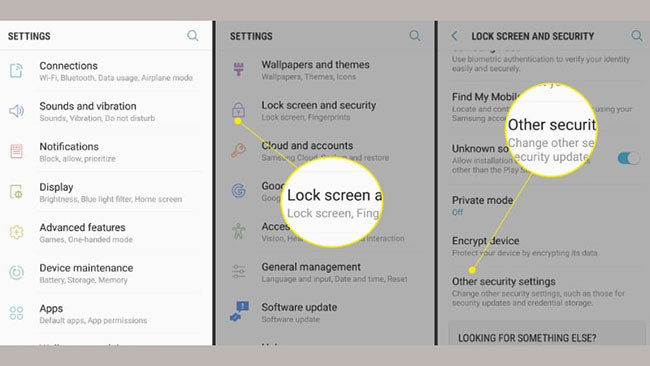
Bước 2: Tiếp đến, bạn tìm đến thư mục Nâng cao và kích hoạt công tắc Ghim cửa sổ - Pin Windows lên.
Bước 3: Sau đó, bạn sẽ cần phải kích hoạt cả chế độ Yêu cầu nhập mã PIN trước khi bỏ ghim ứng dụng lên.
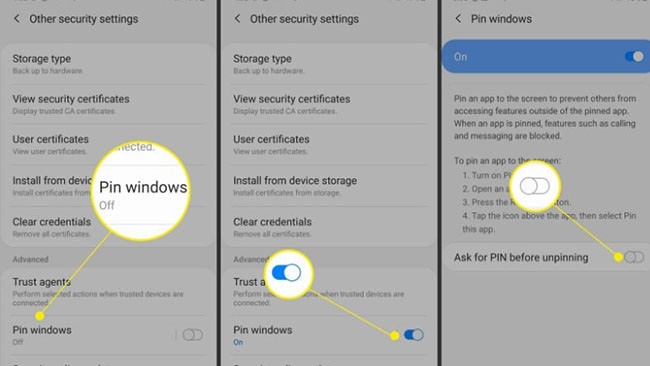
Bước 4: Bây giờ, bạn hãy click vào biểu tượng ô vuông ở phía cuối màn hình rồi chọn Giới thiệu chung. Sau đó, bạn tìm chọn biểu tượng của app cần Ghim và gim chúng lại là được rồi.
Bước 5: Ở bước cuối cùng này, chúng ta chỉ việc Ghim ứng dụng mà bạn muốn đặt mật khẩu là xong rồi.
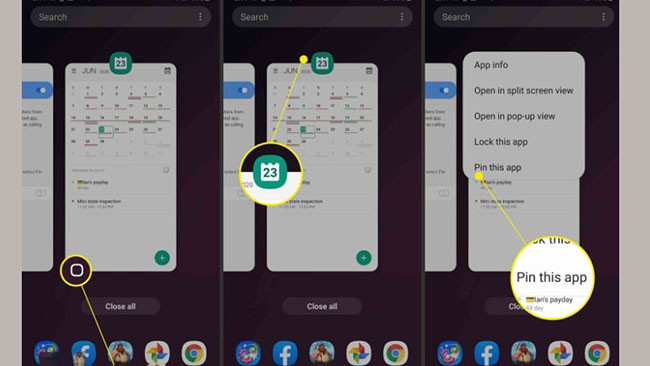
Đặt mật khẩu bằng tính năng thư mục bảo mật trên Samsung
Với cách này, chúng ta vẫn sẽ sử dụng những tính năng có sẵn trên điện thoại Samsung để đặt mật khẩu cho ứng dụng. Mời các bạn thực hiện theo các bước sau:
Bước 1: Đầu tiên, bạn hãy vào mục Cài đặt, sau đó ta chọn mục Màn hình khóa và bảo mật rồi lướt xuống click vào phần Thư mục bảo mật (Secure Folder).

Bước 2: Bây giờ, bạn có thể thực hiện việc khóa ứng dụng theo 3 cách sau đây đó là: Khóa bằng vân tay, quét võng mạc hoặc bảo mật vân tay plus.
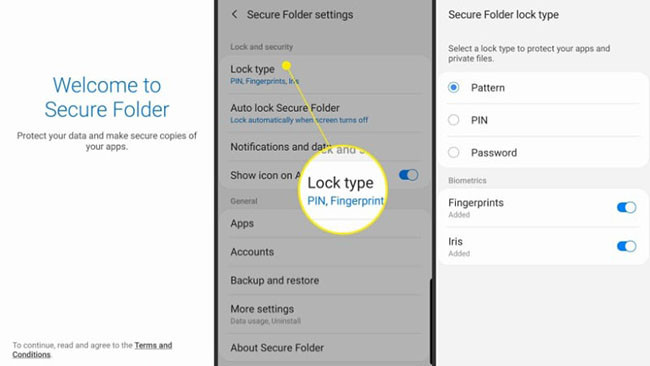
Lúc này, màn hình sẽ chuyển sang mục Secure Folder và chúng ta cần phải quét một ngón tay bất kì.
Bước 3: Ở đây, ở tab chính màn hình, bạn chọn vào ô Thêm ứng dụng hoặc Thêm file rồi sau đó hãy thêm ứng dụng bạn cần đặt mật khẩu vào nhé.
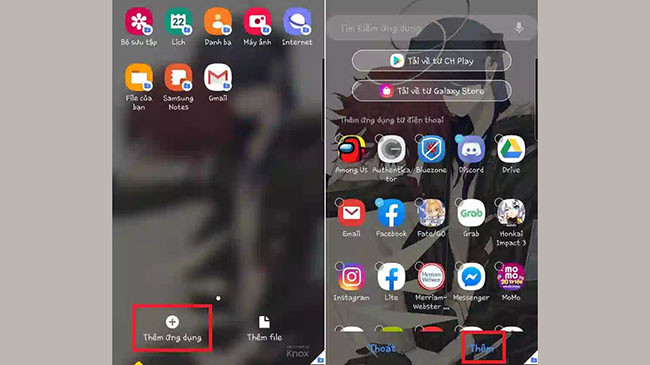
Nếu không muốn làm theo cách trên, bạn cũng có thể nhấn giữ vào ứng dụng cần đặt mật khẩu rồi chọn mục Chuyển tới thư mục bảo mật là xong rồi.
Đặt mật khẩu cho ứng dụng bằng app LOCKit
Ngoài hai cách trên ra, bạn cũng có thể sử dụng đến phần mềm bên thứ 3 để hỗ trợ việc cài đặt mật khẩu cho ứng dụng trên điện thoại Samsung. LOCKit là ứng dụng cung cấp dịch vụ bảo mật như khóa ứng dụng, hình ảnh và khóa vân tay đươc rất nhiều người sử dụng điện thoại tin dùng.
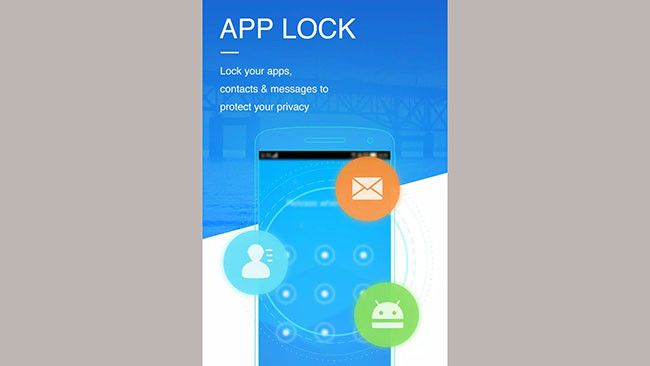
Hơn thế, chiếc app này còn có khả năng âm thầm chụp lại hình ảnh đối với những ai đang cố tình bẻ khóa và truy cập vào ứng dụng của mình. Để thực hiện cài đặt mật khẩu, bạn chỉ cần download phần mềm về máy rồi truy cập làm theo hướng dẫn của nó là xong, vô cùng đơn giản và nhanh gọn.
Đặt mật khẩu cho ứng dụng bằng AppLock
Với AppLock, chúng ta có thể kiểm soát được cả thời gian bật tắt ứng dụng, kiểm soát dữ liệu mạng, chế độ cho phép xoay màn hình cùng khóa máy từ xa bằng tin nhắn SMS. Như vậy, trong những trường hợp xấu nhất như bị mất điện thoại thì chúng ta cũng không cân phải lo vấn đề rò rỉ thông tin cá nhân ra bên ngoài.
Các bước đặt mật khẩu cho ứng dụng trên Samsung như sau:
Bước 1: Download phần mềm AppLock về máy.
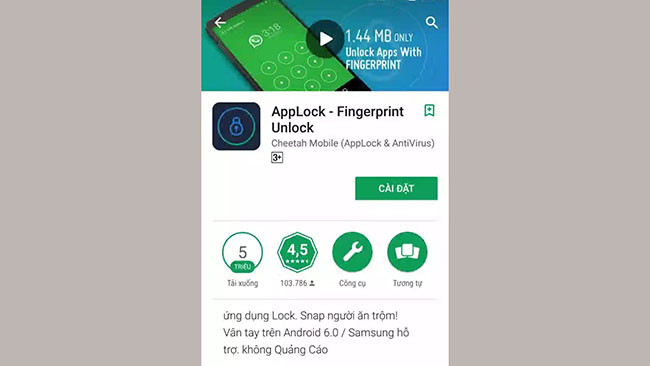
Bước 2: Tiếp đến, bạn vào Cài đặt để bật quyền truy cập cho ứng dụng ở mục Cho phép theo dõi sử dụng lên.
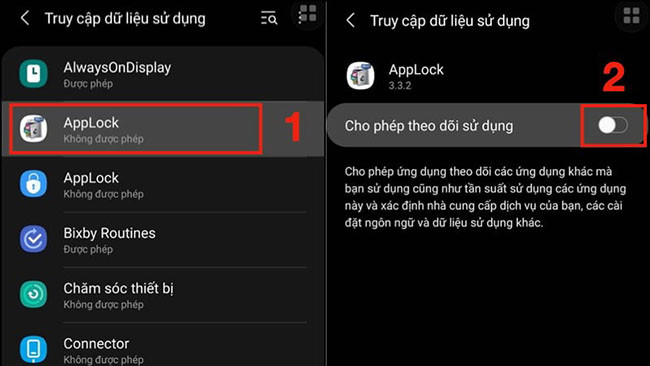
Bước 3: Bạn mở AppLock ra và tạo cho mình mã PIN hoặc mã bảo mật vân tay.
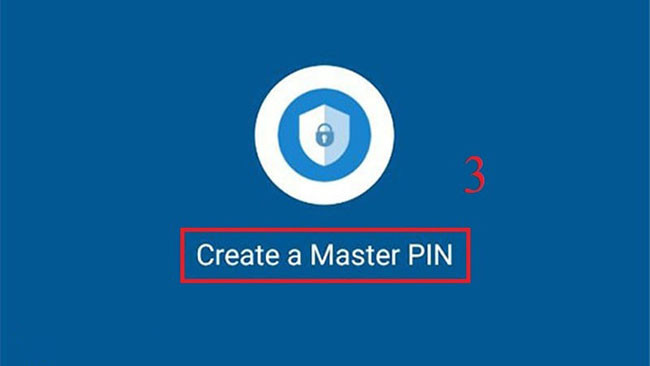
Bước 4: Sau đó, bạn nhấn vào biểu tượng dấu cộng như trong mô tả.
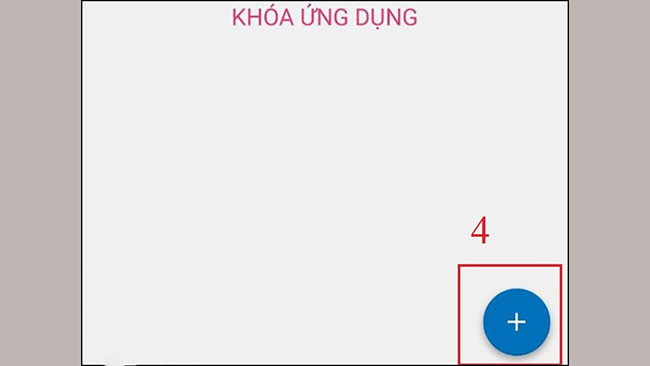
Bước 5: Hãy kích hoạt mục Danh sách ứng dụng lên nhé.
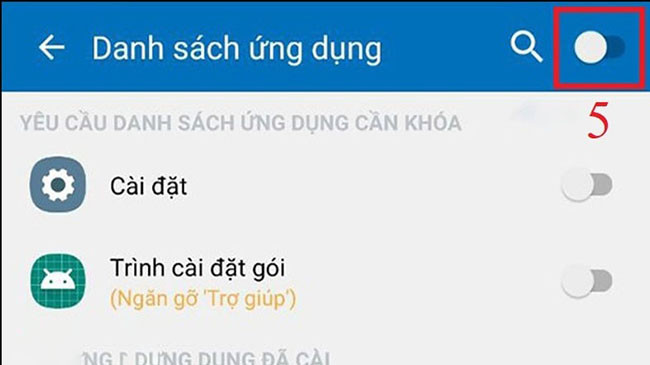
Bước 6: Cuối cùng, chúng ta chỉ việc chọn lại biểu tượng dấu cộng một lần nữa và thêm các ứng dụng cần mã khóa lên là xong rồi.
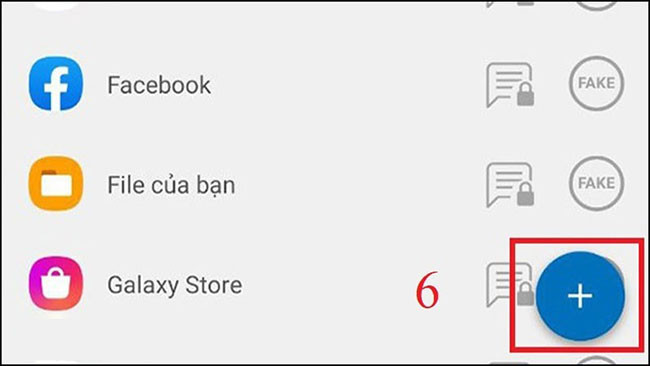
Đặt mật khẩu cho ứng dụng bằng AppLocker
Một phần mềm cuối cùng mà chúng tôi muốn giới thiệu tới các bạn đó chính là AppLocker. Ứng dụng này sẽ cung cấp cho chúng ta dịch vụ bảo mật app trên Samsung bằng vân tay hay bằng mã số.
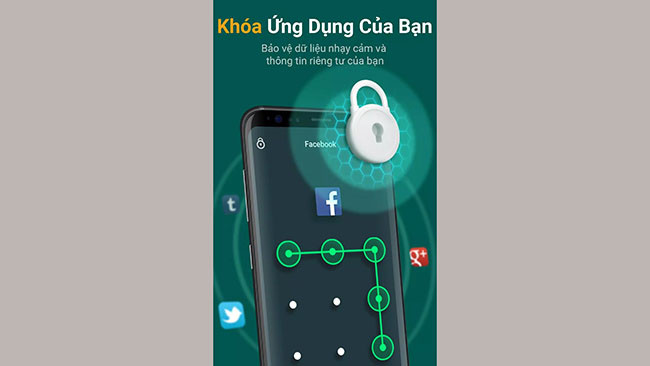
Các bước để cài đặt mật khẩu cho ứng dụng trên Samsung bằng app này vô cùng đơn giản. Nó cũng tương tự như các bước làm của AppLock mà chúng tôi hướng dẫn phía trên. Bạn hãy download chúng về điện thoại để set up mật khẩu nhé.
Tổng kết
Vậy là bài hướng dẫn của chúng tôi đến đây là kết thúc rồi. Cảm ơn tất cả mọi người đã theo dõi đến cuối bài viết. Bạn có thấy những chia sẻ này hữu ích không? Nếu có thì hãy giới thiệu 5 cách đặt mật khẩu cho ứng dụng trên Samsung này rộng rãi để nhiều người được biết nhé!
