Trong nhiều trường hợp, bạn muốn lưu file slide PowerPoint dưới dạng hình ảnh chất lượng cao như PNG hay JPG để dễ dàng xem slide trên bất kì các thiết bị khác nhau bao gồm cả những thiết bị không hỗ trợ xem tập tin định dạng.pptx hoặc đưa bài thuyết trình lên mạng. Trong bài viết này, hãy cùng Gitiho tìm hiểu về cách chuyển slide PowerPoint sang định dạng hình ảnh JPG và PNG chất lượng cao nhé!
Xem thêm: Các định dạng hình ảnh cơ bản trong thiết kế đồ họa bạn nên biết
Hướng dẫn chuyển Powerpoint sang hình ảnh trực tiếp
Để chuyển slide sang hình ảnh chất lượng cao JPG và PNG trực tiếp trên PowerPoint, bạn làm theo 2 cách hướng dẫn sau đây:
Cách 1: Chuyển PowerPoint sang hình ảnh bằng chức năng Export
Chức năng Export tích hợp trong Powerpoint cho phép bạn chuyển slide sang hình ảnh. Cụ thể các thao tác như sau:
Bước 1: Chọn slide Powerpoint bạn muốn chuyển sang dạng hình ảnh (nếu muốn chuyển tất cả slide thành ảnh thì bạn có thể bỏ qua bước này)
Bước 2: Trên thanh công cụ, chọn tab Filevà chọnExport

Bước 3: Tại thẻ Export, chọn Change File Type
Bước 4: Trong trường Image File Types, chọn định dạng ảnh bạn muốn chuyển (PNG hoặc JPEG) và nhấp Save As
Bước 5: Chọn vị trí bạn muốn lưu file
Bước 6: Nén hình ảnh để tiết kiệm bộ nhớ. Bạn chọn Tools và nhấp chọn Compress Pictures. Tại đây, bạn tích chọn vào Delete cropped areas of pictures và Screen (150 ppi) để nén kích thước file hình được xuất.
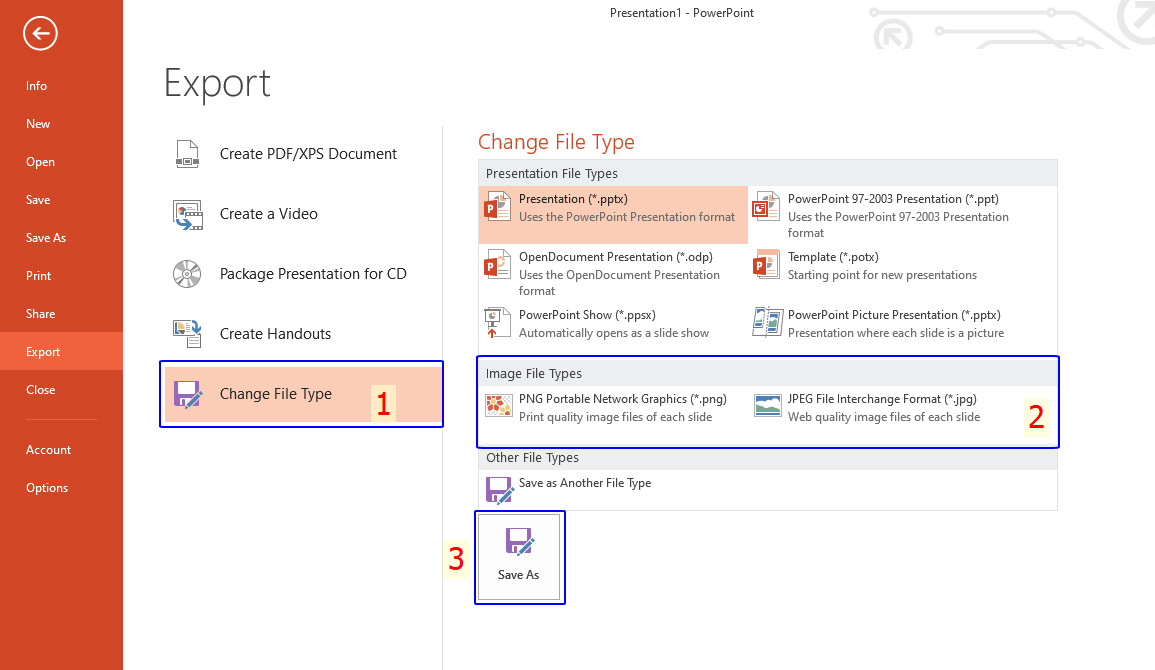
Bước 7: Nhấp Save và tại đây PowerPoint sẽ đưa ra 2 lựa chọn:
- All Slides: Chuyển tất cả slide sang ảnh. Lúc này tất cả các file ảnh sẽ được lưu tại cùng một thư mục mà bạn chọn lưu
- Just This One: Chỉ chuyển slide mà bạn đã chọn sang dạng ảnh
- Hoặc chọn Cancel nếu bạn không muốn chuyển
Bạn chọn 1 trong 2 lựa chọn và hoàn thành chuyển định dạng slide thành hình ảnh trong PowerPoint.
Xem thêm: Gia tăng tốc độ và hiệu quả khi thiết kế slide với khóa học sau tại Gitiho:
Cách 2: Chuyển PowerPoint sang hình ảnh bằng chức năng Save As
Các bước thực hiện thao tác chuyển Powerpoint sang hình ảnh bằng chức năng Save As như sau:
Bước 1: Hãy chọn slide Powerpoint bạn muốn chuyển sang hình ảnh (nếu muốn chuyển tất cả slide thành ảnh thì bạn có thể bỏ qua bước này)
Bước 2: Bạn nhấn tổ hợp phím Ctrl + Shift + S
Bước 3: Khi ấy, cửa sổ Save As sẽ hiện lên như sau:
Công việc lúc này bạn cần làm là:
- Chọn vị trí lưu file Powerpoint
- Đặt tên file Powerpoint ở mục File Name
- Chọn định dạng lưu: PNG hoặc JPEG
Bước 4: Bạn có thể nén file hình ảnh bằng Tools
Bước 5: Nhấp Save và lúc này PowerPoint sẽ đưa ra cho bạn 2 lựa chọn như cách trên:
- All Slides: Chuyển tất cả slide sang ảnh. Lúc này tất cả các file ảnh sẽ được lưu tại cùng một thư mục mà bạn chọn lưu
- Just This One: Chỉ chuyển slide mà bạn đã chọn sang dạng ảnh
- Hoặc chọn Cancel nếu bạn không muốn chuyển
Xem thêm: Hướng dẫn lưu tài liệu word dưới dạng ảnh (*.png, *.jpg,...)
Hướng dẫn chuyển Powerpoint sang hình ảnh Online
Hiện nay có rất nhiều website hỗ trợ chuyển Powerpoint sang hình ảnh trực tuyến. Điểm chung của các website này là hỗ trợ chuyển slide miễn phí, nhanh chóng và đặc biệt vẫn giữ nguyên chất lượng hình ảnh.
Ở bài viết này Gitiho sẽ hướng dẫn bạn cách chuyển Powerpoint sang hình ảnh bằng website Convertio.co. Cụ thể các bước thực hiện như sau:
Bước 1: Truy cập vào trang web Convertio.co. Đây là trang web được rất nhiều người tin dùng để chuyển Powerpoint sang dạng hình ảnh
Bước 2: Tải tập tin, file Powerpoint mà bạn cần chuyển đổi sang dạng ảnh → Chọn Open
Bước 3: Chọn định dạng chuyển đổi tại mục đến (to)…, chọn Hình ảnh dạng JPG/PNG….
Bước 4: Chờ website chuyển đổi Powerpoint sang dạng ảnh và chọn tải về vậy là xong.
Kết luận
Trong bài viết trên, Gitiho đã cùng bạn khám phá 2 cách đơn giản và nhanh gọn là Export và Save As để chuyển slide PowerPoint sang hình ảnh chất lượng cao là PNG và JPEG. Chúc bạn áp dụng thành công trong công việc của mình và đừng quên theo dõi chúng mình để xem thêm các bài viết hữu ích nhé!
