Tương tự như các phiên bản Windows trước, File Explorer là một phần thiết yếu của Windows 11, giúp người dùng quản lý các tệp và thư mục của mình một cách đơn giản, khoa học hơn.
Thông thường, shortcut truy cập File Explorer sẽ được ghim sẵn vào Taskbar dưới đáy màn hình theo mặc định. Nó có hình biểu tượng một thư mục màu vàng và bạn chỉ cần nhấp chuột để mở.
Bài viết này sẽ hướng dẫn bạn những cách khác để khởi chạy File Explorer trên Windows 11 trong trường hợp shortcut File Explorer không có sẵn trên taskbar.
Cách nhanh nhất: Nhấn Windows + E
Bất kỳ lúc nào trong khi sử dụng Windows 11, bạn chỉ cần nhấn đồng thời tổ hợp phím Windows và phím “E”, cửa sổ File Explorer sẽ bật lên ngay lập tức. Đây cũng là cụm phím tắt để mở nhanh File Explorer trên các phiên bản Windows trước. Không thể dễ dàng hơn!
Nhấp chuột phải vào menu Start hoặc nhấn Windows + X

Nếu bạn nhấp chuột phải vào nút Start trên Taskbar (hoặc nhấn Windows + x trên bàn phím), menu “power user” ẩn sẽ xuất hiện cùng với một vài tùy chọn. Chọn “File Explorer” từ danh sách và File Explorer sẽ lập tức mở ra.
Sử dụng thanh tìm kiếm menu Start
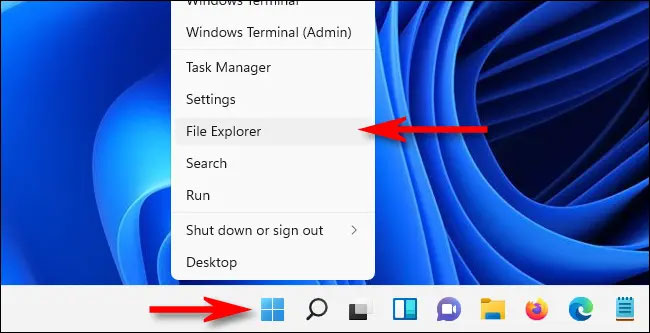
Bạn cũng có thể tìm thấy File Explorer trong menu Start. Trước tiên, hãy nhấp vào nút Start trên Taskbar, sau đó nhập từ khóa “file explorer” vào thanh tìm kiếm. Khi bạn nhìn thấy kết quả “File Explorer” trả về, hãy nhấp vào biểu tượng tương ứng hoặc chỉ cần nhấn Enter, và File Explorer sẽ lập tức khởi chạy.
Tìm kiếm trong Menu Start
Menu Start chứa rất nhiều chương trình phần mềm. Đây là cách bạn có thể sử dụng nó để truy cập File Explorer:
- Nhấp vào biểu tượng Windows trên màn hình của bạn hoặc nhấn phím Windows.
- Nhấp vào All Programs ở bên trái rồi chọn System Tools.
- Chọn File Explorer từ các tùy chọn.
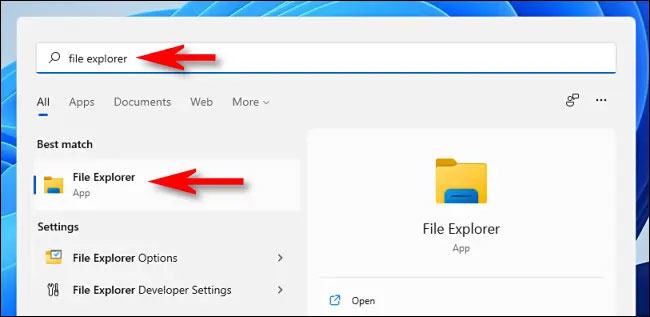
Sử dụng Command Prompt hoặc Run Box
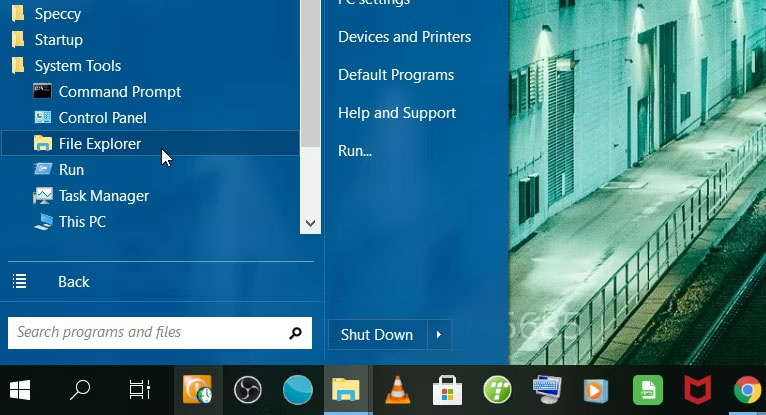
Bạn cũng có thể mở File Explorer từ dòng lệnh. Sau khi khởi chạy Command Prompt, nhập “explorer.exe” hoặc chỉ “explorer” và nhấn Enter. Cửa sổ File Explorer sẽ mở ra ở vị vị trí “This PC”. Thủ thuật tương tự cũng áp dụng được nếu bạn nhập “explorer.exe” vào hộp Windows + r “Run”.
Sử dụng biểu tượng File Explorer trên Taskbar
Windows Taskbar thường được load sẵn một số ứng dụng nhất định, bao gồm File Explorer, Microsoft Edge, v.v... Để khởi chạy File Explorer, chỉ cần nhấp vào biểu tượng File Explorer trên Taskbar.
Nếu File Explorer không có trên Taskbar của bạn thì đây là cách bạn có thể thêm nó:
- Nhập File Explorer vào thanh tìm kiếm của menu Start.
- Nhấp chuột phải vào tùy chọn File Explorer và chọn Pin to Taskbar.
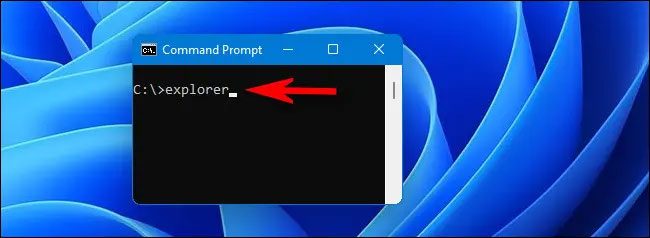
Sử dụng Task Manager
Task Manager không chỉ hữu ích trong việc tắt các chương trình gây hại và theo dõi hiệu suất của PC. Bạn cũng có thể sử dụng công cụ này để khởi chạy các chương trình trên thiết bị Windows của mình.
Dưới đây là cách sử dụng Task Manager Windows để khởi chạy File Explorer:
- Nhấn Ctrl + Shift + Esc để mở Task Manager.
- Nhấp vào tab File ở góc trên bên trái và chọn Run new task.
- Nhập Explorer vào hộp tìm kiếm và bấm OK để mở File Explorer.
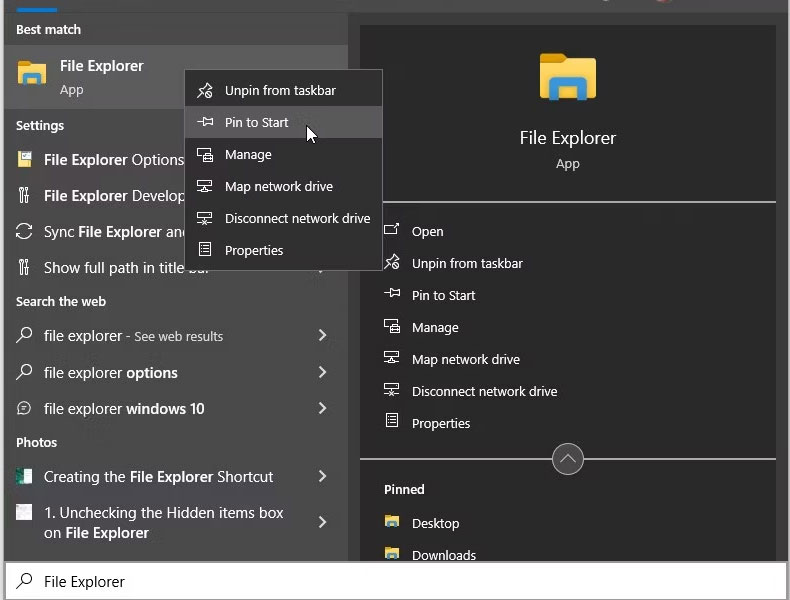
Sử dụng file thực thi của File Explorer
Bạn cũng có thể mở File Explorer bằng file thực thi (.exe) trong thư mục Local Disk (C:). Đây là cách bạn có thể làm điều này:
- Nhập PC này vào thanh tìm kiếm trong menu Start và chọn Best match.
- Trong cửa sổ tiếp theo, nhấp đúp vào Local Disk (C:) ở phía bên phải và điều hướng đến thư mục Windows.
- Cuộn xuống và nhấp vào tùy chọn explorer hoặc explorer.exe để khởi chạy File Explorer.
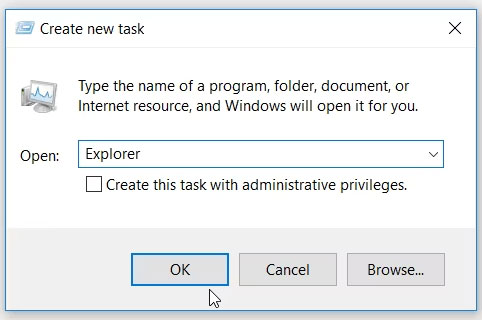
Truy cập File Explorer gián tiếp qua Control Panel
Bạn có biết rằng mình cũng có thể truy cập File Explorer thông qua Control Panel không? Nghe có vẻ không thể, nhưng đây là cách bạn có thể làm điều đó:
- Nhập Control Panel vào thanh tìm kiếm trong menu Start và chọn kết quả phù hợp nhất.
- Nhấp vào menu drop-down View by trên Control Panel và chọn Small icons.
- Chọn tùy chọn Administrative Tools.
- Ở phía bên trái, nhấp vào Desktop hoặc bất kỳ tùy chọn nào khác. Và thế là bạn vừa truy cập vào File Explorer!
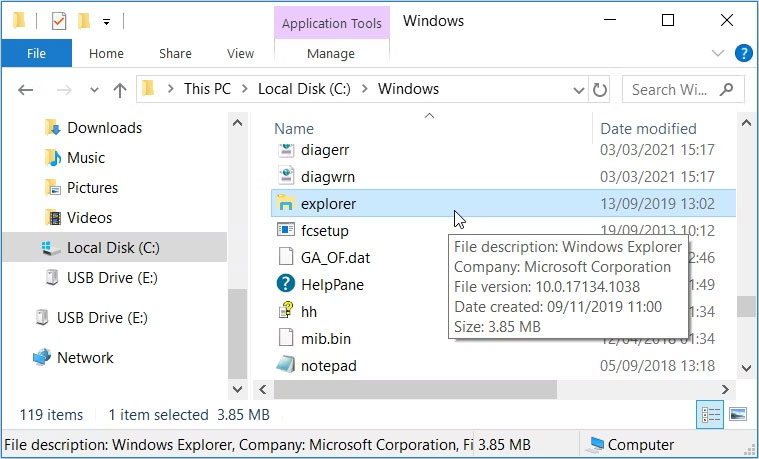
Tạo desktop shortcut cho File Explorer
desktop shortcut là những tính năng đáng kinh ngạc giúp bạn dễ dàng truy cập hầu hết mọi chương trình phần mềm. Vì vậy, nếu bạn muốn truy cập File Explorer mà không gặp rắc rối, bạn nên tạo một desktop shortcut cho nó.
Hãy hướng dẫn bạn qua quá trình tạo desktop shortcut File Explorer:
- Nhấn Win + D để truy cập desktop.
- Nhấp chuột phải vào khoảng trống trên desktop và chọn New > Shortcut.
- Nhập %windir%system32explorer.exe vào hộp "location" và nhấp vào Next để tiếp tục.
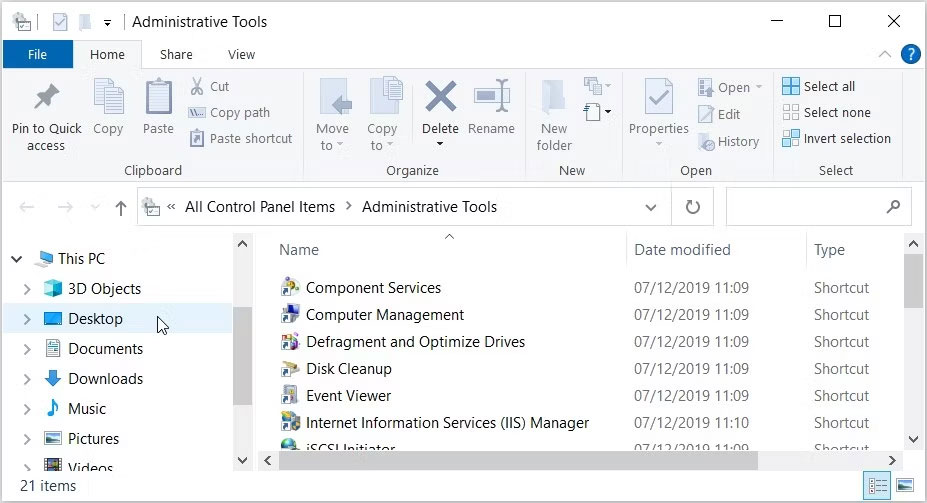
Tiếp theo, nhập File Explorer vào trường tên rồi nhấp vào Finish để lưu shortcut.
Giờ đây, việc truy cập File Explorer sẽ trở nên dễ dàng. Tất cả những gì bạn cần làm là điều hướng đến desktop và nhấp vào desktop shortcut "File Explorer".
