Khi hỏi về cách hiện thanh công cụ trong Word thì chắc hẳn bạn đã gặp vấn đề về Word. Bình thường, thanh công cụ luôn có sẵn khi chúng ta mở Word để sử dụng. Thanh công cụ có thể đột nhiên biến mất gây khá nhiều bất tiện cho người sử dụng. Trên các phiên bản Word hiện nay, Microsoft đã cập nhật nhiều phiên bản khiến cho chúng ta khá bối rối về cách mở thanh công cụ. Bài viết hôm nay chúng ta sẽ tìm cách giải quyết vấn đề này nhé.

Xem thêm: mẫu cv xin việc file word
Chúng ta có thể làm gì với Word?
Khi khởi khởi động Word bạn sẽ được lựa chọn nhiều chủ đề viết thay vì bắt đầu viết bằng một trang giấy trắng. Microsoft cung cấp sẵn các chủ đề và những kiểu đã có sẵn. Bạn có thể bắt đầu phần nội dung soạn thảo của mình.
Với trình soạn thảo văn bản Word, bạn có thể tập trung vào sáng tác quyển sách của mình với chủ đề mà bạn yêu thích. Sử dụng Word để hoàn tất công việc soạn thảo như đơn từ, bài luận văn, các hợp đồng, nội dung cần được trình bày trên giấy.
Bạn còn có thể thỏa sức kết nối tài liệu của mình với máy in lân cận để tiến hành in tài liệu một cách nhanh có thể. Với Word bạn có thể thỏa sức sáng tạo bằng những câu chữ của mình. Hãy bắt đầu ngay với Word để sáng tạo cho chính bản thân mình nhé.
Thanh công cụ Word có tác dụng gì?
Thanh công cụ trong soạn thảo văn bản Word luôn chứa toàn bộ những lệnh sử dụng khi thực hiện khi soạn thảo văn bản, các lệnh lựa chọn về căn chỉnh, kiểu phông chữ, kiểu chữ, chèn ảnh hoặc video vào trong tài liệu để thể hiện sinh động hơn. Cách hiện thanh công cụ trong Word cũng rất được quan tâm.
Thanh công cụ trong Word cũng bao gồm những Tab chính, ví dụ như là tab Home, Insert, Design, tab Page Layout, View, ….Mỗi Tab bao gồm nhiều lệnh lựa chọn, các tính năng đa dạng khác nhau để phục vụ nhu cầu soạn thảo văn bản. Vì vậy thanh công cụ luôn có vai trò quan trọng trong việc soạn thảo văn bản cho người dùng.
Cách hiện thanh công cụ trong word 2003
Mặc dù cách làm hiện thanh công cụ trong word 2003 khá là cũ so với các phiên bản mới nhất của Word hiện nay. Nhưng không quá khó để hiển thị thanh công cụ Word 2003 khi biến mất. Bạn hãy tiến hành chọn Tab View > sau đó chọn Toolbars > bạn lần lượt tích chọn vào các mục Standard và Formatting để thanh công cụ trở lại như cũ.
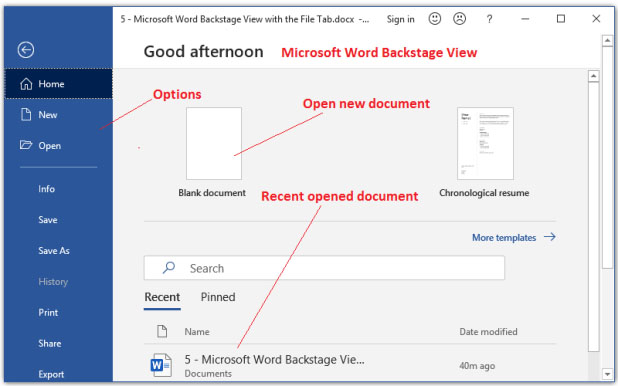
Sau khi đã thực hiện cách làm hiển thị thanh công cụ trong word 2003 theo những bước trên thì chắc chắn thanh công cụ sẽ thành công và xuất hiện trở lại để phục vụ cho nhu cầu soạn thảo văn bản của bạn rồi.
Hiện thanh công cụ trong Word phiên bản 2007
Nếu phiên bản Word 2007 vẫn còn thanh menu thì cách thực hiện mở thanh công cụ vô cùng đơn giản. Bạn chỉ cần nhấn mũi tên mở rộng bên góc phải để tiến hành khôi phục lại thanh công cụ nhé. Ngay lập tức thì thanh công cụ trong Word sẽ hiện ra.
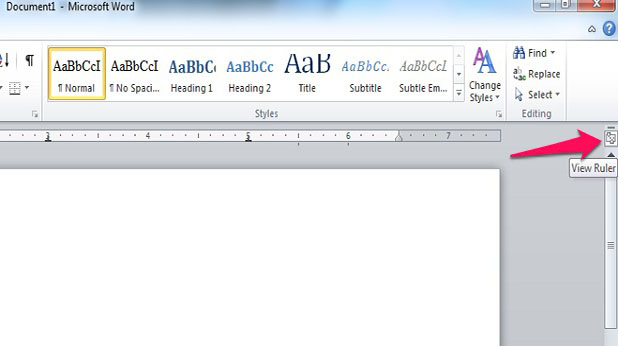
Trong trường hợp phiên bản Word 2007 của bạn mất cả thanh menu và Commands. Thì bạn hãy vào phần File > chọn mục Options > chọn Customize Ribbon > bấm Reset > sau đó bạn hãy chọn Reset all customizations. Ngay lập tức màn hình sẽ hiện ra thông báo xác nhận. Bạn chỉ cần nhấn Yes để chấp nhận rồi tiếp tục sử dụng Word bình thường với hiện thanh công cụ trong Word.
Hiển thị thanh công cụ trong Word phiên bản 2010
Phiên bản 2010 cũng khá giống với phiên bản Word 2007, tuy nhiên giao diện có khác hơn một chút. Cách thực hiện mở thanh công cụ Word 2007 vô cùng đơn giản. Mũi tên ở góc phải đôi khi bị ẩn đi với những lý do đơn giản như người dùng đóng tab công cụ khi tắt Word hoặc có thể Word của bạn bị lỗi nên hay tắt thanh công cụ đi.

Khi Word 2010 không phản hồi mở thanh công cụ bạn có thể sử dụng chức năng Reset all customizations ở phần tab File để hiện thanh công cụ trong Word 2010 nhé.
Cách hiện thanh công cụ trong Word phiên bản 2016
Đối với phiên bản Word 2016 bạn có thể thử mở thanh công cụ với thanh Menu như sau. Bạn chọn vào biểu tượng Menu rồi chọn một trong ba chức năng như: Auto hide Ribbon (Tự động ẩn thanh công cụ), Show Tabs (Luôn hiển thị thanh Menu còn đóng lại thanh Commands), Show Tabs and Commands (hiển thị cả thanh Menu và cả thanh Commands). Bạn phải chọn chức năng cuối là Show Tabs and Commands nếu muốn mở lại thanh công cụ.
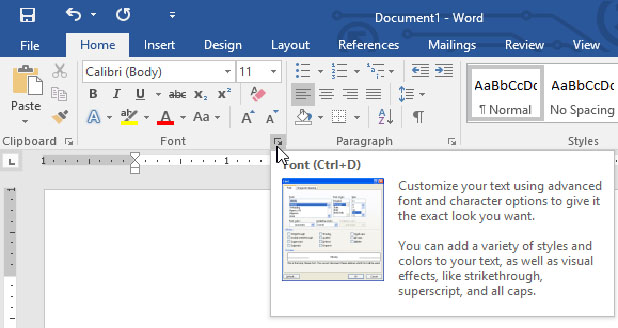
Trong trường hợp bạn không có hiện thanh Menu và Commands thì bạn hãy vào tab File > chọn Options > Customize Ribbon > rồi ấn Reset > nhấn Yes để xác nhận mở thanh công cụ.
Hiện thanh công cụ trong Word phiên bản 2019
Đối với phiên bản Word 2019 sẽ có giao diện hơi khác so với phiên bản Word 2016 một chút. Tuy nhiên, bạn có thể áp dụng cách tương tự như Word 2016 để mở thanh công cụ nhé.
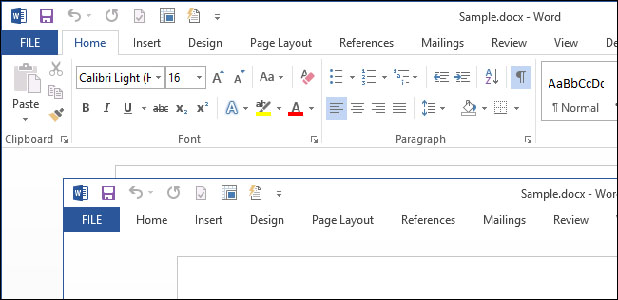
Hãy chọn chức năng Show Tabs and Commands hoặc dùng tính năng Reset Ribbon để mở thanh công cụ nhé.
>> Hướng dẫn cách xoay trang giấy trong word
Kết luận
Bài viết trình bày cách hiện thanh công cụ trong Word 2003, 2007, 2010, 2016, 2019 một cách chi tiết và rõ ràng. Hy vọng bài viết có thể giúp bạn khắc phục được lỗi mất thanh công cụ khi soạn thảo văn bản trên Word.
