- Giải trí cực dễ với trò chơi ẩn trên ứng dụng Google điện thoại
- Hướng dẫn bật thông báo khi có thay đổi trên Google Sheet

Cách sử dụng Google Maps chỉ đường trên máy tính
Bước 1: Đầu tiên, bạn vào trình duyệt Web và gõ từ khóa "Google Map" như hình bên dưới hoặc truy cập tại đây.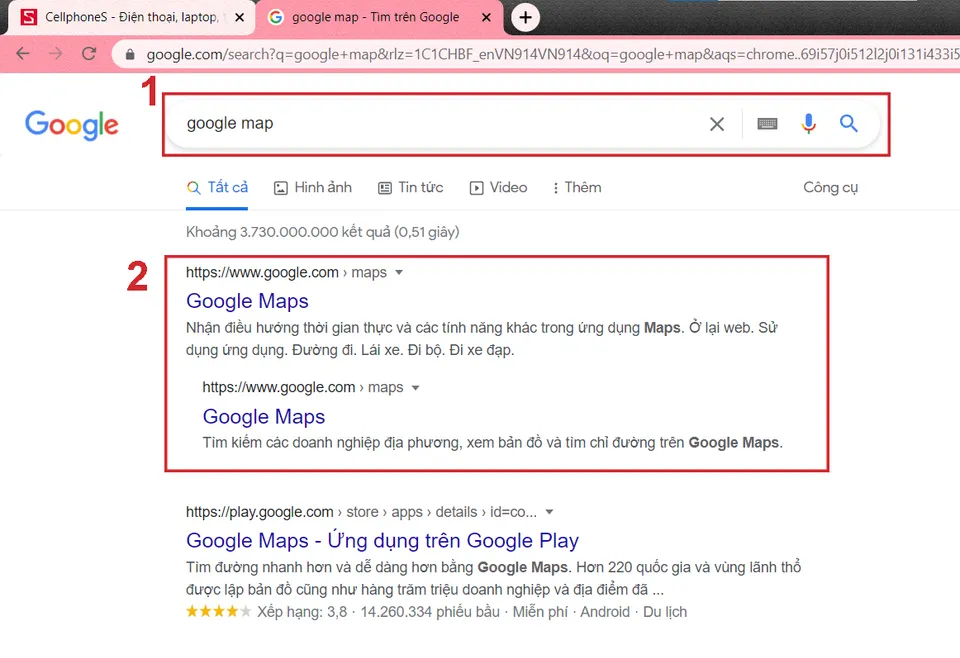 Bước 2: Bạn điền địa chỉ hoặc nơi mà bạn muốn tìm đường như hình bên dưới.
Bước 2: Bạn điền địa chỉ hoặc nơi mà bạn muốn tìm đường như hình bên dưới. 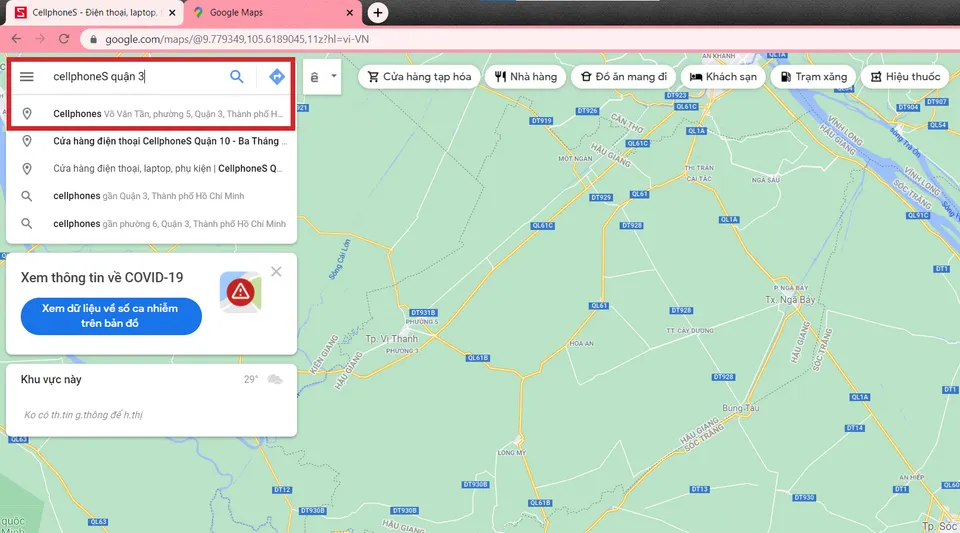 Bước 3: Để thấy được hướng dẫn chi tiết, bạn chọn "Đường đi".
Bước 3: Để thấy được hướng dẫn chi tiết, bạn chọn "Đường đi".  Bước 4: Tiếp theo, bạn nhập địa chỉ của bạn hiện đang ở hoặc bật Vị trí để có được hướng dẫn chính xác.
Bước 4: Tiếp theo, bạn nhập địa chỉ của bạn hiện đang ở hoặc bật Vị trí để có được hướng dẫn chính xác.  Bước 5: Bạn có thể chọn các phương tiện như hình dưới để hướng dẫn đường đi chính xác và phù hợp với từng loại phương tiện.
Bước 5: Bạn có thể chọn các phương tiện như hình dưới để hướng dẫn đường đi chính xác và phù hợp với từng loại phương tiện.  Bước 6: Để gửi hướng dẫn đường đi này đến điện thoại của bạn, bạn chọn "Gửi đường đi đến điện thoại của bạn".
Bước 6: Để gửi hướng dẫn đường đi này đến điện thoại của bạn, bạn chọn "Gửi đường đi đến điện thoại của bạn".  Bước 7: Sau đó, bạn chọn tên thiết bị điện thoại của mình như hình bên dưới là hoàn thành.
Bước 7: Sau đó, bạn chọn tên thiết bị điện thoại của mình như hình bên dưới là hoàn thành. 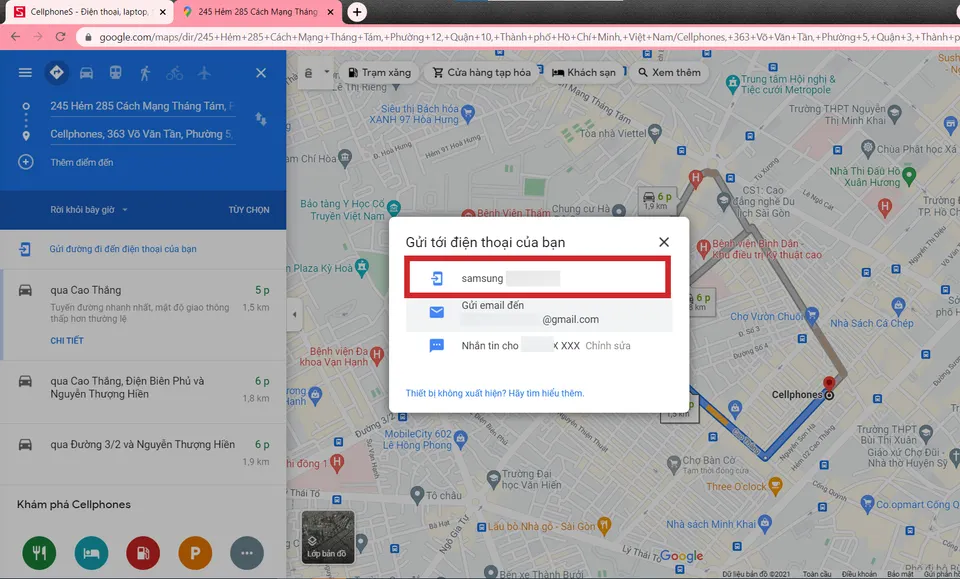
Hướng dẫn sử dụng Google Maps chỉ đường trên điện thoại
Bước 1: Đầu tiên, bạn vào ứng dụng Maps trên điện thoại.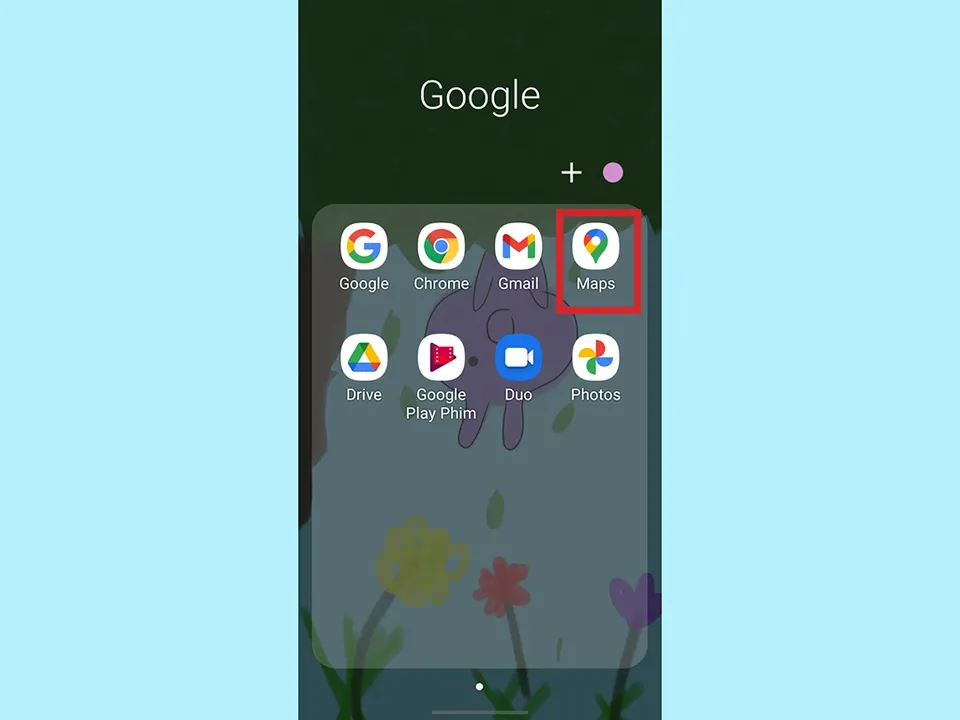 Bước 2: Sau đó, bạn nhập địa chỉ mà bạn cần tìm vào mục "Tìm kiếm ở đây".
Bước 2: Sau đó, bạn nhập địa chỉ mà bạn cần tìm vào mục "Tìm kiếm ở đây". 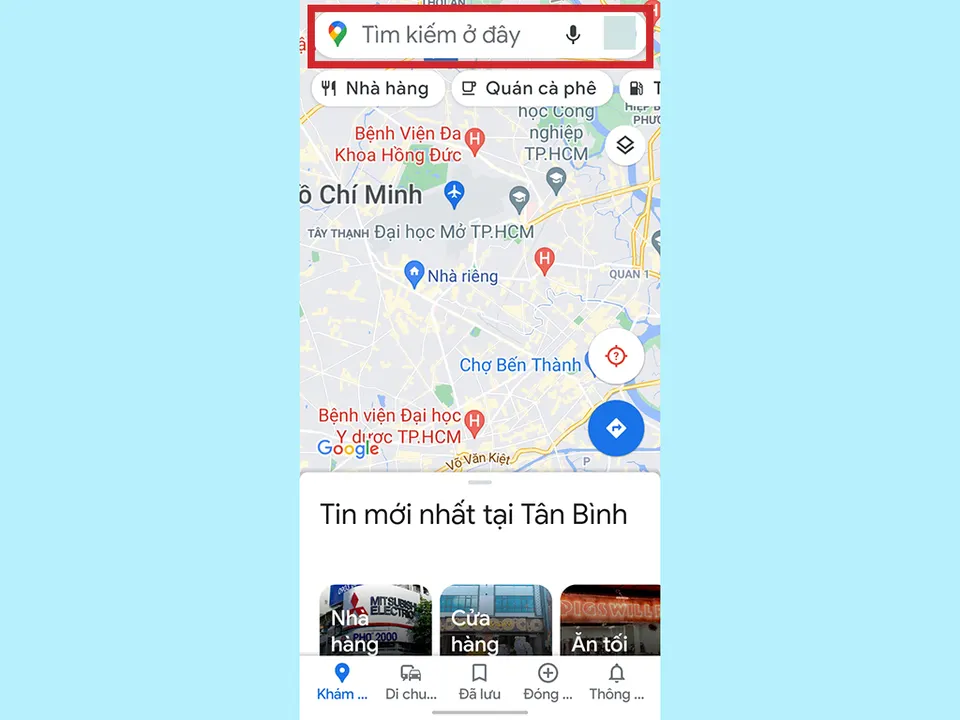 Bước 3: Tiếp theo, ứng dụng sẽ hiển thị các địa chỉ, bạn chọn vào địa chỉ mà bạn cần tìm.
Bước 3: Tiếp theo, ứng dụng sẽ hiển thị các địa chỉ, bạn chọn vào địa chỉ mà bạn cần tìm. 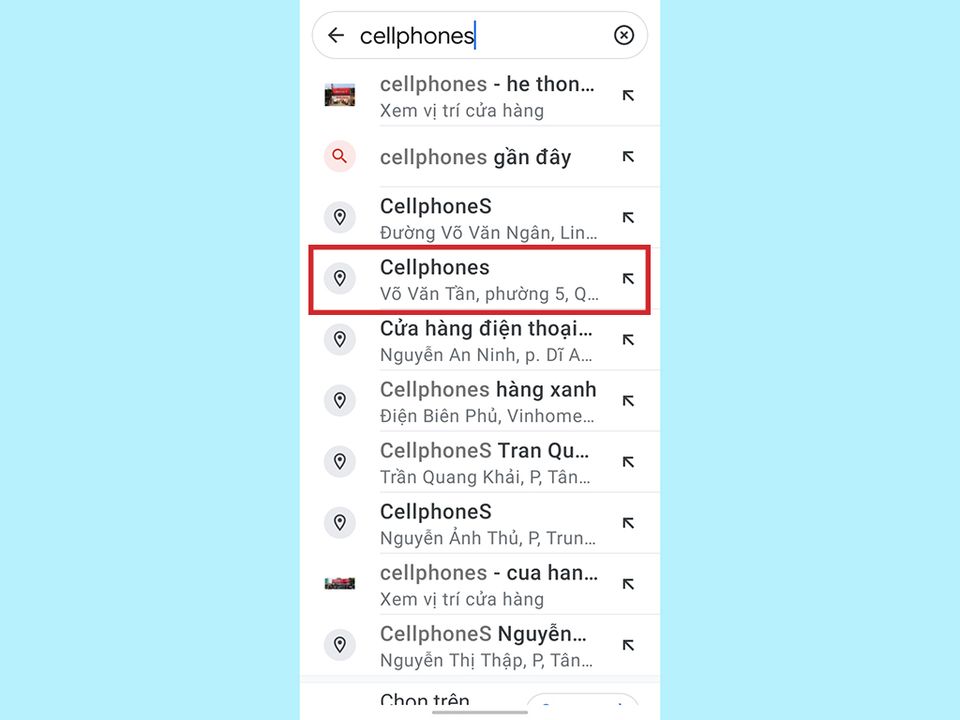 Bước 4: Tiếp theo, bạn chọn vị trí bạn bắt đầu hoặc bạn có thể bật Vị trí để Google Maps chỉ đường xác định đường đi chính xác hơn.
Bước 4: Tiếp theo, bạn chọn vị trí bạn bắt đầu hoặc bạn có thể bật Vị trí để Google Maps chỉ đường xác định đường đi chính xác hơn. 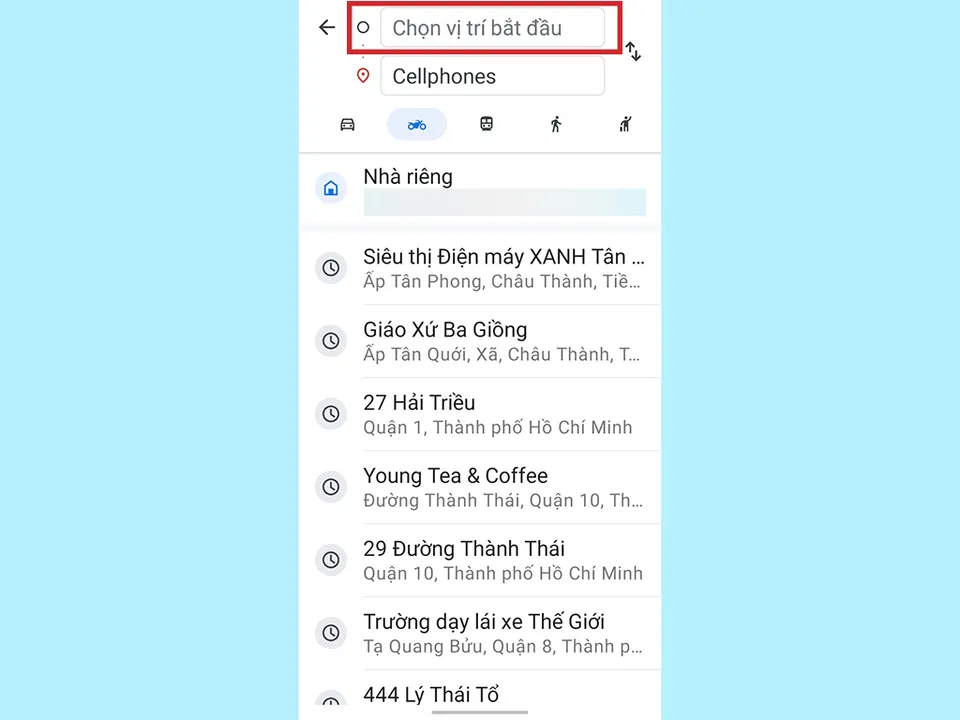 Bước 5: Bạn có thể chọn các phương tiện để có hướng dẫn đường đi phù hợp như cho xe buýt, xe ô tô,...
Bước 5: Bạn có thể chọn các phương tiện để có hướng dẫn đường đi phù hợp như cho xe buýt, xe ô tô,... 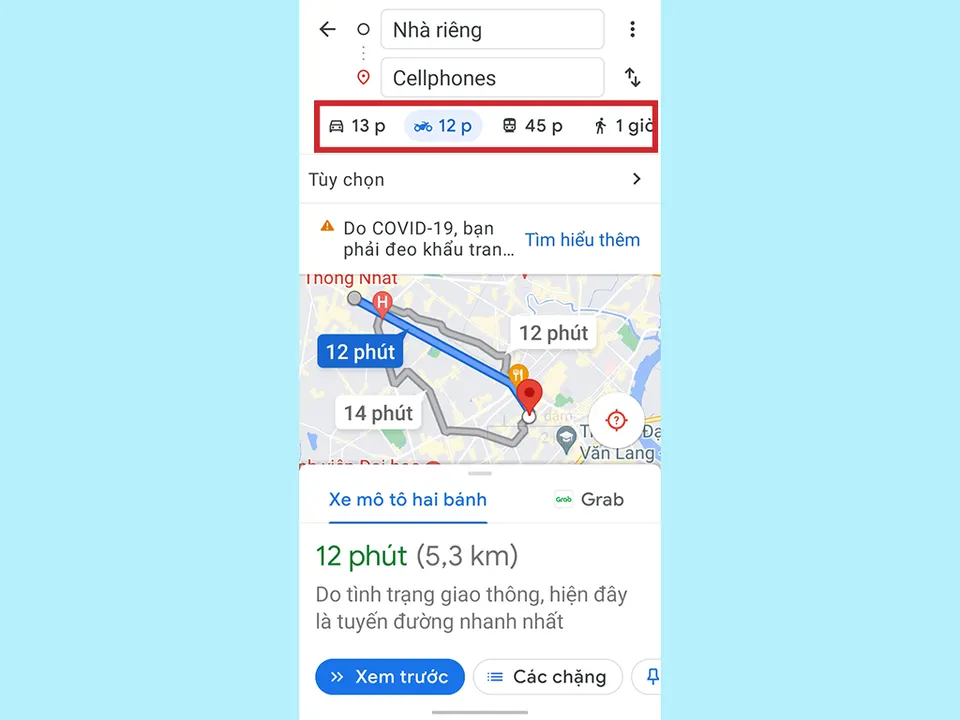 Bước 6: Để xem các chặng đường đi, bạn chọn "Các chặng".
Bước 6: Để xem các chặng đường đi, bạn chọn "Các chặng". 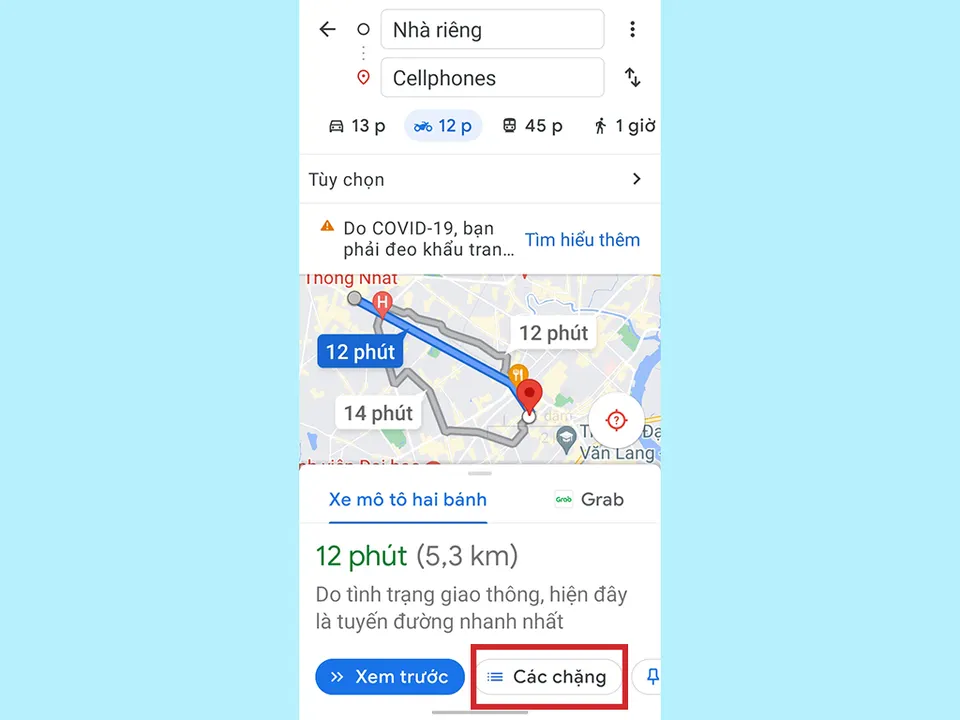 Bước 7: Để quay lại bản đồ hướng dẫn đường đi, bạn chọn "Hiện bản đồ".
Bước 7: Để quay lại bản đồ hướng dẫn đường đi, bạn chọn "Hiện bản đồ". 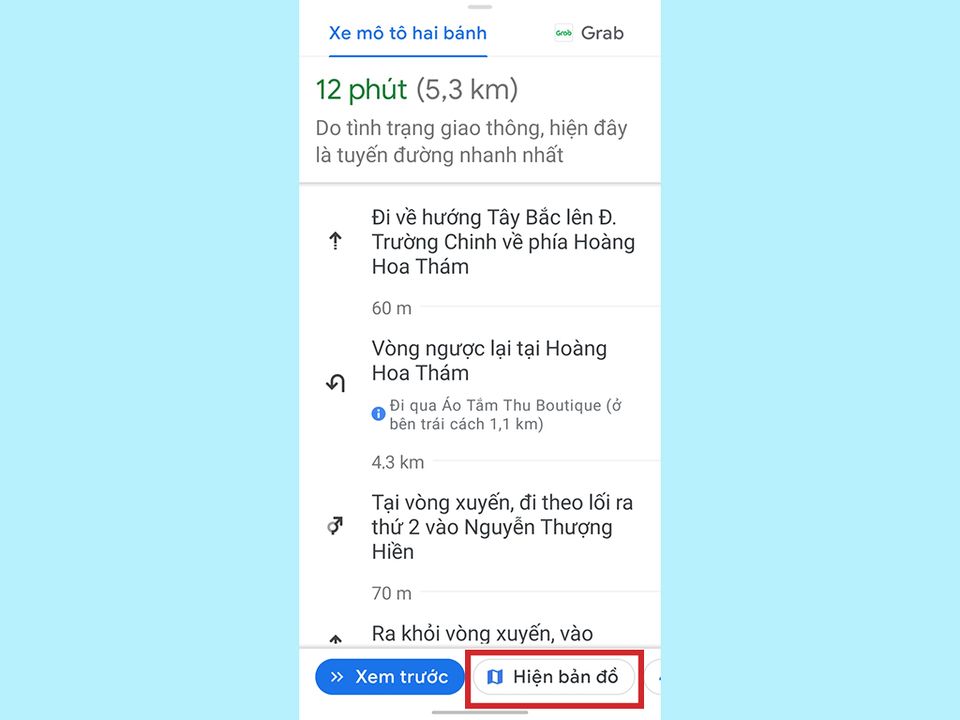
Cách sử dụng Google Maps chỉ đường khi không có internet
Để sử dụng Google Maps chỉ đường đi khi không có kết nối internet, bạn cần tải bản đồ và dữ liệu chỉ đường trước khi bạn mất kết nối internet. Bước 1: Bắt đầu bằng việc mở ứng dụng Google Maps trên thiết bị di động của bạn. Sử dụng thanh tìm kiếm để tìm địa điểm hoặc khu vực mà bạn muốn tải bản đồ để sử dụng ngoại tuyến.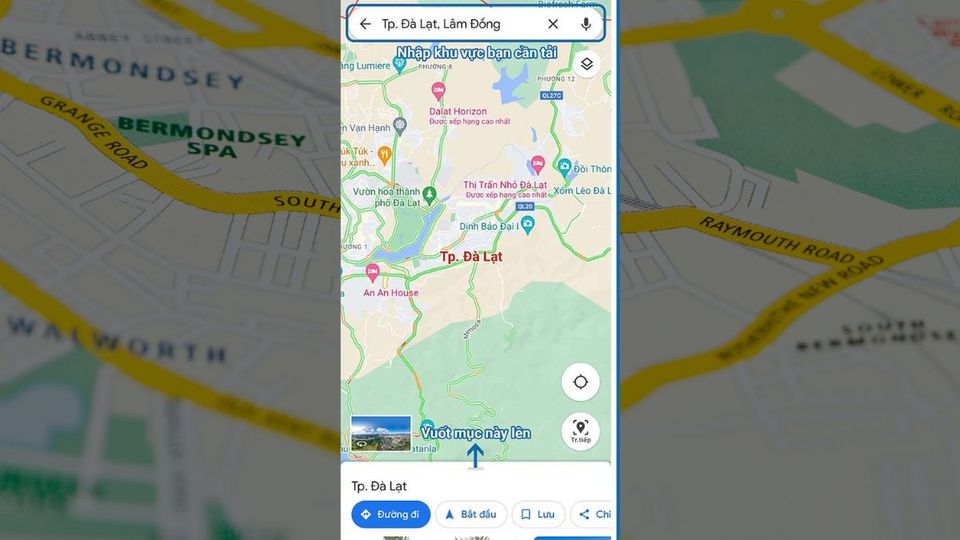 Bước 2: Khi bạn đã tìm được địa điểm hoặc khu vực, kéo lên trên màn hình để xem thêm tùy chọn. Sau đó, chọn biểu tượng "3 chấm" hoặc biểu tượng thêm tùy chọn (thường là biểu tượng ba chấm hoặc biểu tượng dọc). Từ menu xuất hiện, chọn "Tải bản đồ để sử dụng ngoại tuyến."
Bước 2: Khi bạn đã tìm được địa điểm hoặc khu vực, kéo lên trên màn hình để xem thêm tùy chọn. Sau đó, chọn biểu tượng "3 chấm" hoặc biểu tượng thêm tùy chọn (thường là biểu tượng ba chấm hoặc biểu tượng dọc). Từ menu xuất hiện, chọn "Tải bản đồ để sử dụng ngoại tuyến." 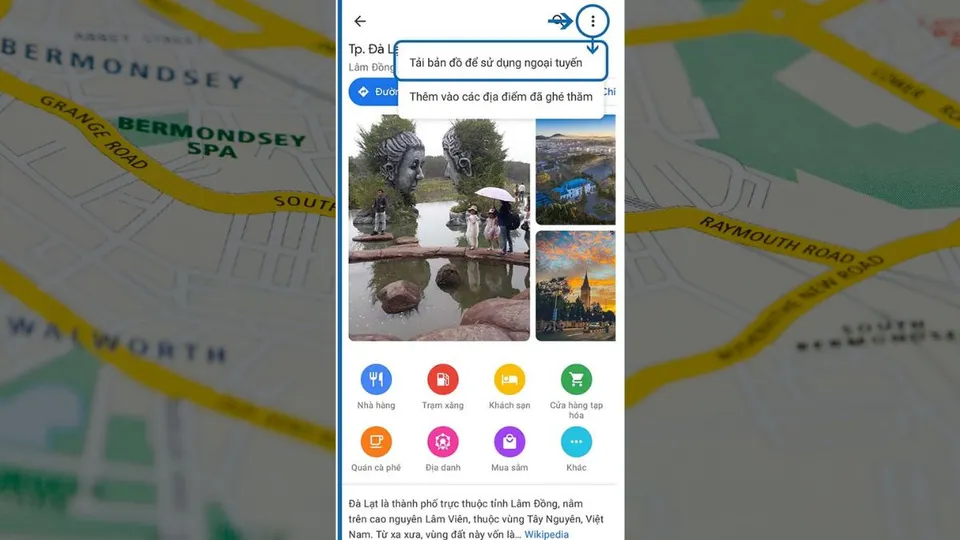
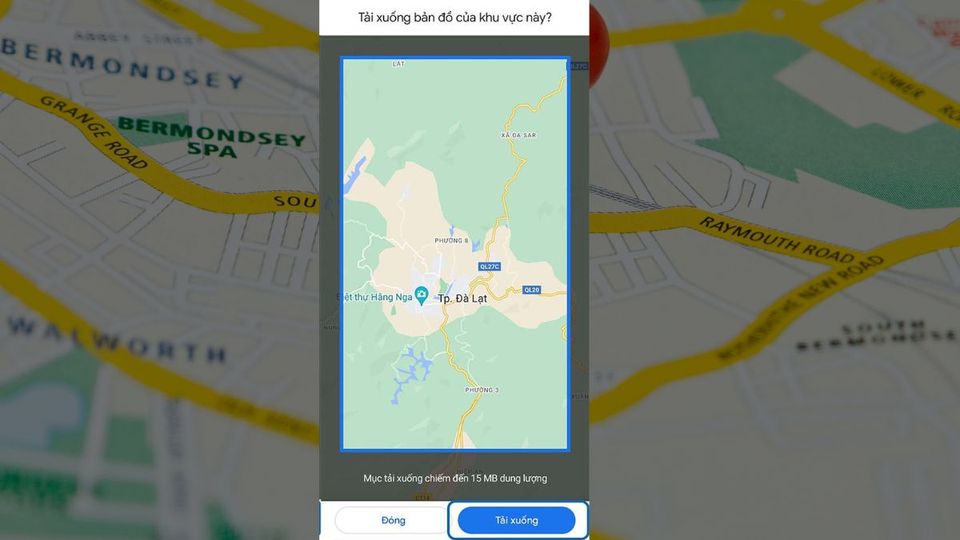 Bản đồ Google Maps chỉ đường ngoại tuyến khi không có internet và dữ liệu liên quan đến khu vực bạn đã chọn sẽ được tải xuống. Đợi cho đến khi quá trình tải hoàn thành. Thời gian này có thể khác nhau tùy thuộc vào kích thước khu vực và tốc độ kết nối mạng của bạn.
Bản đồ Google Maps chỉ đường ngoại tuyến khi không có internet và dữ liệu liên quan đến khu vực bạn đã chọn sẽ được tải xuống. Đợi cho đến khi quá trình tải hoàn thành. Thời gian này có thể khác nhau tùy thuộc vào kích thước khu vực và tốc độ kết nối mạng của bạn. Cách sử dụng Goolge Maps chỉ đường bằng giọng nói
Bước 1: Tại giao diện của bản đồ Google Maps chỉ đường, bạn sẽ thấy một ô tìm kiếm nằm ở đầu trang. Bạn hãy chạm vào ô tìm kiếm đó để bắt đầu quá trình tìm kiếm địa điểm mà bạn muốn đến.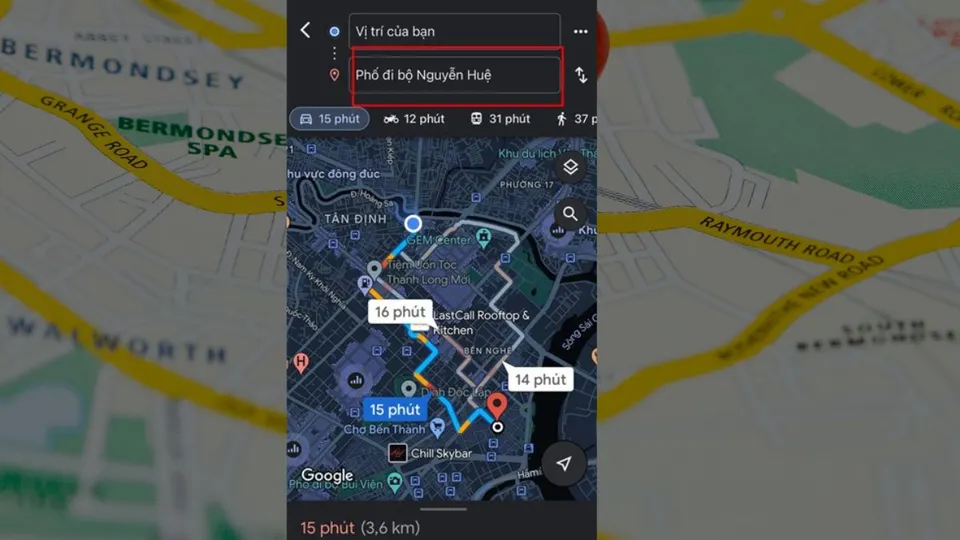
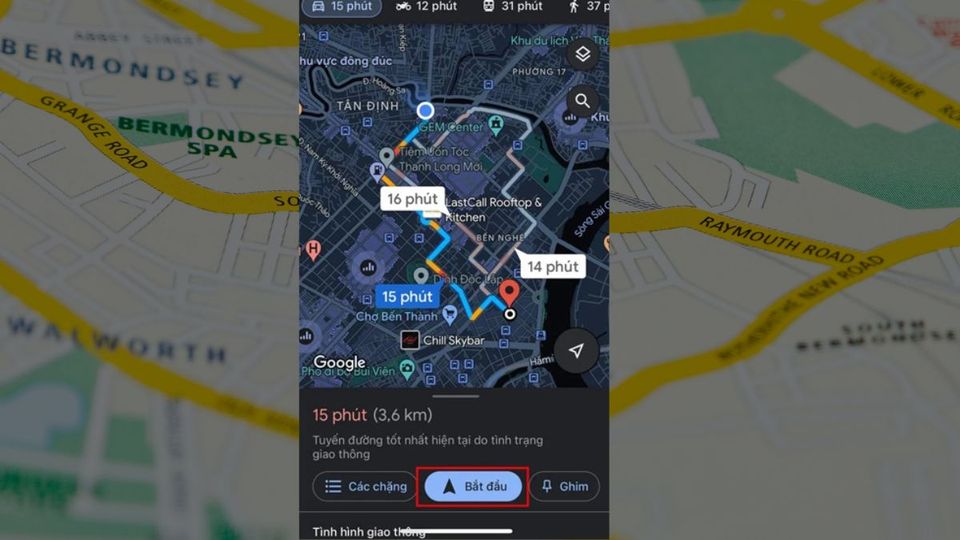 Sau khi bạn đã chọn địa điểm đích, ứng dụng sẽ hiển thị chi tiết về địa điểm đó, bao gồm vị trí trên bản đồ. Để biết cách đến địa điểm đích, bạn cần nhấn vào tùy chọn "Đường đi" hoặc biểu tượng có hình lá cờ, thường nằm ở dưới phía dưới bản đồ. Bước 3: Để hoàn thành cách sử dụng Google Maps chỉ đường, hãy nhấn "Bắt đầu" để bắt đầu chuyến đi của mình. Lúc này, Google Maps sẽ hiển thị bản đồ và cung cấp hướng dẫn bằng giọng nói để bạn đi theo tuyến đường đã chọn.
Sau khi bạn đã chọn địa điểm đích, ứng dụng sẽ hiển thị chi tiết về địa điểm đó, bao gồm vị trí trên bản đồ. Để biết cách đến địa điểm đích, bạn cần nhấn vào tùy chọn "Đường đi" hoặc biểu tượng có hình lá cờ, thường nằm ở dưới phía dưới bản đồ. Bước 3: Để hoàn thành cách sử dụng Google Maps chỉ đường, hãy nhấn "Bắt đầu" để bắt đầu chuyến đi của mình. Lúc này, Google Maps sẽ hiển thị bản đồ và cung cấp hướng dẫn bằng giọng nói để bạn đi theo tuyến đường đã chọn. 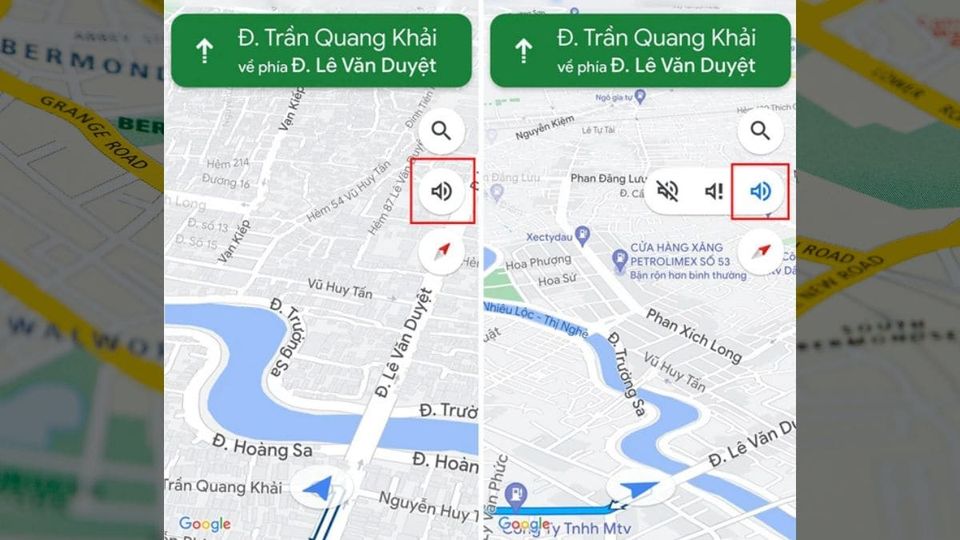
Câu hỏi thường gặp
Google Maps hiện nay rất phổ biến, tuy nhiên, ứng dụng này có rất nhiều tính năng và cách sử dụng khác nhau. Chính vì thể những câu hỏi liên quan đến bản đồ Google Maps chỉ đường đi có thể giúp bạn tiết kiệm rất nhiều thời gian.Google Maps có chỉ vào đường cấm không?
Trong khi sử dụng hướng dẫn sử dụng Google Maps, Google Maps cung cấp thông tin về các tuyến đường và địa điểm, bao gồm cả thông tin về đường cấm. Đa số những tuyến đường được thiết lập trên bản đồ Google Maps chỉ đường đi sẽ tránh những đường cấm cho người sử dụng.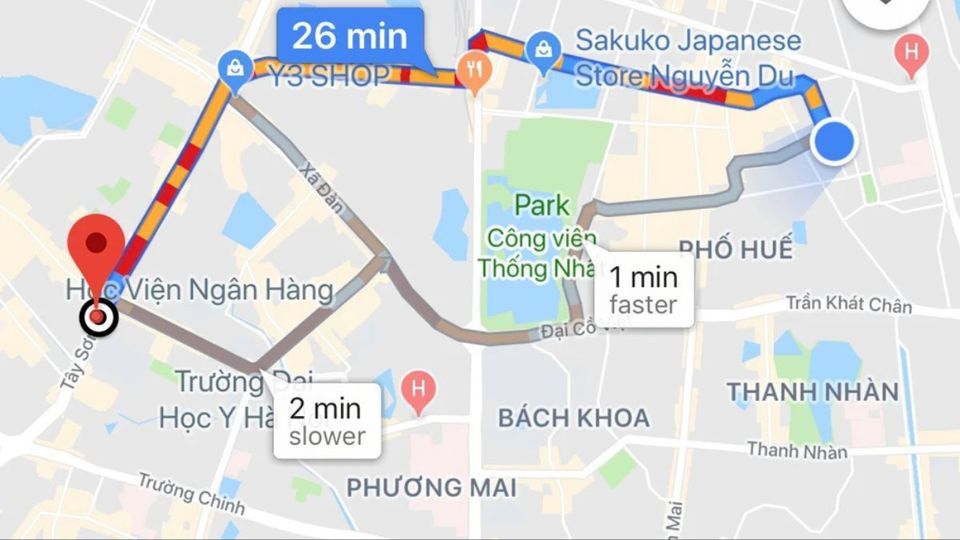 Tuy nhiên, trong một số trường hợp Google Maps có thể chỉ đường nhầm lẫn với những tuyến đường đi không phổ biến trong khu vực hoặc không kịp thời cập nhật tuyến đường cấm mới.
Tuy nhiên, trong một số trường hợp Google Maps có thể chỉ đường nhầm lẫn với những tuyến đường đi không phổ biến trong khu vực hoặc không kịp thời cập nhật tuyến đường cấm mới. Tại sao Google Maps chỉ sai đường?
Dù tuân theo hướng dẫn sử dụng Google Maps, nhưng đôi khi bạn cũng có thể gặp sai sót hoặc thông tin không chính xác trong một số tình huống. Thay đổi giao thông thời gian thực: Bản đồ Google Maps chỉ đường cung cấp thông tin về tình hình giao thông dựa trên dữ liệu thời gian thực. Nếu có sự thay đổi không mong muốn trong giao thông (ví dụ: tai nạn giao thông), chỉ đường ban đầu có thể trở nên không hiệu quả hoặc không chính xác. Sự phức tạp của hệ thống giao thông: Một số đoạn đường hoặc khu vực có hệ thống đường phức tạp và ngõ ngách, dẫn đến khả năng chỉ đường không chính xác. Sự hiểu lầm về địa điểm đích: Khi nhập địa chỉ hoặc điểm đích, người dùng có thể gây hiểu lầm hoặc nhập sai địa chỉ, dẫn đến chỉ đường sai. Cập nhật thông tin không kịp thời: Dữ liệu về đường phố mới, thay đổi giao thông hoặc xây dựng mới không luôn được cập nhật kịp thời trong hệ thống Google Maps. Vấn đề về GPS hoặc tín hiệu mạng: Trong một số trường hợp, sai sót có thể xuất phát từ thiết bị GPS của bạn hoặc tín hiệu mạng không ổn định.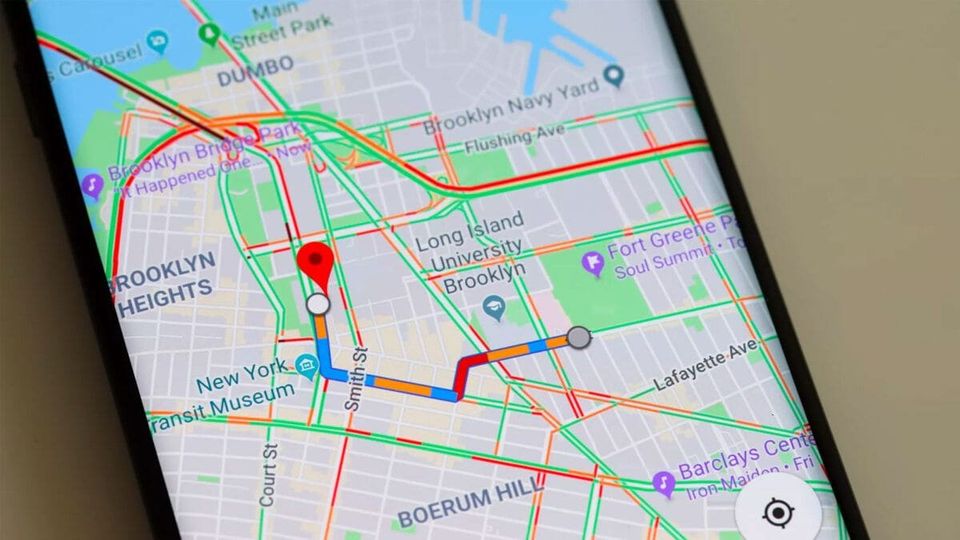 Như vậy, qua bài viết này đã hướng dẫn cho bạn cách sử dụng Google Maps chỉ đường trên cả máy tính và điện thoại một cách đơn giản và nhanh chóng. Hy vọng những chia sẻ này sẽ hữu ích với bạn đọc. Chúc bạn thành công.
Như vậy, qua bài viết này đã hướng dẫn cho bạn cách sử dụng Google Maps chỉ đường trên cả máy tính và điện thoại một cách đơn giản và nhanh chóng. Hy vọng những chia sẻ này sẽ hữu ích với bạn đọc. Chúc bạn thành công. - Xem thêm chuyên mục: Google Map
MUA LAPTOP GIÁ SIÊU TỐT!
