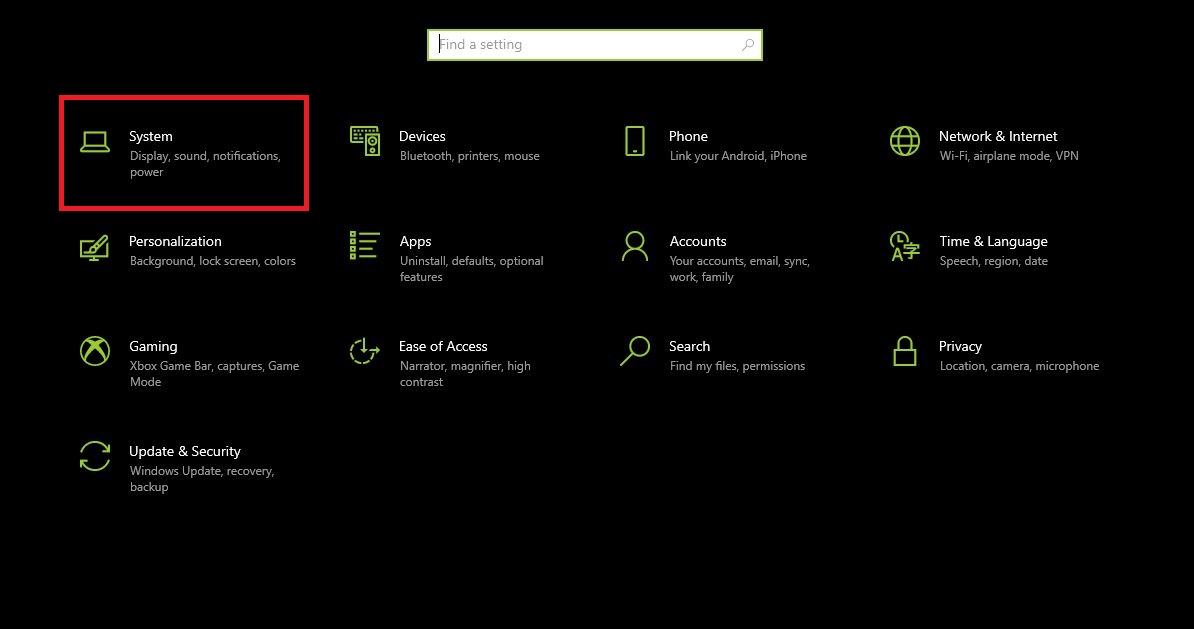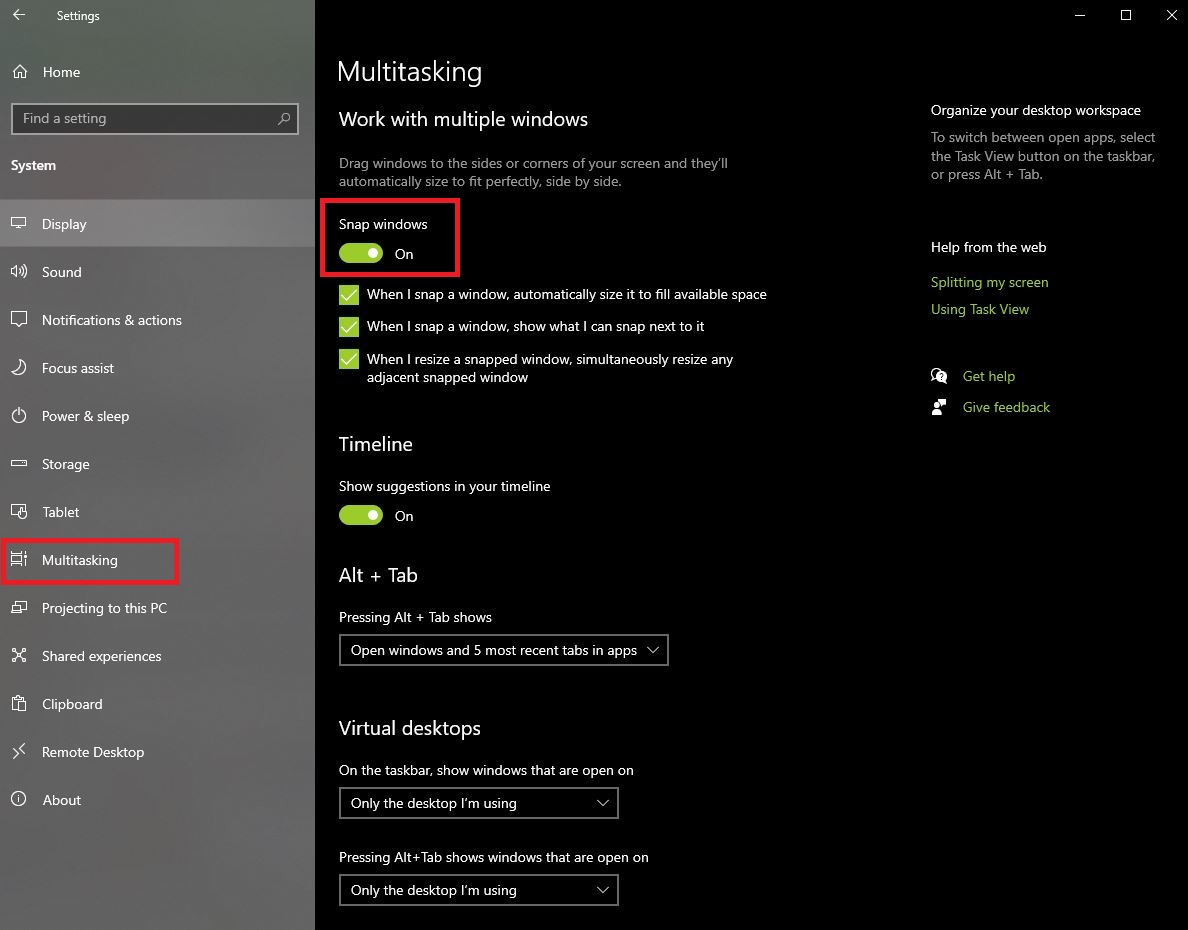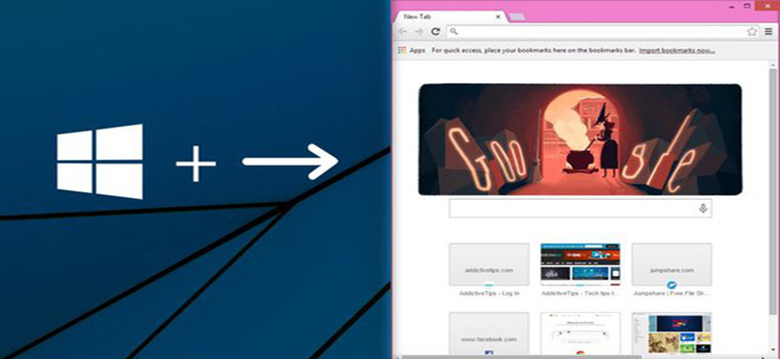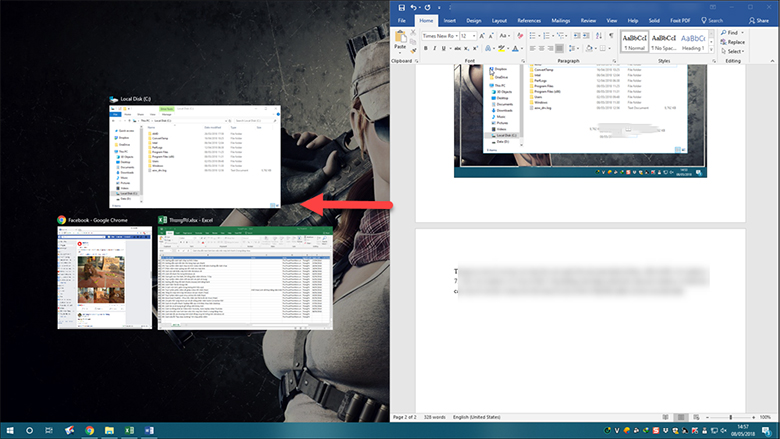Phải làm thế nào để chia đôi màn hình máy tính chạy Windows 10? Chia đôi màn hình mang lại những lợi ích gì trong quá trình sử dụng máy tính hàng ngày của bạn? Hãy cùng Nguyễn Công PC đi tìm hiểu trong bài viết này nhé!
Xem thêm: Hướng dẫn cắt ảnh trên PC
Kích hoạt chế độ chia đôi màn hình máy tính
Để sử dụng được tính năng chia đôi màn hình trên máy tính Windows 10, điều đầu tiên các bạn cần làm đó là phải kích hoạt tính năng này lên. Các bước kích hoạt bạn hãy làm như sau:
Bước 1: Mở Settings bằng 2 cách:
- Bấm Start > Chọn Settings như hình dưới đây.

- Ấn tổ hợp phím Windows + I.
Bước 2: Chọn System.
Bước 3: Ở cột bên trái, chọn Multitasking > bật công tắc Snap windows lên.
Cách chia đôi màn hình máy tính
Có tất cả 4 cách chia đôi màn hình phổ biến nhất mà bạn nên biết:
Sử dụng chuột
Bước 1: Kéo cửa sổ mà bạn muốn chia đôi qua cạnh phải hoặc cạnh trái của màn hình.
Bước 2: Lúc này, màn hình sẽ hiện lên khung viền nửa màn hình thì bạn thả chuột ra.
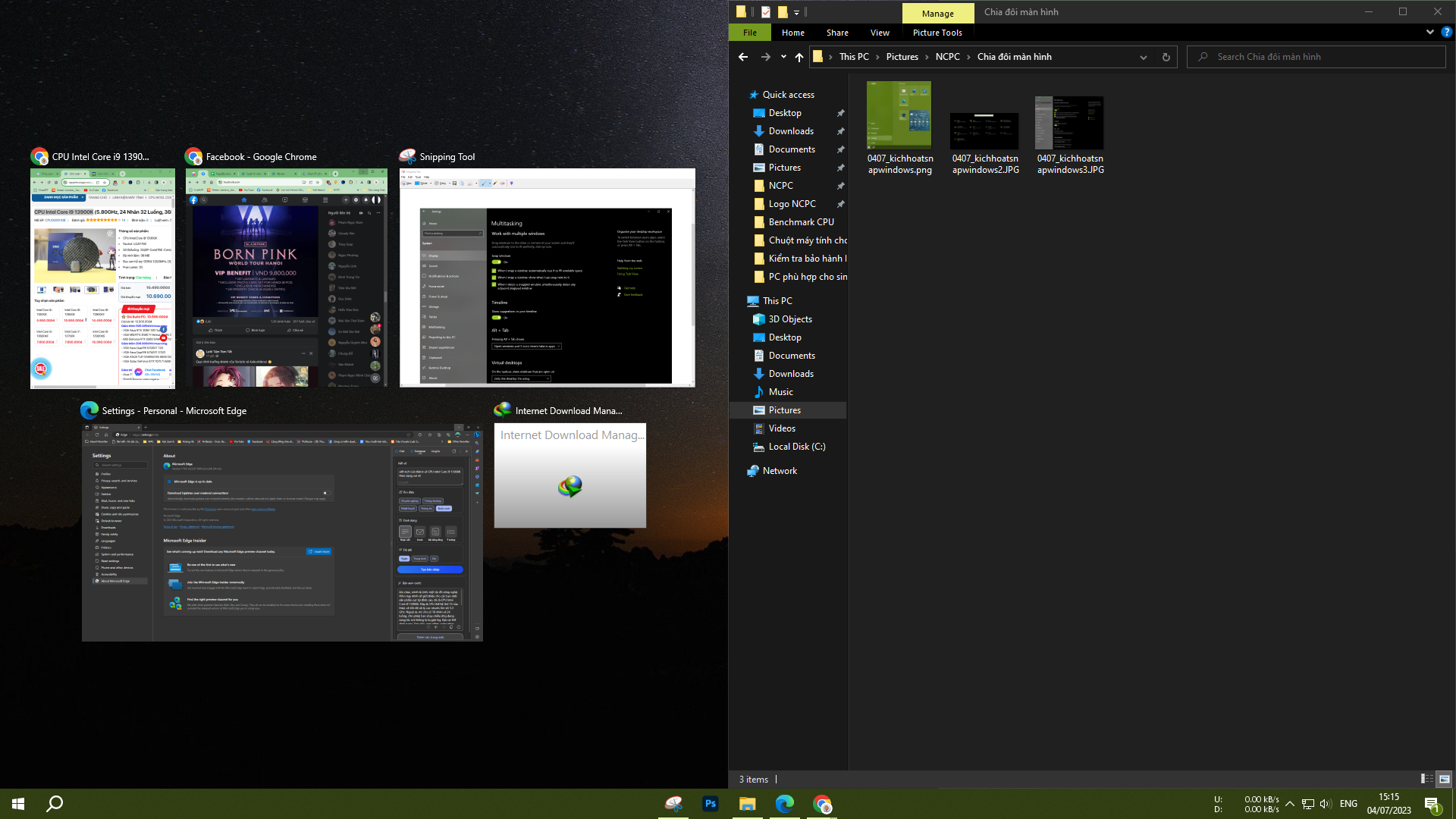
Bước 3: Màn hình sẽ hiển thị ra các cửa sổ còn lại đang chạy, bạn hãy chọn vào ứng dụng mà bạn muốn sử dụng cùng lúc với cửa sổ kia.
Sử dụng Taskbar
Bước 1: Di chuyển trỏ chuột đến thanh Taskbar, bấm chuột phải ấn chọn Show windows side by side.
Bước 2: Nếu muốn màn hình trở lại bình thường, bạn hãy chọn Undo Show all windows side by side.
Sử dụng tổ hợp phím
Tại cửa sổ chương trình màn bạn muốn chia màn hình, sử dụng những tổ hợp phím sau:
- Windows + mũi tên trái/phải: chia màn hình theo dạng dọc
- Windows + mũi trên lên/xuống: chia màn hình theo dạng ngang
Khi bạn sử dụng tổ hợp phím Windows + mũi tên thì các cửa sổ đang mở còn lại sẽ hiển thị ở phía đối diện, bạn sử dụng phím mũi tên di chuyển để chọn cửa sổ nào sẽ được lấp đầy nửa phần màn hình còn lại.
Sử dụng phần mềm của bên thứ ba
Có một số ứng dụng của bên thứ ba cho phép bạn chia đôi màn hình trên PC. Một số ứng dụng này cũng cung cấp các tính năng bổ sung, chẳng hạn như khả năng tạo bố cục tùy chỉnh hoặc gắn cửa sổ vào các vị trí cụ thể trên màn hình.
Dưới đây là một số ứng dụng phổ biến của bên thứ ba mà bạn có thể sử dụng để chia đôi màn hình trên PC của mình:
- Stardock Window Manager: Stardock Window Manager là ứng dụng trả phí cung cấp một số tính năng để quản lý cửa sổ, bao gồm khả năng chia đôi màn hình.
- Windows Grid Move: Windows Grid Move là một ứng dụng miễn phí cho phép bạn chia đôi màn hình một cách nhanh chóng và dễ dàng.
- Divvy: Divvy là ứng dụng trả phí cung cấp một số tính năng để quản lý cửa sổ, bao gồm khả năng chia đôi màn hình và tạo bố cục tùy chỉnh.
Phần kết luận
Trên đây là 4 cách giúp bạn có thể chia đôi màn hình máy tính một cách nhanh chóng và đơn giản nhất. Mong rằng bài viết sẽ giúp đỡ được bạn trong quá trình sử dụng máy tính hàng ngày. Cảm ơn bạn đã theo dõi bài viết!
Xem thêm: Cách để khởi động lại máy tính