Các bạn có bao giờ gặp khó khăn trong việc tách ngày tháng năm trong excel? Bạn đã bao giờ không biết cách tách ngày tháng năm sinh trong excel? Bạn loay hoay vì chưa biết hàm tách ngày tháng năm và giờ trong excel? Bài viết này sẽ giúp bạn biết cách sử dụng những thao tác trên.
Phần mềm Excel là gì?
Trước khi học cách tách ngày tháng năm trong Excel, bạn nên tìm hiểu Excel là gì, các tính năng cơ bản của Excel là gì.
Excel là gì?
Excel là phần mềm bảng tính nằm trong bộ phần mềm tin học văn phòng của Microsoft. Phần mềm này giúp người dùng ghi dữ liệu, trình bày thông tin dưới dạng bảng, tính toán và xử lý lượng dữ liệu lớn với các thuật toán và hàm. Bảng tính Excel được tạo thành từ các hàng và cột. Điểm giao nhau giữa hai thành phần này sẽ được gọi là ô. Excel giúp đơn giản hóa các bước tính toán, giúp nhân viên tiết kiệm thời gian.
Tính năng cơ bản của Excel
Excel ra đời cách đây khá lâu và hiện tại có 6 phiên bản khác nhau. Một số tính năng cơ bản phải kể đến của Excel gồm:
- Nhập và lưu dữ liệu: Bạn có thể chèn dữ liệu vào bảng tính, sau đó lưu và mở chúng khi sử dụng.
- Hỗ trợ các công thức tham gia tính toán: Có nhiều công thức để tính toán như: SUM, TODAY, IF…
- Sử dụng Excel giúp dễ dàng học cách tách cột ngày tháng năm trong excel, tách giờ, tách các giá trị…
- Vẽ biểu đồ: Dựa vào dữ liệu được cung cấp, bạn có thể vẽ biểu đồ để đánh giá dễ dàng hơn.
- Tạo và liên kết nhiều trang tính: Làm cho dữ liệu được liên kết chặt chẽ hơn.
- Hỗ trợ bảo mật và bảo vệ: Giúp người dùng đặt mật khẩu khi mở tệp.
Tính ứng dụng của Excel
Excel ra đời để ứng dụng thực tế trong nhiều lĩnh vực khác nhau như:
- Kế toán: Là lĩnh vực sử dụng Excel khá thường xuyên để tính toán, lập báo cáo hàng ngày, báo cáo tài chính…
- Nhân sự: Đây là lĩnh vực cần sử dụng Excel để quản lý thông tin và tính toán ngày công cho nhân viên.
- Ngân hàng: Quản lý nhân sự, tài sản và bảng kê. Thống kê các khoản cho vay, thông tin khách hàng cũng thực hiện trên Excel.
- Kỹ sư: Tính toán dữ liệu tham gia vào các công trình xây dựng, dự án… Quản lý thông tin, cập nhật tiến độ dự án.
- Giáo viên: Quản lý thông tin và ký hiệu cho học sinh. Tạo danh sách học sinh để điểm danh, thống kê điểm…
- Marketing: Excel được sử dụng như công cụ thống kê các số liệu, dữ liệu phục vụ cho việc lên kế hoạch marketing quảng cáo. Đây còn là phần mềm thường được dùng để làm báo cáo, tổng kết…

Hướng dẫn tách ngày tháng năm trong Excel
Dưới đây là hướng dẫn chung cách tác ngày tháng năm đơn giản trong Excel. Bạn chỉ cần thực hiện đúng các bước sau để hoàn thành thao tác trong một nốt nhạc.
Hàm tách ngày tháng năm và giờ trong Excel
Công thức tách ngày tháng năm trong excel sẽ gồm 3 hàm cơ bản sau đây:
- Hàm DAY
Hàm DAY là hàm trả về ngày của ngày, tháng, năm.
Ứng dụng của hàm DAY.
- Tách ngày cụ thể từ ngày, tháng, năm trong file tính toán.
- Kết hợp được với nhiều hàm khác để thuận tiện trong công việc.
Cú pháp hàm: =DAY(serial_number)
Trong đó: Serial_number là ô chứa giá trị ngày, tháng, năm bắt buộc mà bạn muốn lấy ra ngày.
- Hàm MONTH
Hàm MONTH trong Excel là hàm có chức năng tách giá trị tháng trong một ngày cụ thể. Tháng được trả về dưới dạng số nguyên và có giá trị từ 1 đến 12.
Ứng dụng của hàm MONTH.
- Xác định số tháng cụ thể trong bảng tính.
- Kết hợp với một số hàm khác để thuận tiện trong công việc
Cú pháp hàm: =MONTH(serial_number)
Trong đó: Serial_number là ô chứa dữ liệu ngày, tháng, năm bắt buộc mà bạn muốn trả về tháng.
- Hàm YEAR
Hàm YEAR trong excel là hàm tính số năm của một ngày cụ thể đã cho trước. Năm được trả về ở dạng số nguyên trong khoảng 1900-9999.
Hàm YEAR rất hữu ích khi bạn cần hiển thị năm tương ứng của một ngày bât kỳ trong một trang tính. Có thể kể đến một số ứng dụng khi thực hiện tính toán như:
- Trả về giá trị là năm của một ngày bất kỳ.
- Kết hợp với hàm DATE để cộng trừ số năm, tháng, ngày.
Cú pháp hàm: =YEAR(Serial_number)
Trong đó: Serial_number là ô chứa giá trị ngày, tháng, năm bắt buộc mà bạn muốn trả về năm.
Cách tách ngày tháng năm và giờ trong excel
Sau đây là hướng tách ngày tháng năm giờ trong excel đơn giản dành cho người mới bắt đầu:
- Bước 1: Đầu tiên, mở tệp Excel mà bạn cần xử lý.
- Bước 2: Tại đây, bạn nhập công thức vào ô trả về giá trị ngày tháng năm như sau => sau đó nhấn Enter để thực thi:
= DATE(YEAR(ô tham chiếu),MONTH(ô tham chiếu, tham chiếu),DAY ( ô tham chiếu))
- Bước 3: Sau khi nhấn Enter, bạn sẽ nhận được kết quả Standard Date .
Sau đó, để tách thời gian khỏi chuỗi định dạng AM/PM, hãy nhập công thức bên dưới và nhấn enter.
=HOUR(HOUR(tham chiếu ô),MINUTE(tham chiếu ô), SECOND(tham chiếu ô))
- Bước 4: Bây giờ đánh dấu hai ô công thức => và giữ dấu cộng để điền danh sách, áp dụng cho các ô còn lại.
Chuyển ngày, tháng, năm từ số sang chữ trong Excel
Đây là một trong những thao tác khá đơn giản trong Excel. Thao tác này nhằm giúp người xem bảng dễ dàng hơn.
Tương tự như cách tách ngày tháng năm ở trên, bạn có thực hiện việc chuyển đổi bằng công thức bằng 3 loại hàm DAY, MONTH và YEAR sau đây:
Công thức: =”ngày “&DAY(B2)&”, tháng “&MONTH(B2)&”, năm “&YEAR(B2).
Nhấn Enter và ngày, tháng, năm bằng số đã được chuyển sang thành chữ.
Chỉ với một vài bước đơn giản như hướng dẫn, bạn đã có thể tự thực hiện tách ngày tháng năm trong excel. Để giỏi excel hơn, bạn chỉ cần luyện tập thường xuyên. Ngoài ra, bạn có thể nghiên cứu cách thực hành excel hiệu quả trên YouTube, các bài viết khác trên Edumall hoặc tại khóa học do Edumall cung cấp.
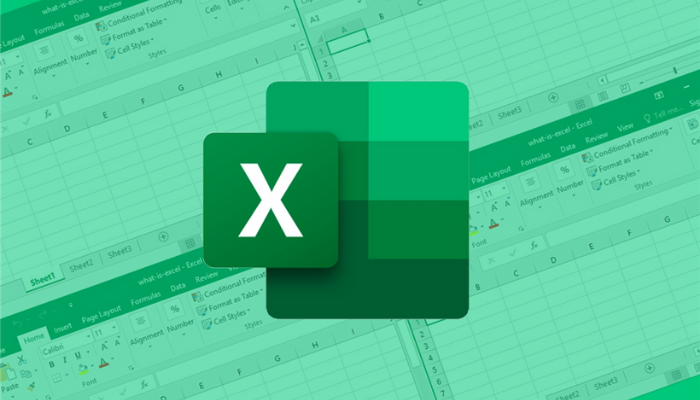
Lỗi thường gặp khi học tách ngày, tháng, năm trên Excel
Value là lỗi thường gặp khi sử dụng hàm tách ngày tháng năm trong excel. Nguyên nhân phổ biến dẫn đến tình trạng này là dođịnh dạng ngày tháng năm trong hệ thống khác máy tính khác với định dạng ngày, tháng, năm của dữ liệu đã nhập trong bảng tính. Cách khắc phục lỗi VALUE: Kiểm tra lại định dạng của ô chứa công thức bị lỗi và đưa về kiểu ngày tháng.
Ngoài VALUE, lỗi không thấy dòng và cột cũng phổ biến trong Excel. Để khắc phục lỗi này, bạn vào File, chọn Excel Options. Vào mục Advanced, sau đó tích vào mục Show Row and Column headers, sau đó ấn Ok. Ngoài ra, người dùng có thể gặp tình trạng mất sheet vì trong bảng tính có rất nhiều sheet. Cách sửa lỗi này rất đơn giản, bạn chỉ cần vào File, chọn excel Options. Sau đó, bạn vào mục Advanced và tích vào mục Show sheet tabs. Chỉ với vài bước đơn giản, bạn đã có thể khắc phục những lỗi cơ bản trong Excel.
Bên trên là toàn bộ các cách tách ngày tháng năm trong Excel. Edumall đang khuyến mãi các khóa học tin học văn phòng, bao gồm cả Excel. Những khóa học này giúp bạn sử dụng Excel thành thạo, không tốn nhiều thời gian nghiên cứu các hàn. Hãy đăng ký ngay những khóa học online trên Edumall để giúp công việc văn phòng nhẹ nhàng hơn.
