Lưu hình ảnh trên máy tính là thao tác cơ bản mà nhiều người cần thực hiện. Tuy nhiên, với những nguồn ảnh khác nhau như website, Facebook, Instagram,... sẽ có các cách làm khác biệt. Bài viết này sẽ hướng dẫn bạn cách để lưu hình ảnh từ Google và các nền tảng khác về trên máy tính đơn giản nhất, giúp bạn tích lũy được nhiều thao tác nhanh chóng, hiệu quả trong tin học văn phòng
Lợi ích khi lưu ảnh trên máy tính
Sau khi chụp ảnh, nhiều người thường chỉ lưu trữ chúng trên điện thoại hoặc máy ảnh mà không lưu vào máy tính. Việc này có thể dẫn đến một số rủi ro. Ví dụ như mất dữ liệu, dung lượng lưu trữ bị đầy,... Dưới đây là một số lợi ích khi bạn lưu ảnh về trên máy tính:
- Bạn có thể truy cập ảnh của mình mọi nơi có máy tính, giúp thuận tiện khi cần xem, chỉnh sửa hoặc chia sẻ hình ảnh với người khác.
- Lưu trữ ảnh trên máy tính giúp bảo vệ quyền riêng tư của bạn hơn so với việc chia sẻ trực tuyến. Bởi bạn có thể kiểm soát chính xác ai có quyền truy cập vào ảnh của mình.
- Khi ảnh được lưu trữ trên máy tính, bạn không cần phải kết nối internet để xem chúng. Điều này hữu ích khi bạn muốn xem lại những kỷ niệm hoặc làm việc với ảnh mà không có sẵn kết nối mạng.
- Dữ liệu ảnh của bạn có thể được sao lưu và bảo vệ bằng cách sử dụng các phương tiện lưu trữ dự phòng. Nhờ đó, giúp bạn đảm bảo an toàn khi máy tính gặp sự cố hoặc hỏng hóc.
- Nếu sử dụng các dịch vụ lưu trữ trực tuyến, việc lưu trữ ảnh trên máy tính giúp giảm tải trọng mạng, đặc biệt là khi bạn có nhiều ảnh lớn.
- Bạn có thể lưu trữ ảnh theo định dạng và chất lượng tùy chọn. Bên cạnh đó, bạn sẽ không gặp phải những hạn chế của các dịch vụ trực tuyến.

Cách lưu ảnh trên máy tính từ Google về
Google cung cấp nhiều dịch vụ lưu trữ ảnh như Google Photos, Google Drive, Google Docs,... Cách để lưu hình ảnh trên máy tính từ Google có thể thực hiện theo nhiều cách khác nhau tùy thuộc vào dịch vụ bạn sử dụng. Cụ thể:
Cách lưu ảnh trên máy tính từ website bất kỳ
Bước 1: Truy cập một trang web và click chuột phải vào hình ảnh bạn muốn tải về. Sau đó, lựa chọn "Lưu hình ảnh thành..."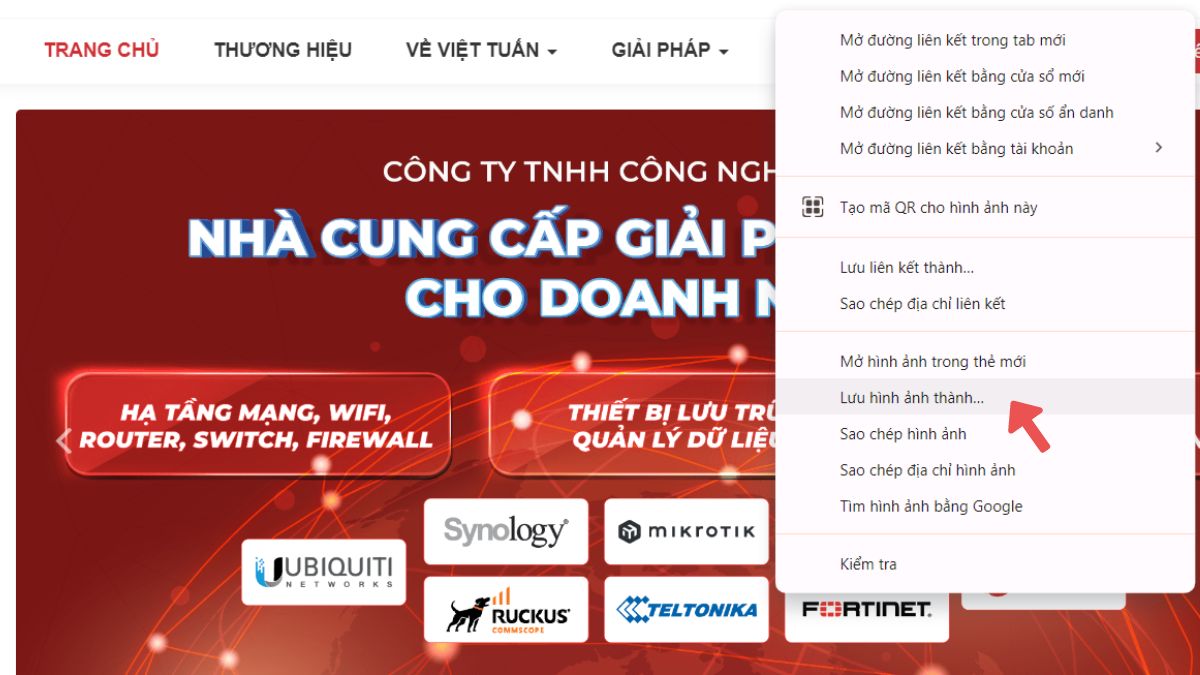
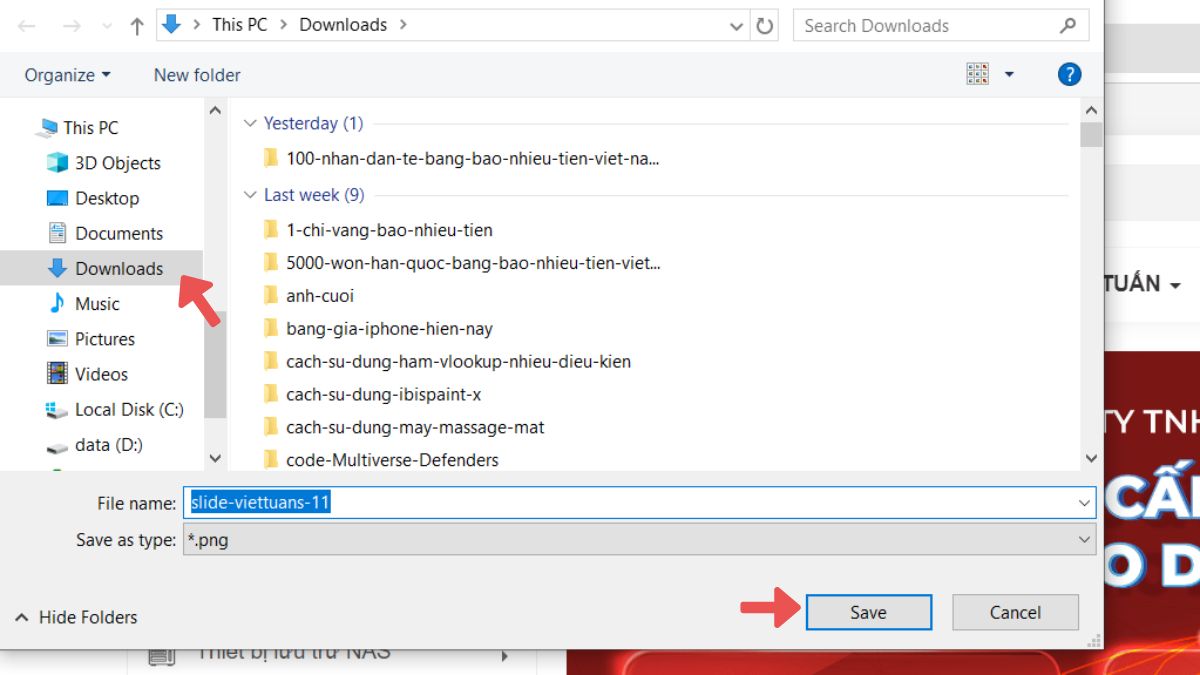
Lưu ý rằng không phải tất cả các trang web đều hỗ trợ tính năng tải về hình ảnh. Một số trang có thể đã bị chặn tính năng lưu ảnh để bảo vệ bản quyền hoặc vấn đề khác. Trong trường hợp này, bạn không thể tải ảnh về trực tiếp từ trình duyệt.
Cách lưu ảnh trên máy tính từ Google Image
Bước 1: Mở trình duyệt và truy cập trang images.google.com trên máy tính. Sau đó, thực hiện tìm kiếm hình ảnh bạn muốn lưu.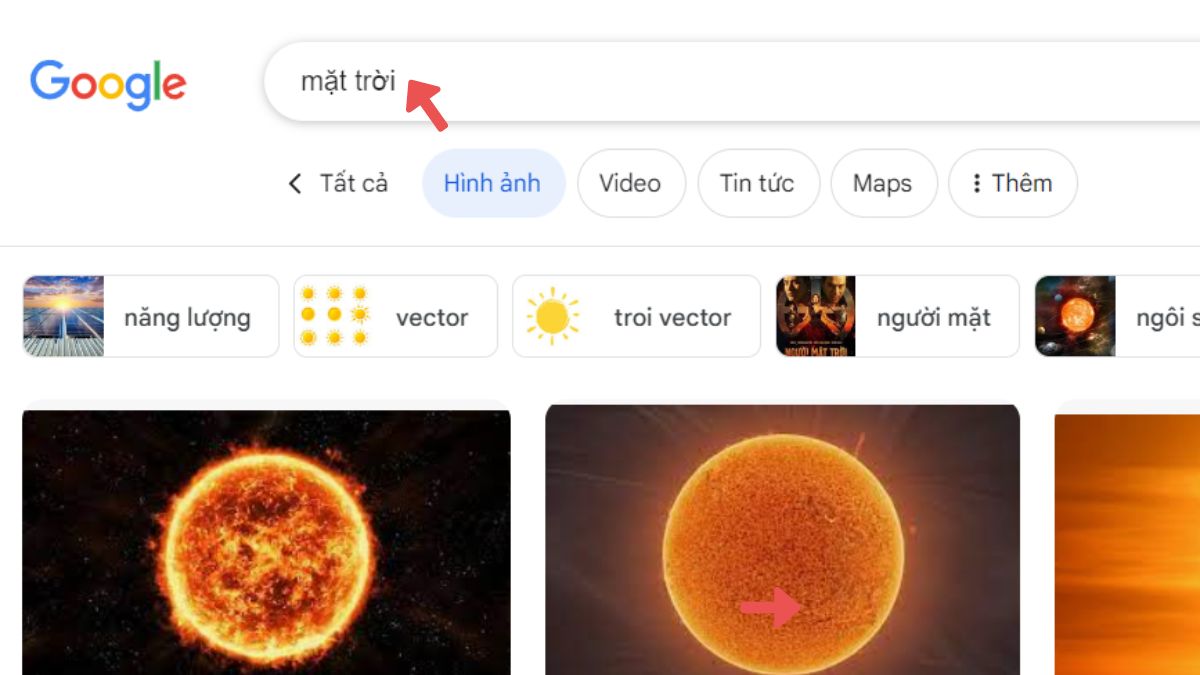
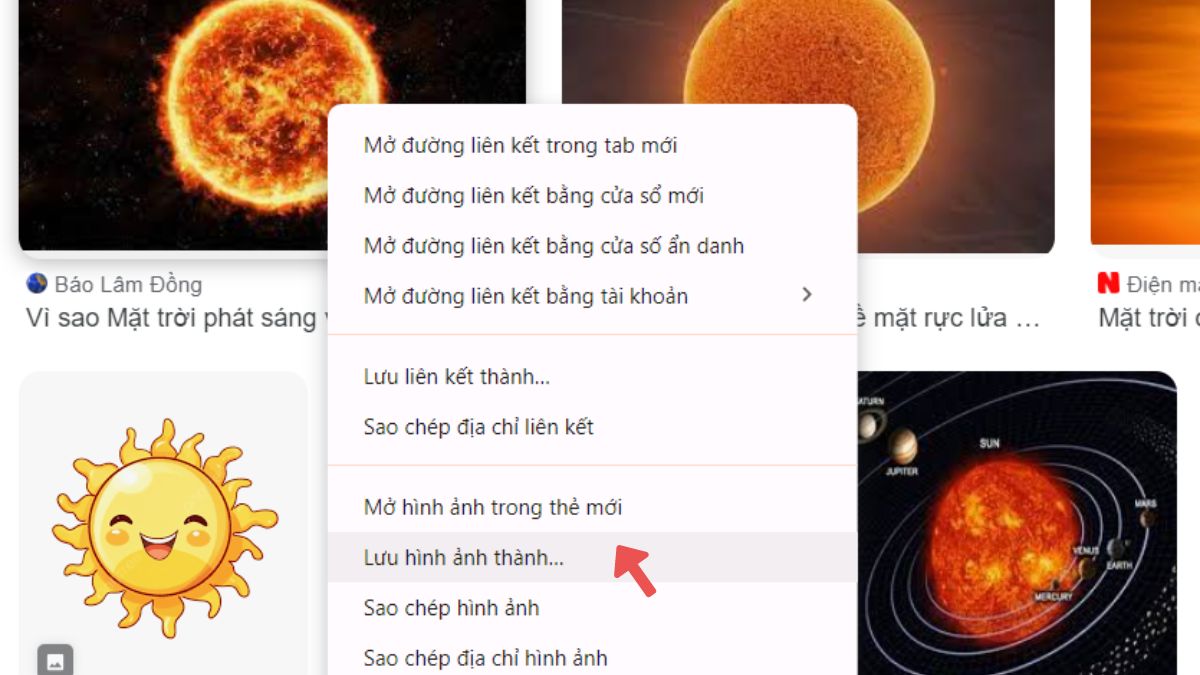
Cách lưu ảnh trên máy tính từ Google Drive
Bước 1: Bắt đầu bằng cách mở ứng dụng Google Drive và tìm kiếm hình ảnh trong thư mục hoặc tệp cần thiết.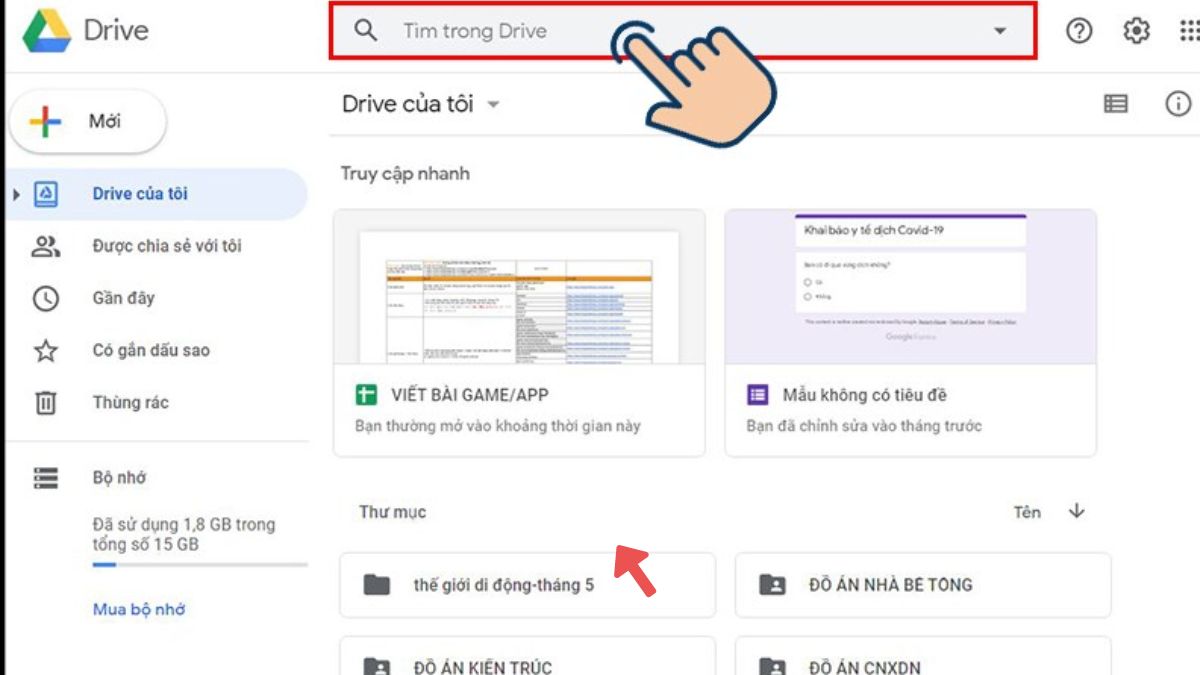
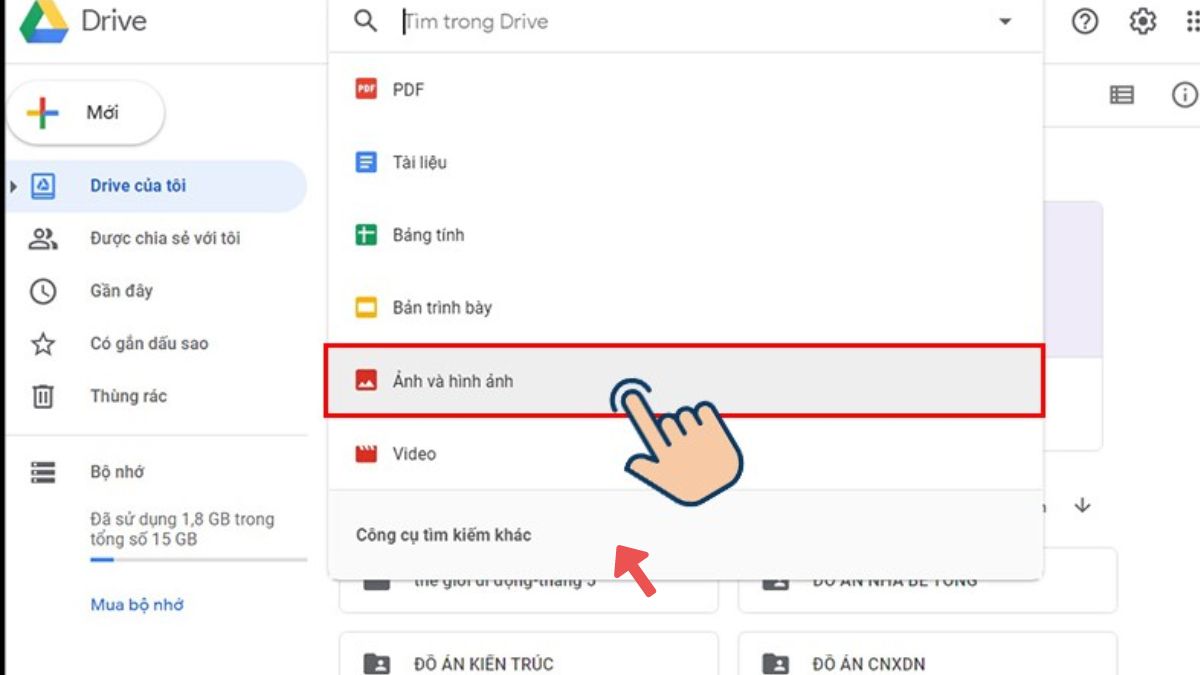

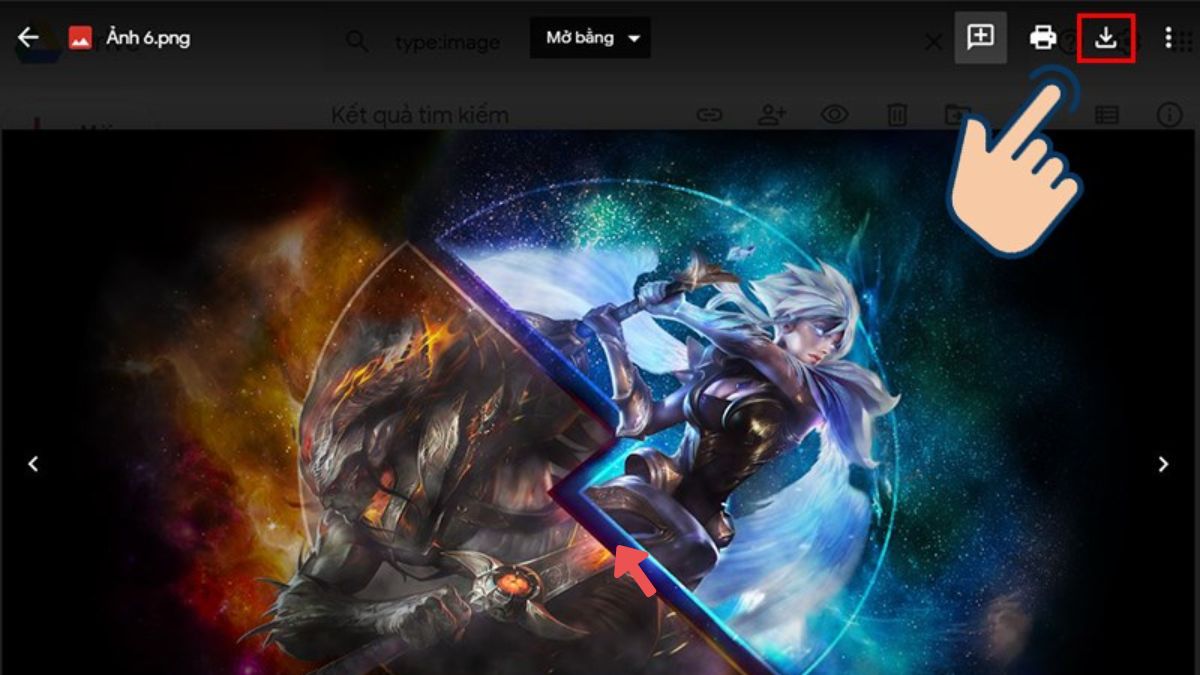
Cách lưu ảnh trên máy tính từ Google Docs
Để lưu ảnh từ Google Docs về máy tính, bạn có thể thực hiện bốn bước đơn giản như sau:
Bước 1: Truy cập tài liệu Google Docs chứa ảnh và chọn mục "Tệp". Sau đó, điều hướng đến "Chia sẻ" và nhấp vào "Công bố lên web".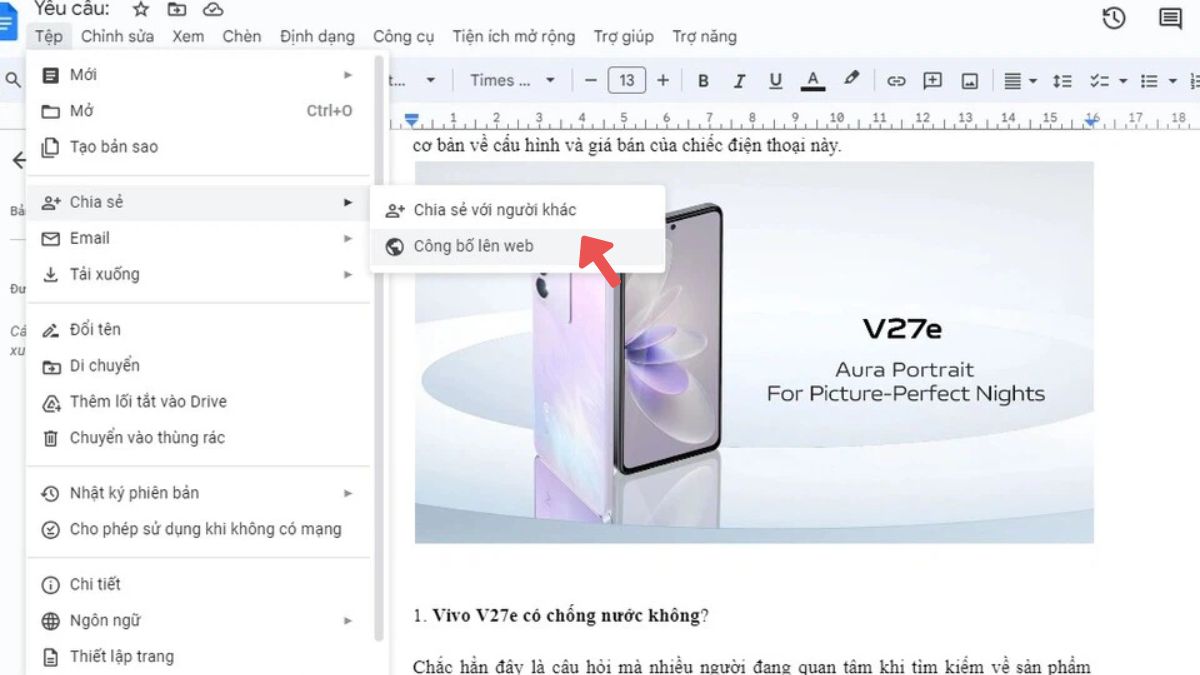
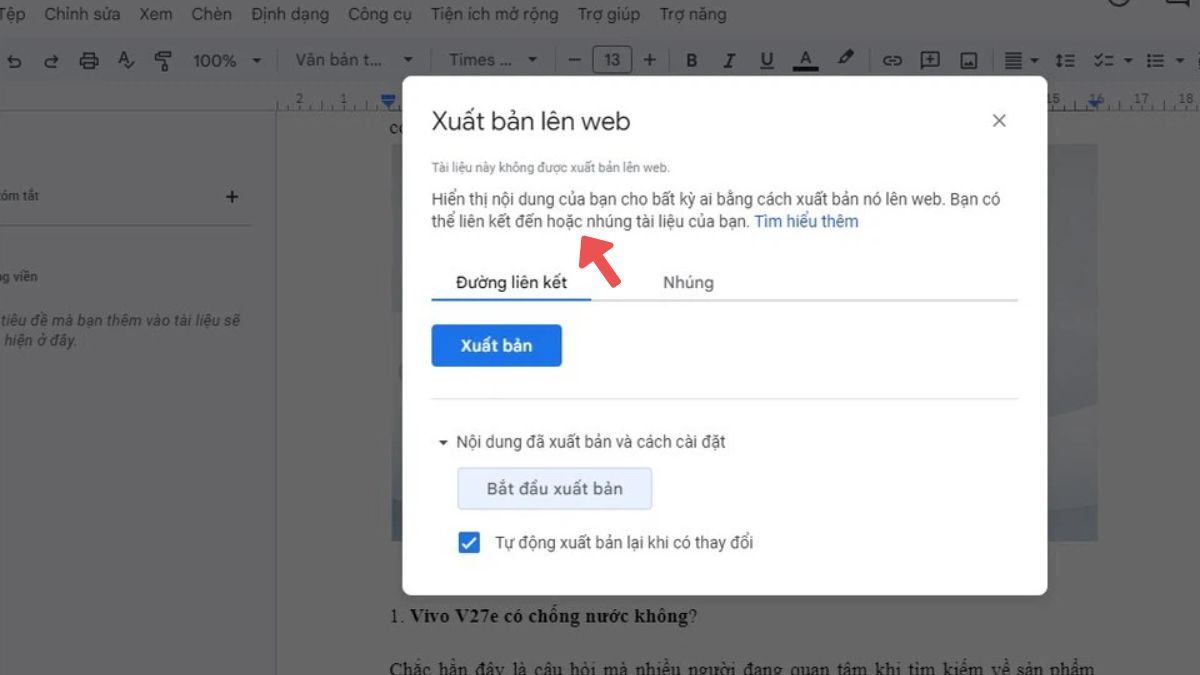

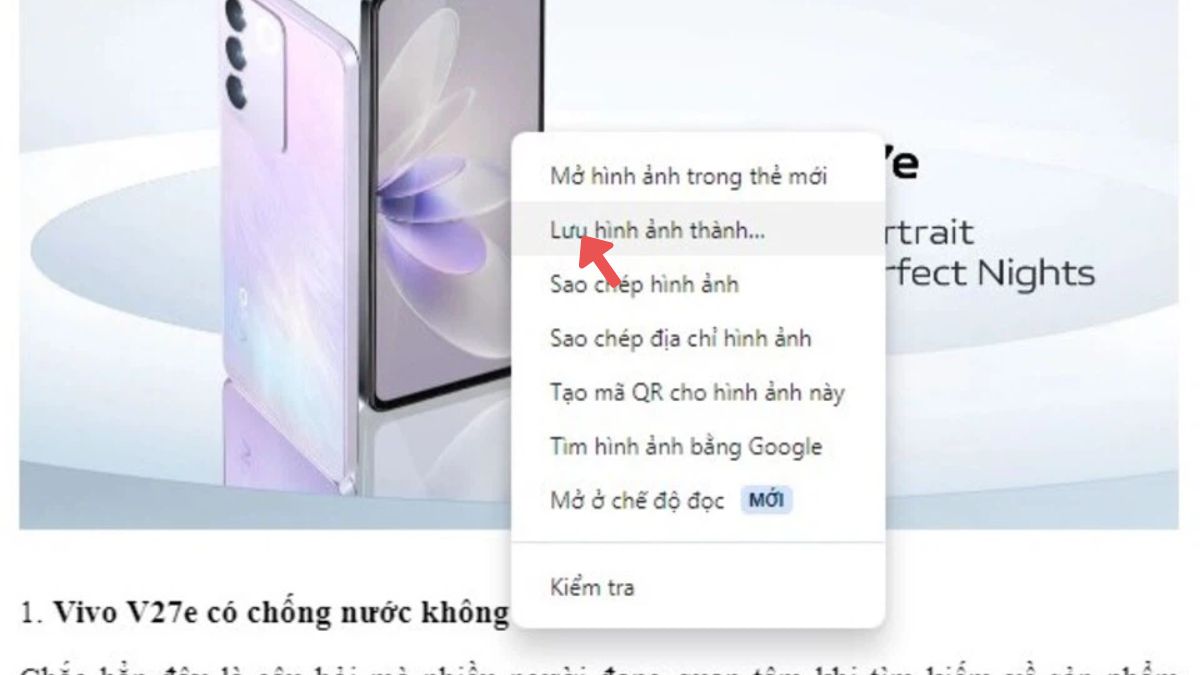
Với những bước đơn giản này, bạn có thể dễ dàng lưu ảnh từ Google Docs về thiết bị của mình.
Cách lưu ảnh trên máy tính từ các mạng xã hội
Ngày nay, mạng xã hội là nơi chúng ta chia sẻ những khoảnh khắc đẹp và lưu giữ nhiều kỷ niệm đáng nhớ. Tuy nhiên, đôi khi bạn muốn lưu lại những bức ảnh từ mạng xã hội về máy tính để có thể xem lại hoặc sử dụng cho các mục đích khác. Sforum sẽ hướng dẫn bạn cách lưu hình ảnh về máy tính từ Facebook, Instagram, Zalo và Pinterest.
Cách lưu ảnh trên máy tính từ Facebook
Để tải album ảnh từ Facebook về máy tính bạn có thể thực hiện hai bước đơn giản như sau:
Bước 1: Click chuột phải vào hình ảnh mà bạn muốn lưu và chọn "Lưu hình ảnh thành...".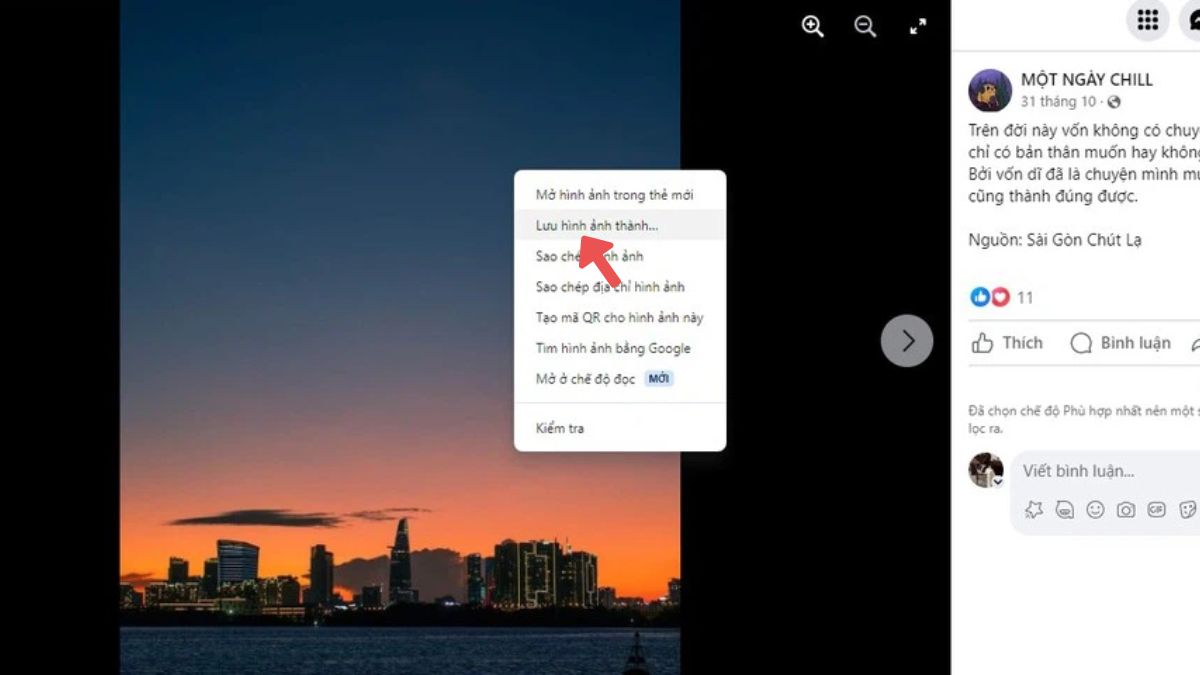
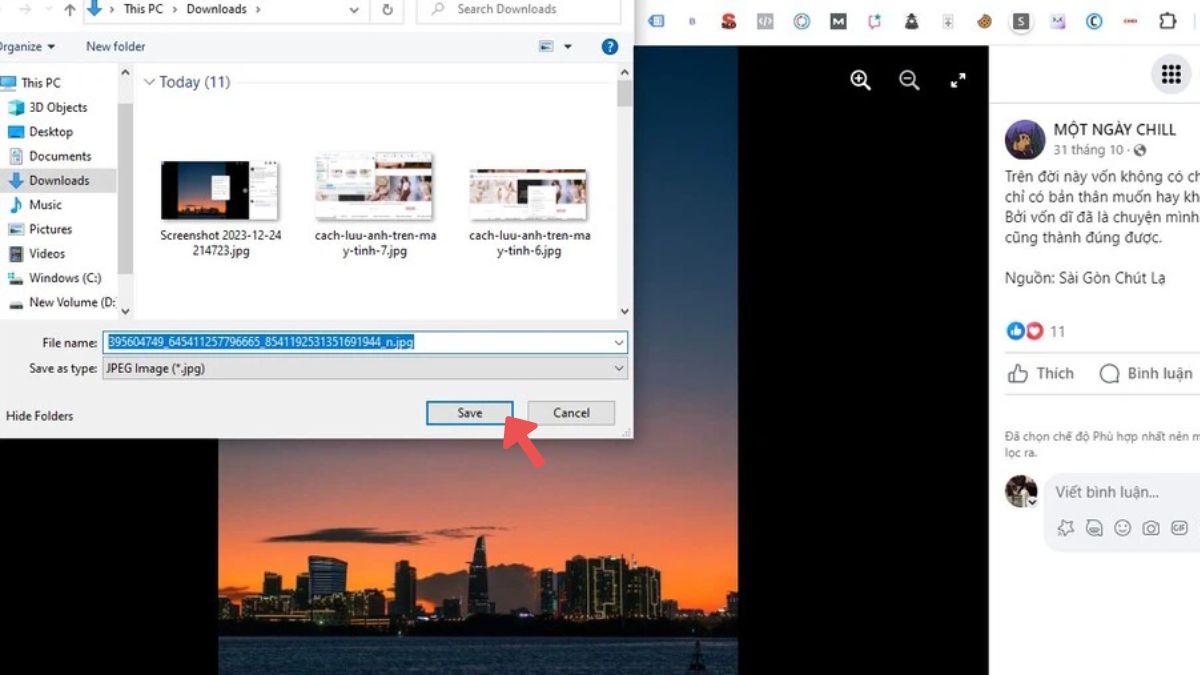
Cách lưu ảnh trên máy tính từ Instagram
Hiện nay Instagram chưa cho phép người dùng lưu hình ảnh trực tiếp như Facebook. Vì vậy, để tải ảnh từ Instagram về máy tính bạn có thể thực hiện theo các thao tác sau đây:
Bước 1: Chọn hình ảnh bạn muốn lưu trên Instagram. Sau đó, nhấn vào biểu tượng ba chấm ở góc phải của ảnh và chọn "Sao chép đường dẫn".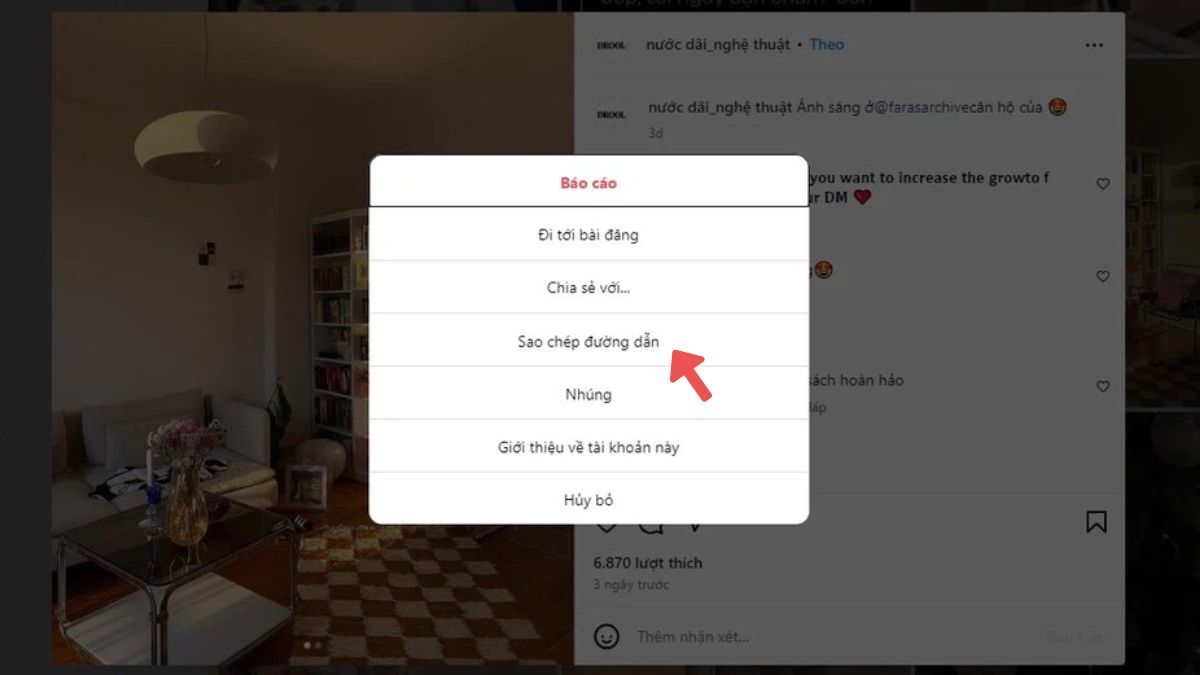
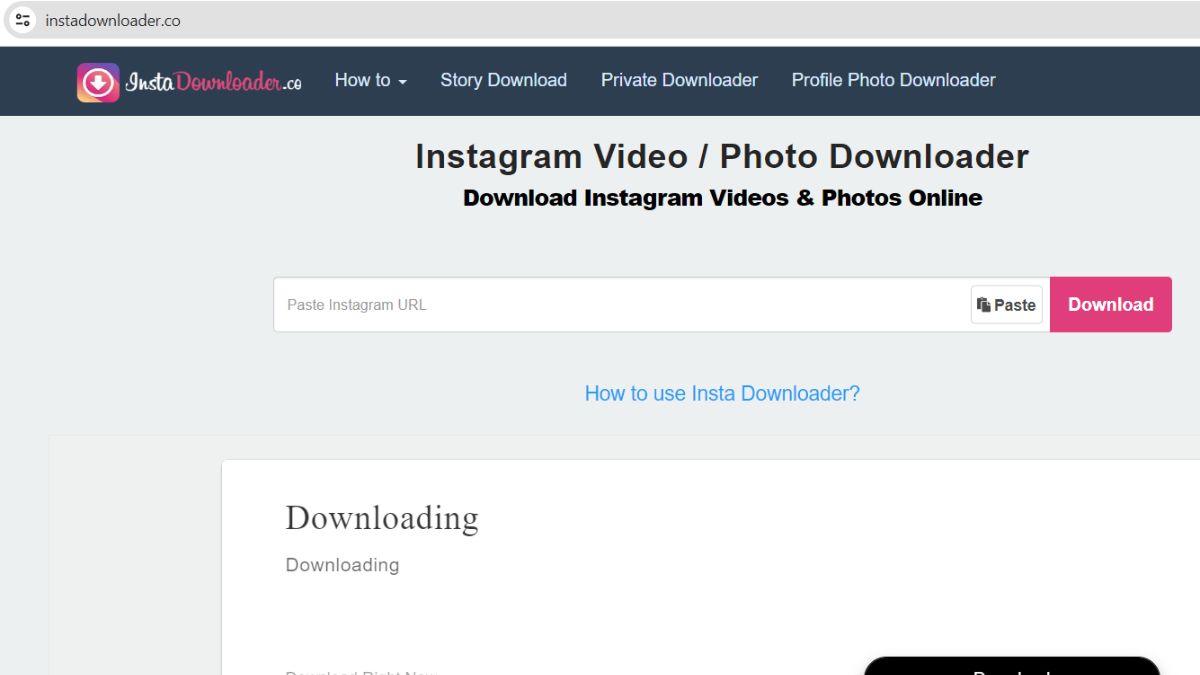
Nếu bài viết trên Instagram có nhiều hình ảnh, instadownloader sẽ liệt kê toàn bộ danh sách để bạn có thể tải xuống toàn bộ ảnh của bài viết một cách nhanh chóng.
Cách lưu ảnh trên máy tính từ Zalo
Để tải ảnh hoặc video từ tin nhắn Zalo về điện thoại, bạn có thể thực hiện những bước sau:
Bước 1: Khởi động ứng dụng Zalo và mở tin nhắn hoặc nhóm chứa ảnh, video bạn muốn tải về. Bước 2: Chọn ảnh hoặc video mà bạn muốn lưu lại bằng cách nhấn vào nó. Bước 3: Dưới màn hình, bạn sẽ thấy biểu tượng "Tải xuống". Chọn biểu tượng này để bắt đầu quá trình tải về. Đợi cho đến khi quá trình hoàn thành và sau đó bạn có thể mở file đã tải để xem lại. Với các bước đơn giản trên, bạn có thể dễ dàng lưu lại những hình ảnh và video quan trọng từ ứng dụng Zalo.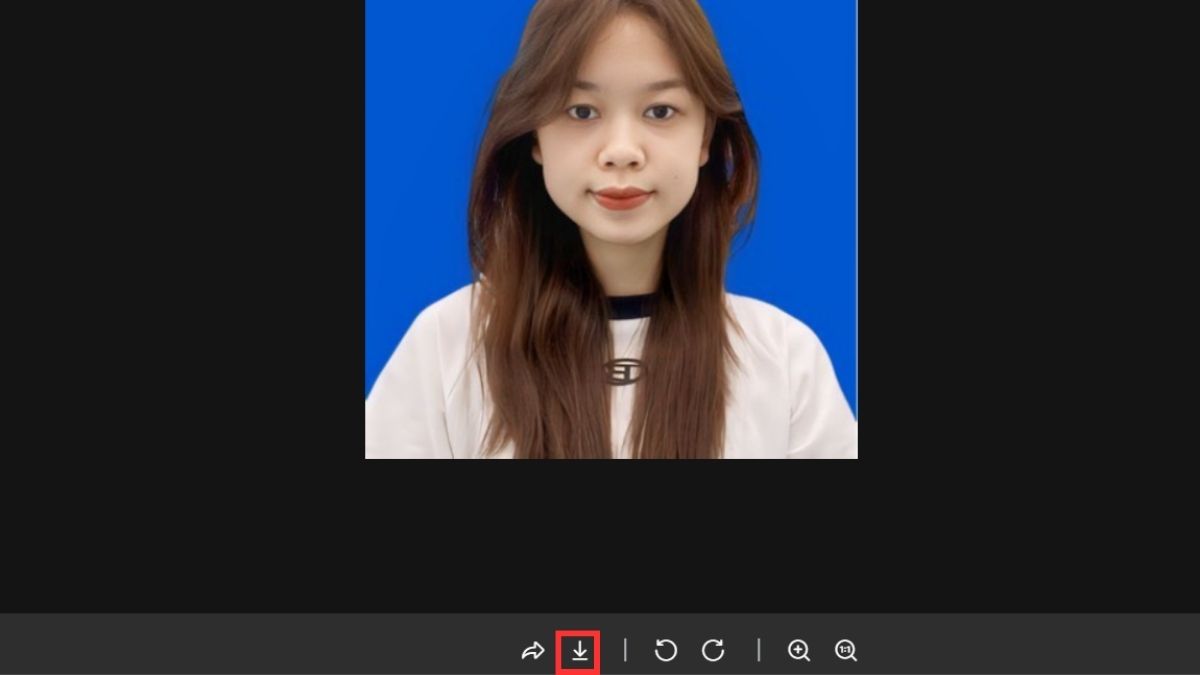
Cách lưu ảnh trên máy tính từ Pinterest
Để lưu ảnh từ Pinterest về máy tính, bạn chỉ cần thực hiện hai bước đơn giản sau:
Bước 1: Truy cập trang web Pinterest và tìm kiếm hình ảnh mà bạn muốn lưu. Nhấp vào hình ảnh để mở rộng. Bước 2: Nhấn vào biểu tượng ba chấm ở phía bên phải của hình ảnh. Chọn "Tải hình ảnh xuống". Hình ảnh sẽ được lưu mặc định vào thư mục Download trên máy tính của bạn.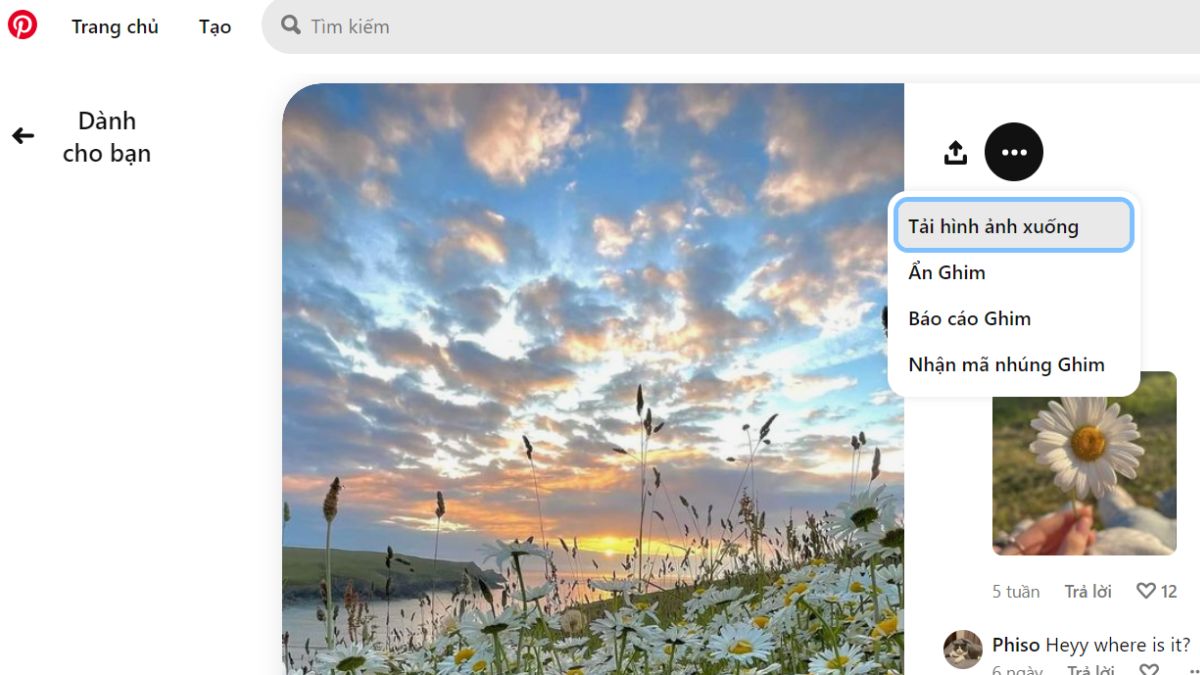
Lưu ý: Để đảm bảo chất lượng hình ảnh cao và rõ nét, hãy xem trước ảnh trước khi tiến hành tải xuống. Điều này giúp đảm bảo rằng bạn đã chọn hình ảnh đúng và chất lượng mong muốn.
Để thao tác diễn ra nhanh chóng, mượt mà, không gián đoạn, bạn cần một chiếc laptop đáp ứng đủ sức mạnh xử lý. Dưới đây là danh sách laptop HP đang được quan tâm tại CellphoneS, hứa hẹn mang đến trải nghiệm lưu ảnh từ Google trên máy tính tuyệt vời cho bạn:
Cách lưu ảnh trên máy tính từ một số nền tảng khác
Ngoài những cách để lưu ảnh trên máy tính từ Google về và các trang mạng xã hội, bạn cũng có thể lưu ảnh từ một số nền tảng khác như Pixabay, Canva,... chỉ với vài bước đơn giản. Hãy tham khảo chi tiết các bước dưới đây:
Cách lưu ảnh trên máy tính từ Pixabay
Pixabay là một website cung cấp hình ảnh miễn phí với chất lượng cao, đa dạng về chủ đề và rõ nét. Để lưu ảnh trên máy tính từ Pixabay, bạn có thể thực hiện các bước sau:
- Bước 1: Đầu tiên, bạn hãy truy cập trang web của Pixabay.
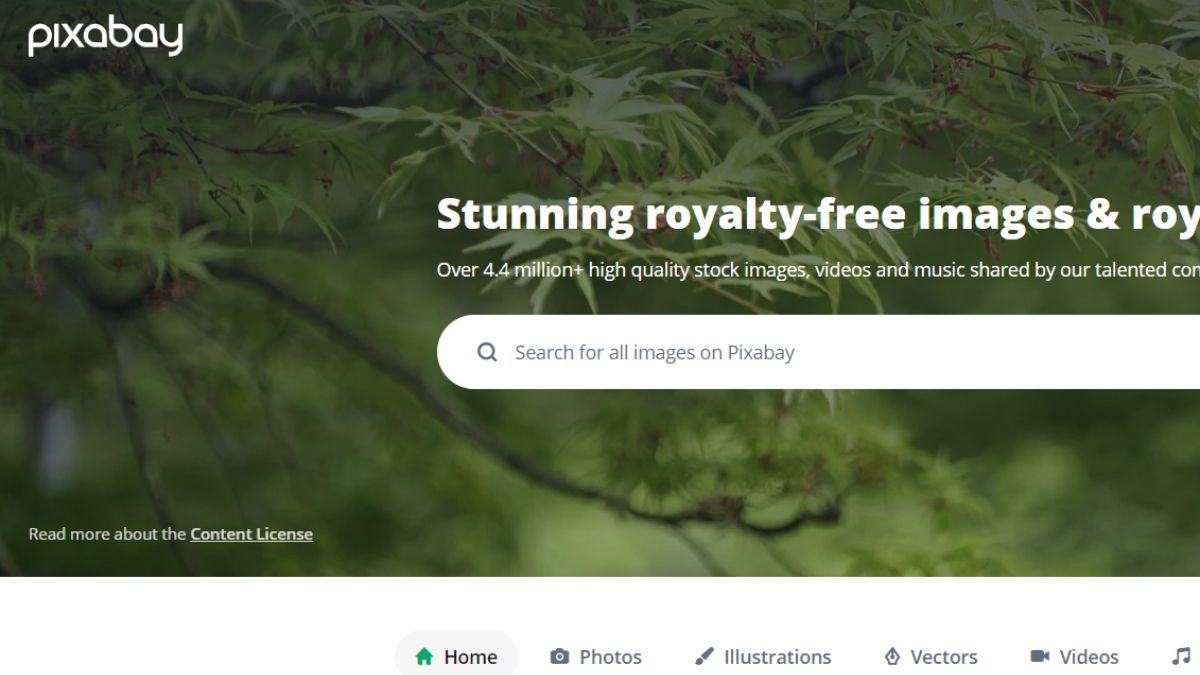
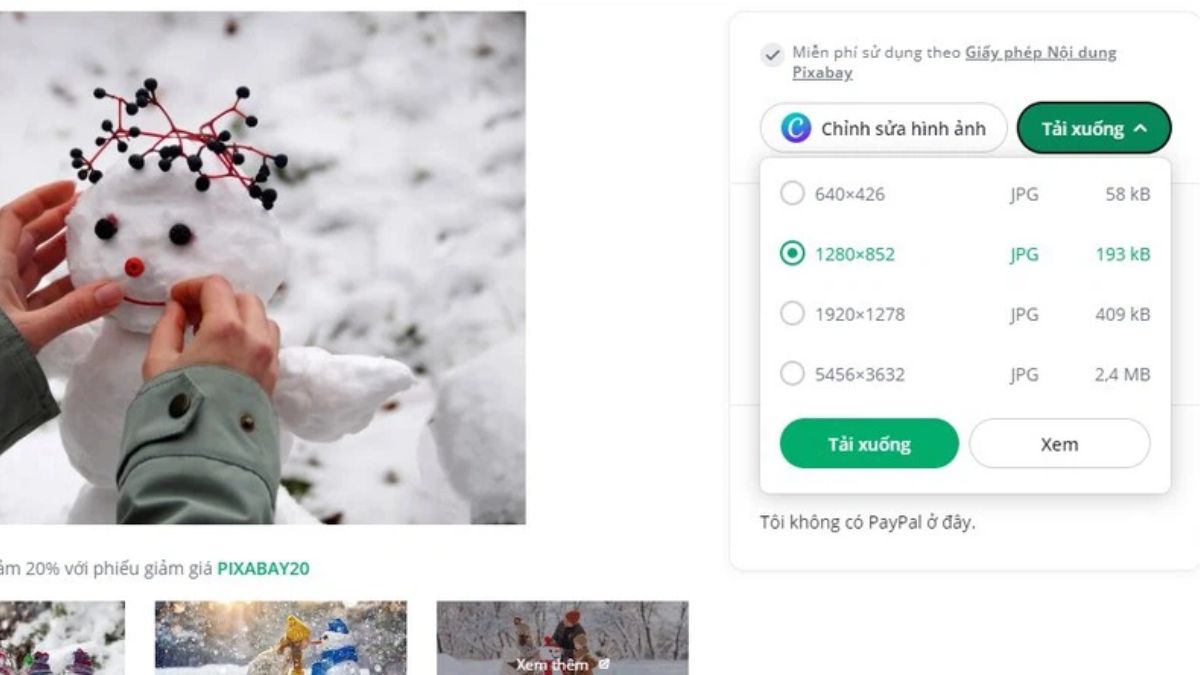
Cách lưu ảnh trên máy tính từ Canva
Để tải xuống hình ảnh từ Canva về máy tính, bạn có thể thực hiện các bước sau:
Bước 1: Trong giao diện thiết kế, tại góc phải phía trên màn hình, nhấn vào "Chia sẻ". Sau đó bạn chọn "Tải xuống".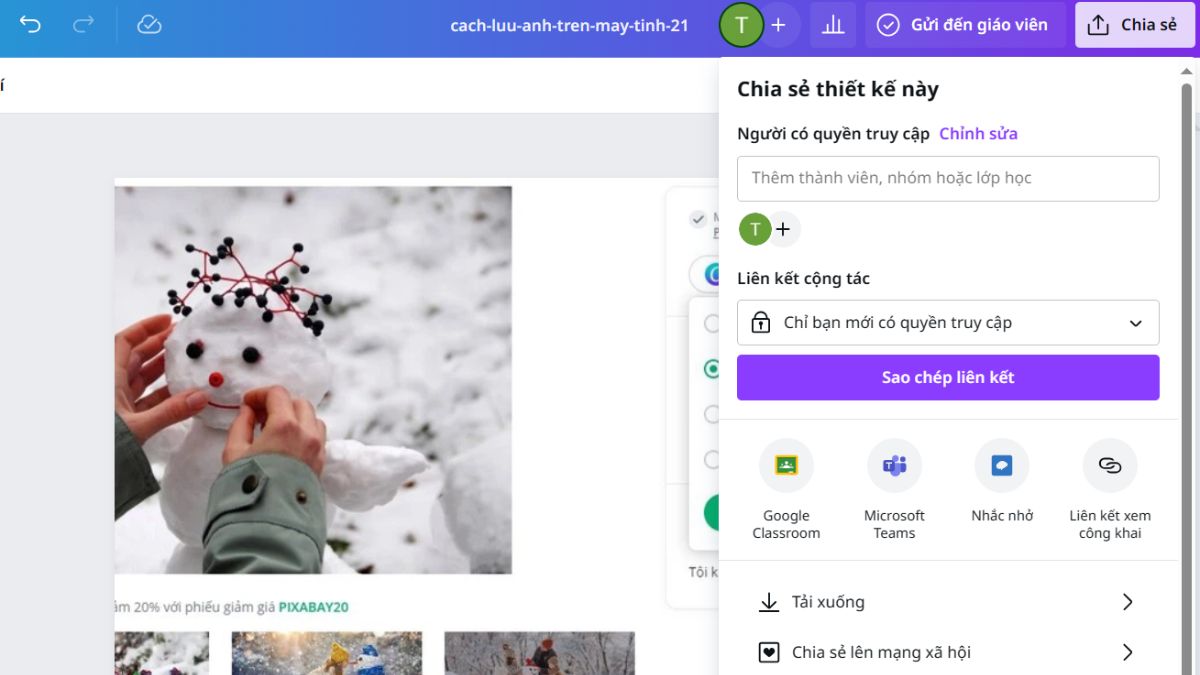
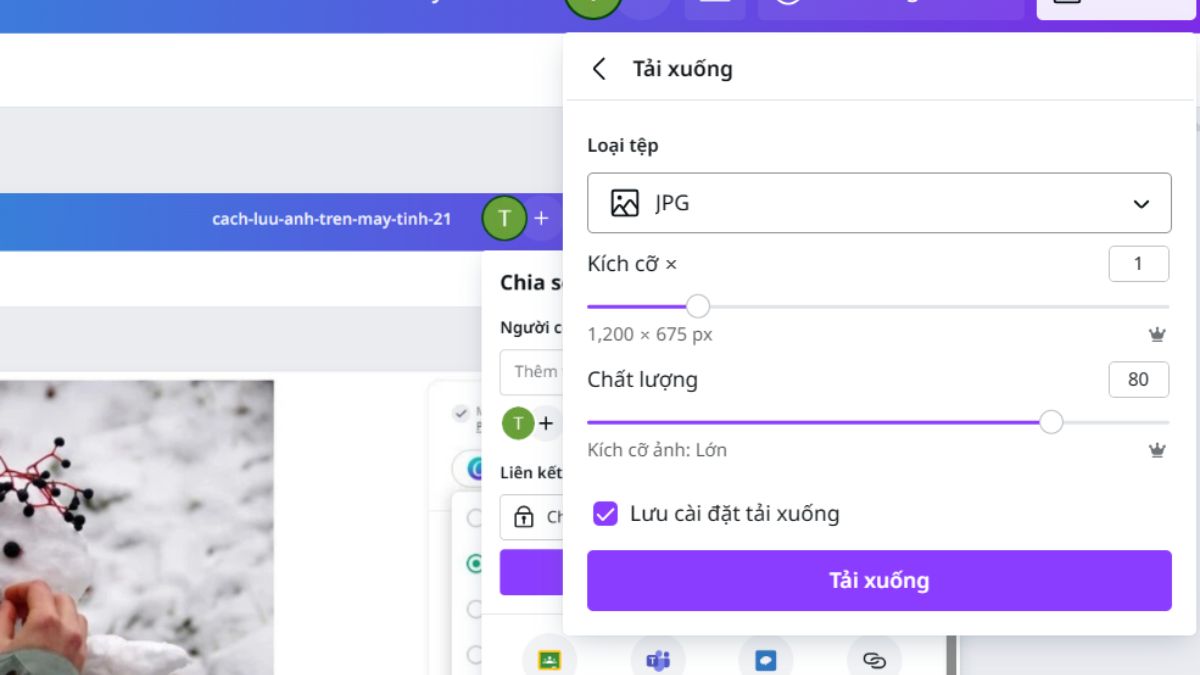
Một số lưu ý khi tải ảnh trên máy tính
Cách lưu hình ảnh trên máy tính là thao tác tưởng chừng đơn giản nhưng cũng có một số lưu ý mà bạn cần biết để đảm bảo an toàn và hiệu quả. Dưới đây một số điều quan trọng khi tải ảnh trên máy tính, giúp bạn hạn chế gặp phải những rủi ro không mong muốn:
- Tránh tải ảnh từ những nguồn không rõ ràng. Bởi những ảnh này có thể chứa virus hoặc phần mềm độc hại.
- Không tải ảnh có bản quyền mà không có sự cho phép của chủ sở hữu.
- Chọn định dạng ảnh phù hợp với mục đích sử dụng. Ví dụ, nếu bạn muốn in ảnh, hãy chọn định dạng JPEG hoặc PNG; nếu bạn muốn chỉnh sửa ảnh, hãy chọn định dạng RAW.
- Kích thước ảnh càng lớn, dung lượng ảnh càng lớn. Hãy chọn kích thước ảnh phù hợp với nhu cầu của bạn.
- Lưu ảnh vào thư mục được sắp xếp hợp lý. Việc này giúp bạn dễ dàng tìm kiếm ảnh sau này.
- Sao lưu ảnh thường xuyên sẽ giúp bạn tránh mất dữ liệu nếu máy tính bị hỏng hoặc bị mất.
- Sử dụng mật khẩu để bảo vệ máy tính của bạn, đảm bảo ngăn chặn người khác truy cập vào ảnh của bạn.
- Tắt các phần mềm mở rộng không cần thiết khi tải ảnh, giúp tăng tốc độ tải ảnh.
- Đảm bảo kết nối internet ổn định để quá trình tải ảnh diễn ra suôn sẻ.
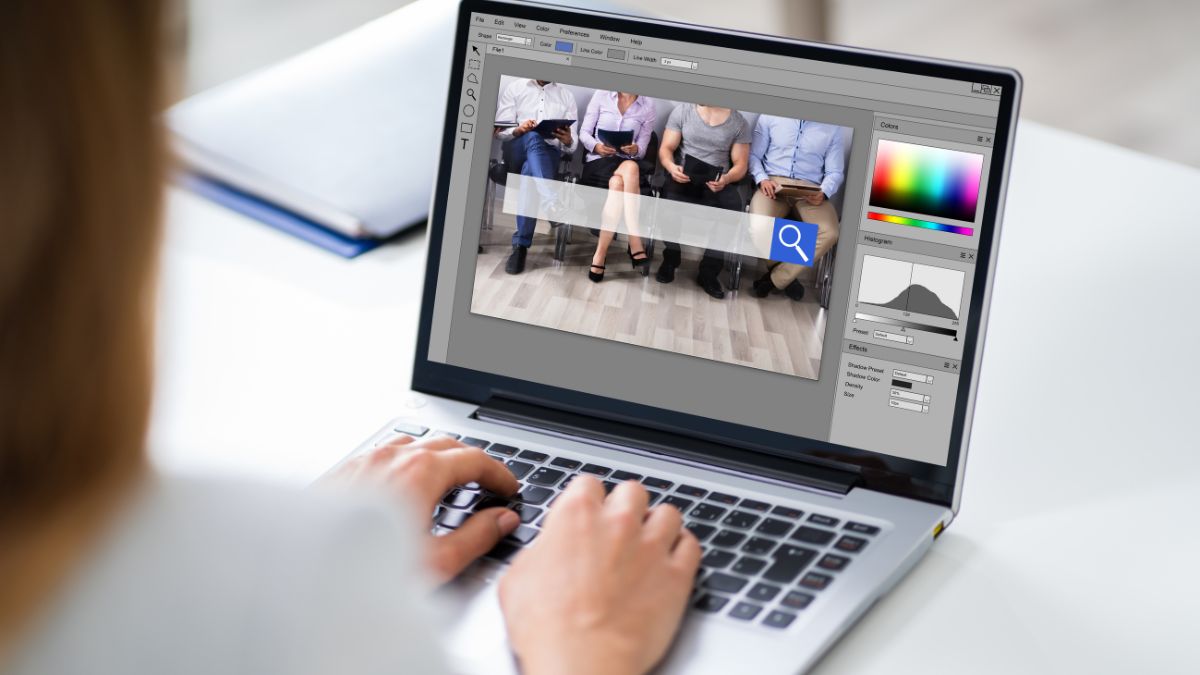
Câu hỏi thường gặp
Khi tiến hành việc lưu ảnh về máy tính, nhiều người thường gặp phải một số thắc mắc. Dưới đây là một số câu hỏi thường gặp, cùng với hướng dẫn giải quyết, giúp bạn thuận lợi trong quá trình xử lý và quản lý hình ảnh trên máy tính của mình.
Hình ảnh sau khi được tải về sẽ được lưu ở đâu trên thiết bị máy tính?
Hầu hết các trình duyệt web đều có cài đặt mặc định để lưu trữ hình ảnh tải về trong thư mục Downloads. Bạn có thể thay đổi cài đặt này để lưu trữ hình ảnh vào một thư mục khác trên máy tính. Tham khảo ngay top 5 dịch vụ lưu trữ ảnh tốt nhất thay thế cho Google Photos cùng Sforum bạn nhé.
Ảnh lưu về máy tính có những định dạng nào?
Ảnh lưu về máy tính có thể có nhiều định dạng khác nhau, bao gồm:
- JPEG: Đây là định dạng ảnh phổ biến nhất hiện nay. JPEG sử dụng thuật toán nén ảnh để giảm dung lượng file mà vẫn giữ được chất lượng ảnh tương đối tốt. Nó phù hợp cho việc lưu trữ và chia sẻ ảnh trên internet.
- PNG: PNG là định dạng ảnh không nén, giúp giữ nguyên chất lượng ảnh. Định dạng này phù hợp cho việc lưu trữ ảnh có nhiều chi tiết, ảnh có văn bản hoặc logo. PNG cũng hỗ trợ tính năng trong suốt, giúp tạo hiệu ứng ảnh chồng ảnh.
- GIF: Là định dạng ảnh động, cho phép tạo hiệu ứng chuyển động đơn giản. GIF thường được sử dụng để tạo ảnh meme, ảnh vui nhộn hoặc ảnh động đơn giản. Dung lượng file GIF thường nhỏ hơn so với video.
- TIFF: Phù hợp cho việc lưu trữ ảnh có độ phân giải cao, ảnh dùng cho mục đích in ấn hoặc chỉnh sửa chuyên nghiệp. Dung lượng file TIFF thường lớn hơn so với JPEG và PNG.
- RAW: Đây là định dạng ảnh thô, lưu trữ toàn bộ dữ liệu cảm biến ảnh. Nó cho phép người dùng chỉnh sửa ảnh một cách linh hoạt hơn so với các định dạng ảnh khác. RAW thường được sử dụng bởi các nhiếp ảnh gia chuyên nghiệp.
Ngoài ra, còn có một số định dạng ảnh khác như BMP, PSD, EPS, SVG,… Mỗi định dạng ảnh có ưu điểm và nhược điểm riêng, phù hợp cho những mục đích sử dụng khác nhau.
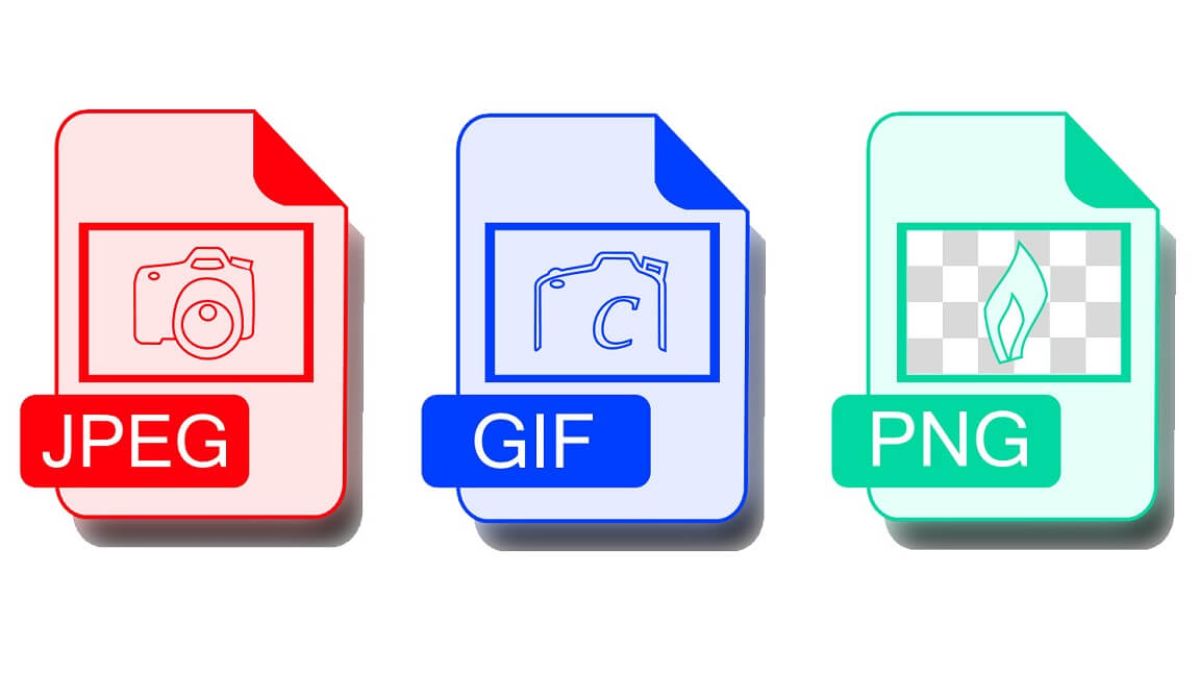
Có thể lưu ảnh trên máy tính khi không có chuột không?
Cách để lưu ảnh trên máy tính khi không có chuột hoàn toàn có thể thực hiện được. Đầu tiên, bạn hãy sử dụng tổ hợp phím Windows + Shift + S. Sau đó, ứng dụng Snap & Sketch sẽ xuất hiện, cho phép bạn chụp và chỉnh sửa ảnh màn hình.
Màn hình lúc này sẽ hiển thị thanh công cụ và một dấu chữ thập. Bạn có thể sử dụng con trỏ với dấu chữ thập này để khoanh vùng hình ảnh bạn muốn chụp. Sau khi đã chọn khu vực, bạn chỉ cần nhấn lệnh lưu, đặt tên cho file và chọn vị trí lưu trên máy tính của bạn. Như vậy là quá trình lưu ảnh sẽ hoàn tất.
Bài viết này đã cung cấp cho bạn các cách để lưu hình ảnh từ trên Google và một số nền tảng về trên máy tính đơn giản, nhanh chóng. Hy vọng rằng những hướng dẫn này sẽ giúp bạn thực hiện quy trình lưu ảnh một cách thuận lợi. Đừng ngần ngại chia sẻ bài viết với bạn bè nếu bạn thấy hữu ích nhé!
Xem thêm bài viết chuyên mục: Thủ thuật máy tính