3 cách kẻ dòng, tạo dòng kẻ ngang trong Word Bạn muốn thực hiện vẽ các đường ngang, dòng kẻ ngang trên trang Word để thiết kế các văn bản, phiếu khảo sát,... nhưng lại chưa biết được cách làm. Vậy thì đừng lo lắng, vì ở bài viết này mình sẽ hướng dẫn cho bạn 3 cách để kẻ dòng, tạo dòng kẻ ngang trong Word cực nhanh và đơn giản cho mọi phiên bản. Hãy bắt đầu thôi nào!! I. Khi nào cần kẻ dòng, tạo dòng kẻ ngang trong Word Tạo dòng kẻ ngang khi muốn ngăn cách giữa các văn bản với nhau. Tạo dòng kẻ ngang khi làm mục lục trong Word. Tạo dòng kẻ ngang khi kết thúc 1 phần nội dung. Tạo dòng kẻ ngang để điền vào (điền vào chỗ trống). Tạo dòng kẻ ngang để in ra thành những trang tập. II. 3 cách tạo dòng kẻ ngang trong Word 1. Tạo dòng kẻ ngang trong Word bằng phím tắt Ở phần này bạn có thể thực hiện tạo dòng kẻ ngang trong Word chỉ với những phím tắt thông thường. Đường kẻ ngang được tạo có thể tùy chỉnh theo vị trí bạn để con trỏ chuột. Tạo đường kẻ ngang in đậm: Nhấn 3 dấu gạch ngang - rồi nhấn Enter. Tạo đường kẻ đôi: Nhấn 3 dấu bằng === rồi nhấn Enter. Tạo đường kẻ ba: Nhấn 3 dấu thăng ### rồi nhấn Enter. Đường kẻ bằng các dấu chấm vuông: Nhấn 3 dấu hoa thị *** rồi nhấn Enter. Đường kẻ ziczac: Nhấn 3 dấu ngã ~~~ rồi nhấn Enter.

2. Tạo dòng kẻ ngang trong Word bằng Tab Đối với cách này thì bạn phải sử dụng kết hợp lệnh Underline và Tab mới có thể thực hiện được nhé!! Đường kẻ ngang được tạo có thể tùy chỉnh theo vị trí bạn để con trỏ chuột. Bước 1: Mở file Word cần tạo đường gạch ngang > Chọn thẻ Home.
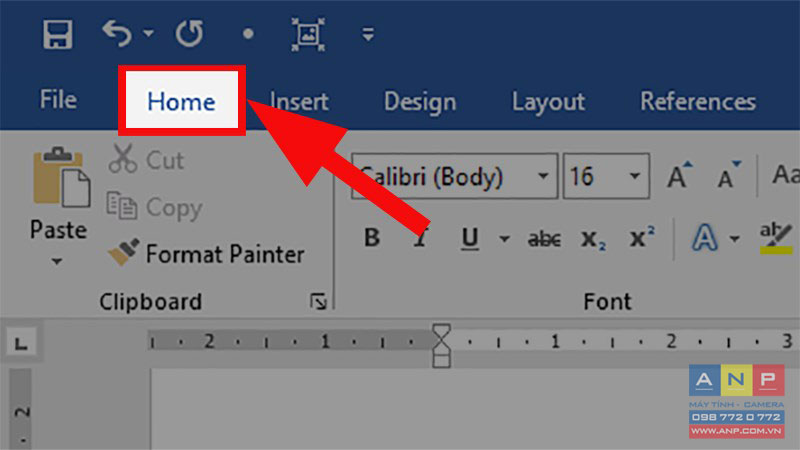
Bước 2: Đi đến mục Font > Nhấn vào mũi tên ở chỗ Underline.
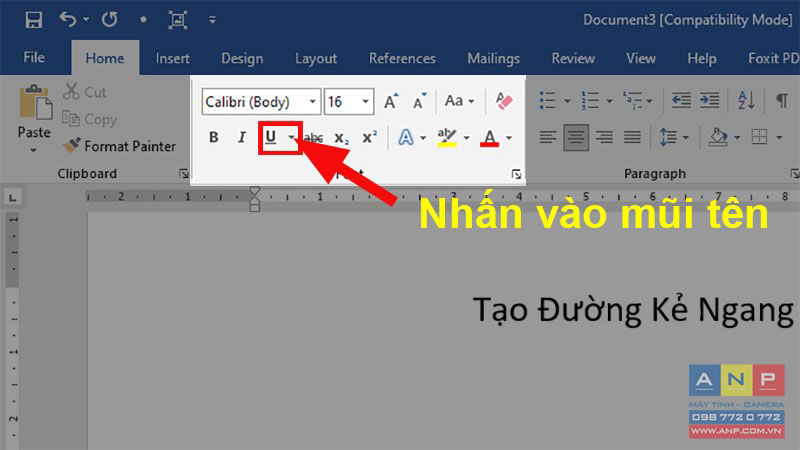
Bước 3: Chọn kiểu gạch ngang mà bạn muốn > Chọn màu sắc cho đường gạch ngang ở Underline Color.
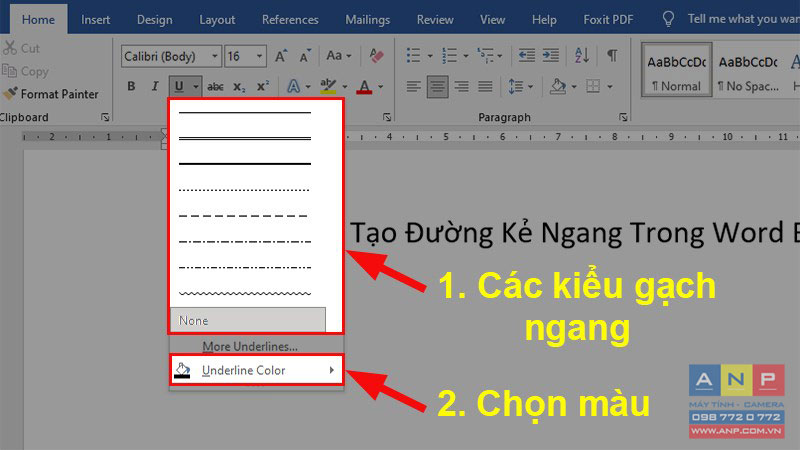
Bước 4: Đi đến vị trí cần gạch ngang > Nhấn Tab để tạo đường gạch ngang trong Word.
Lưu ý: Sau khi gạch ngang xong thì bạn tắt Underline đi sau đó mới thực hiện thêm chữ, ký tự vào nhé!
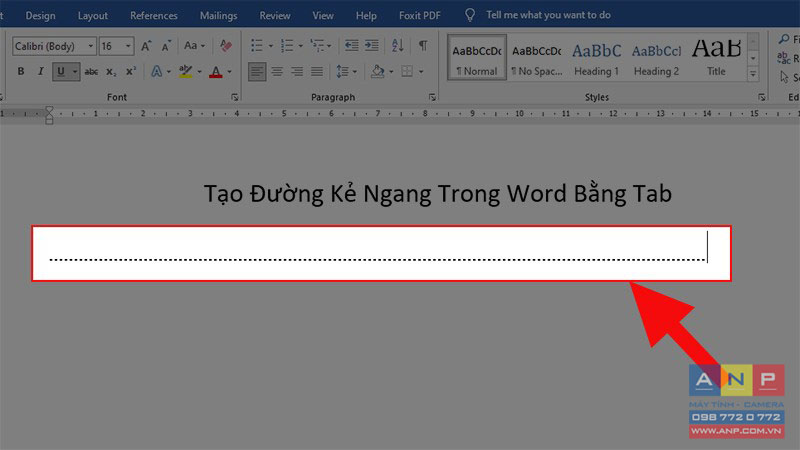
3. Tạo dòng kẻ ngang trong Word bằng Border Đối với cách này thì hơi dài hơn 1 xíu vì phải sử dụng nhiều lệnh trên thanh Ribbon và bảng Border. Đường kẻ ngang được tạo sẽ xuất hiện ở phần gần cuối trang. Bước 1: Đặt con trỏ chuột ở vị trí bạn muốn tạo đường gạch ngang > Chọn thẻ Design.
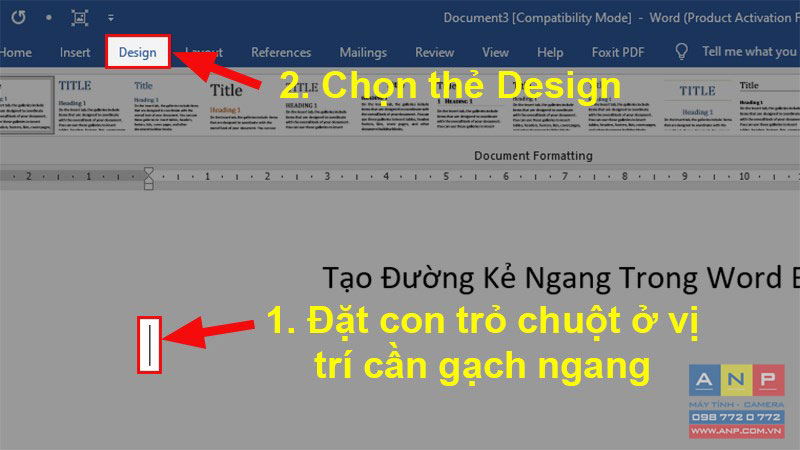
Bước 2: Đi đến mục Page Background > Chọn Page Border.
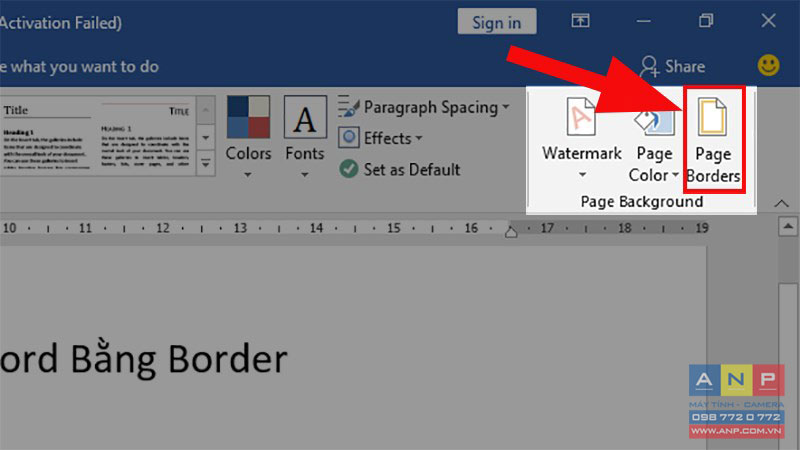
Bước 3: Ở hộp thoại Border and Shading > Chọn thẻ Border > Trong phần Setting > Chọn None.
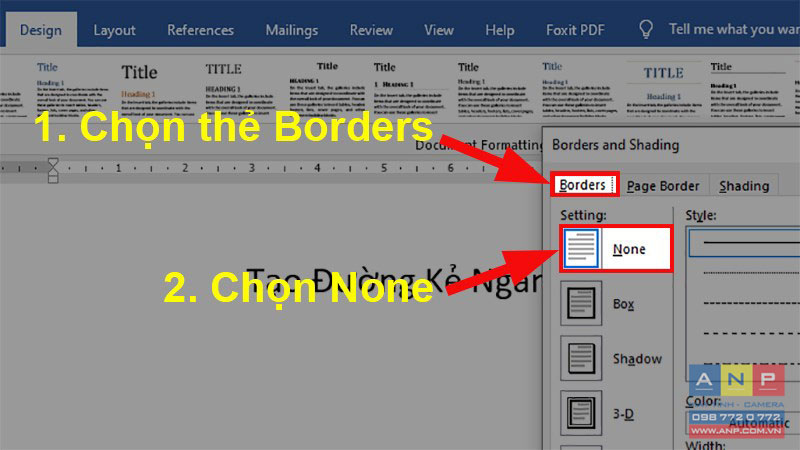
Bước 4: Đi đến phần Style > Chọn kiểu đường gạch ngang mà bạn muốn > Đi đến phần Color để chọn màu sắc > Đi đến phần Width để chọn độ dày cho đường kẻ ngang.
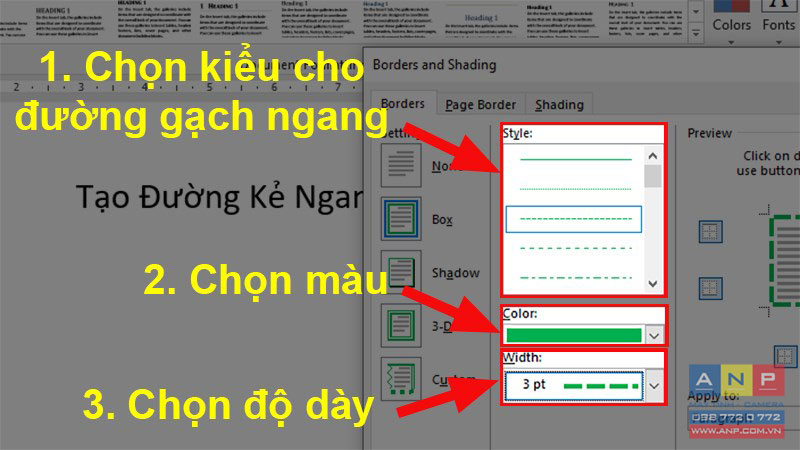
Bước 5: Đi đến phần Preview > Nhấn chọn biểu tượng đường viền dưới > Nhấn OK để tạo đường kẻ ngang trong Word.
Lưu ý: Chỉ phần dưới được chọn là màu xanh, còn lại các phần khác không được chọn là màu xám.

Và đây là kết quả sau khi thực hiện.

III. Cách xóa bỏ dòng kẻ ngang trong Word 1. Xóa dòng kẻ ngang được tạo bằng Tab Ở cách này bạn sẽ dùng để xóa các dòng kẻ ngang được tạo bằng nút Tab và lệnh Underline. Đối với cách này thì sẽ không thể xóa 2 loại kể ngang bằng phím tắt và Borders. Cách 1: Bạn tô chọn toàn bộ các đường kẻ được tạo bằng Tab > Nhấn phím Delete để xóa các dòng kẻ ngang bằng Tab trong Word. Cách 2: Để con trỏ chuột ở cuối đường kẻ được tạo bằng Tab > Nhấn phím BackSpace trên bàn phím để xóa từng đường kẻ bằng Tab trong Word. 2. Xóa dòng kẻ ngang được tạo bằng lệnh Clear All Formatting trong Word Ở cách này bạn có thể sử dụng các lệnh có sẵn trên thanh Ribbon để xóa dòng kẻ ngang đã được tạo trong Word. Tô chọn dòng chữ dính với dòng kẻ ngang được tạo > Chọn thẻ Home > Chọn Clear All Formatting để xóa dòng kẻ ngang trong Word. Cách này sẽ xóa định dạng ban đầu của dữ liệu bạn đã quét và cả phần gạch ngang bên dưới. Ngoài ra sẽ không làm mất hay thay đổi dữ liệu của bạn đâu nhé!
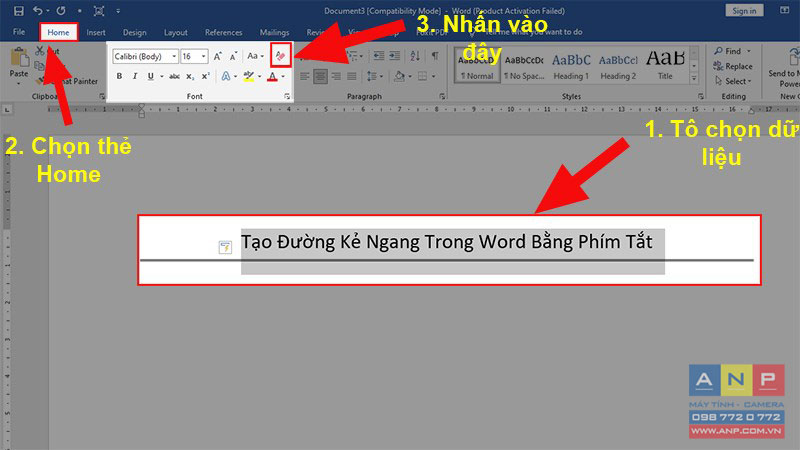
2. Sử dụng Border để xóa dòng kẻ ngang trong Word Ở cách này bạn có thể xóa đường kẻ ngang ở bất kì vị trí nào mà vẫn có thể giữ nguyên được dữ liệu và định dạng của dữ liệu. Bước 1: Tô chọn các dòng có chứa đường gạch ngang muốn xóa > Chọn thẻ Design.
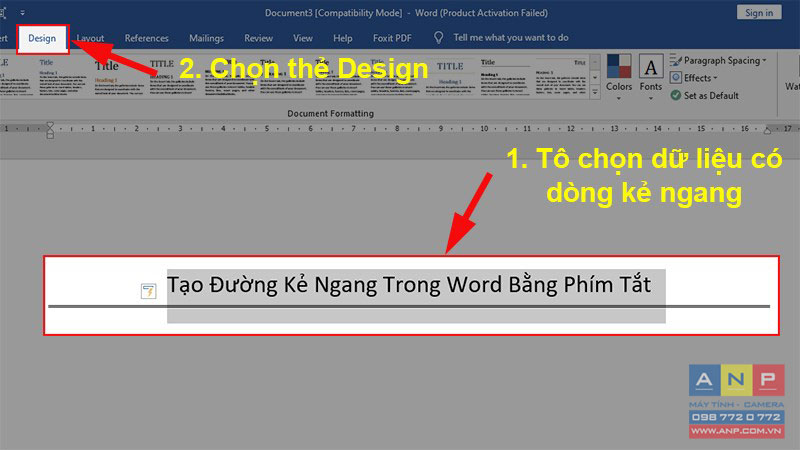
Bước 2: Đi đến mục Page Background > Chọn Page Border.
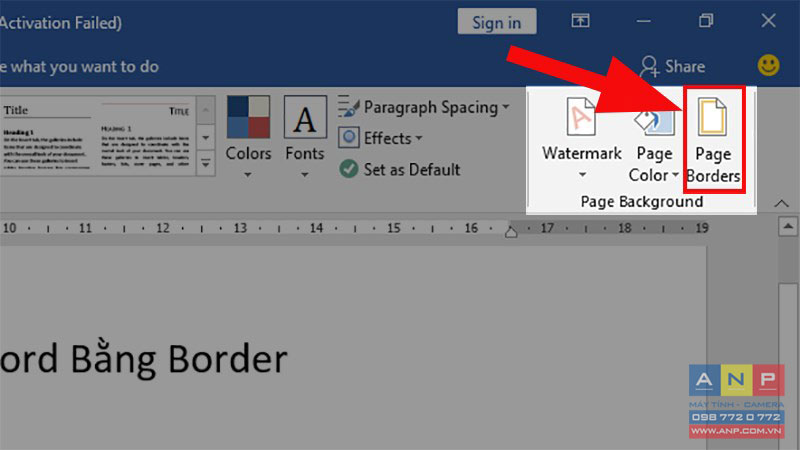
Bước 3: Ở hộp thoại Border and Shading > Chọn thẻ Border > Trong phần Setting > Chọn None > Nhấn OK để xóa đường gạch ngang trong Word.
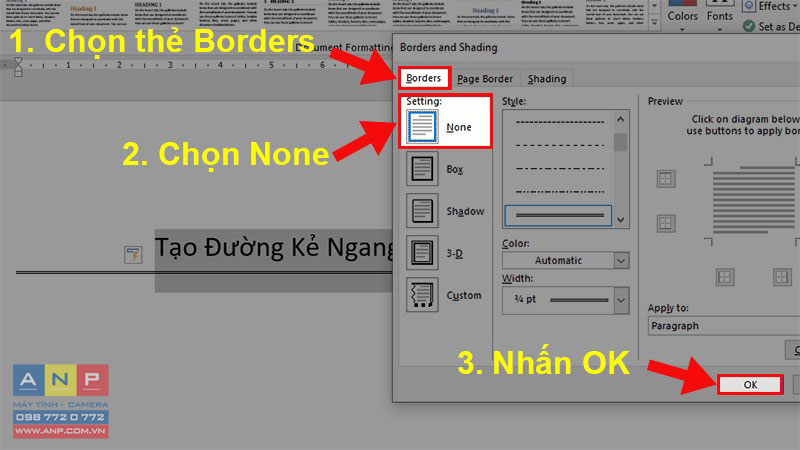
Và đó là những cách có thể giúp bạn tạo dòng kẻ ngang cũng như xóa dòng kẻ ngang trong Word cực đơn giản, nhanh chóng. Nếu có thắc mắc về cách làm thì bạn hãy để lại bình luận bên dưới nhé. Hy vọng bài viết sẽ hữu ích với bạn. Chúc bạn thành công!!
