Kẻ khung trong word là một tính năng cho phép tạo ra nhiều khung trang có kích thước và hình dáng tùy thích. Vậy bạn đã biết cách kẻ khung trong word trong các phiên bản khác như word 2010, 2016, 2019 hay chưa. Cùng tìm hiểu ngay qua bài viết sau nhé!
Cách kẻ khung trong Word 2010 - 2016 bằng Borders
Cách tạo khung trong Microsoft Word bằng Borders chỉ áp dụng cho trang đầu tiên, nên đây là cách hữu ích để bạn tạo khung viền cho trang bìa của tài liệu. Cách kẻ khung trong word 2010 2016 như sau:
- Bước 1: Trước hết bạn mở trang Word trống, chọn Layout - > Page Setup và căn chỉnh lề trang lần lượt như sau sau đó nhấn OK để bắt đầu lưu lại.:
- Top: 2 cm
- Bottom: 2 cm
- Inside: 3 cm
- Outside: 2 cm
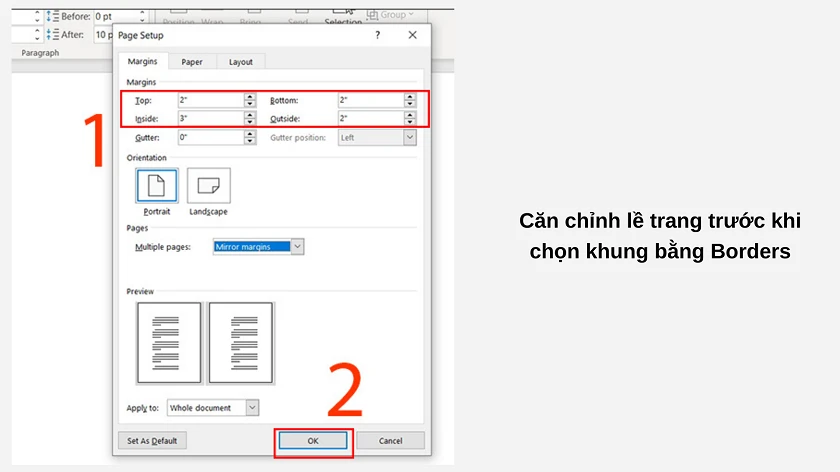
- Bước 2: Mở Design - > Page Borders (nằm ở góc phải ngoài cùng).
- Bước 3: Tại khung Borders and Shading, bạn có thể chọn mẫu khung, đường viền khung, màu sắc, kích cỡ khung theo ý muốn và ấn OK để hoàn tất kẻ khung Word.
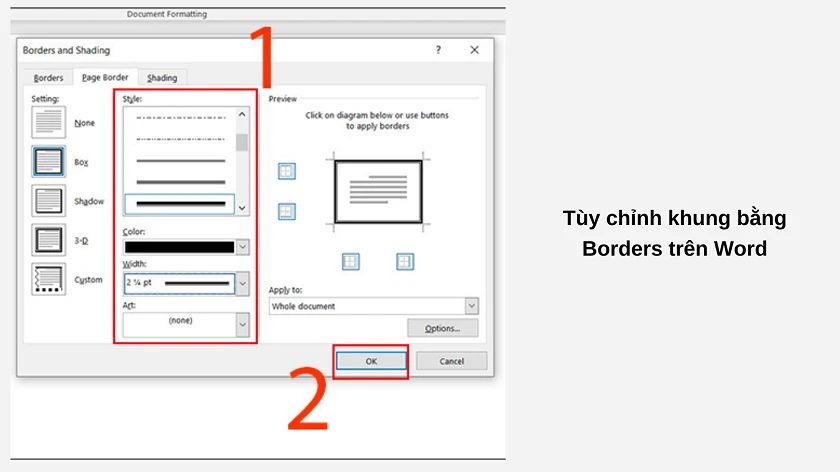
Cách kẻ, tạo khung trong Microsoft Word bằng Page Borders
Cách kẻ khung trong Word bằng Page Borders có cách thức tương tự như trên. Tuy nhiên với Page Borders thì bạn không cần phải căn chỉnh lề nên ta hoàn toàn có thể bỏ qua bước này. Và khi tạo xong thì khung ấy sẽ áp dụng cho toàn bộ Word. Để tạo khung trong Microsoft Word bằng Page Borders, thực hiện thủ thuật máy tính như sau:
- Bước 1: Mở trang Word trống và chọn lần lượt Design - > Page Borders.
- Bước 2: Cửa sổ Borders and Shading sẽ xuất hiện. Lúc này bạn có thể tùy chỉnh kiểu khung, đường viền khung, màu viền khung, và kích thước viền khung khác nhau tùy thích.
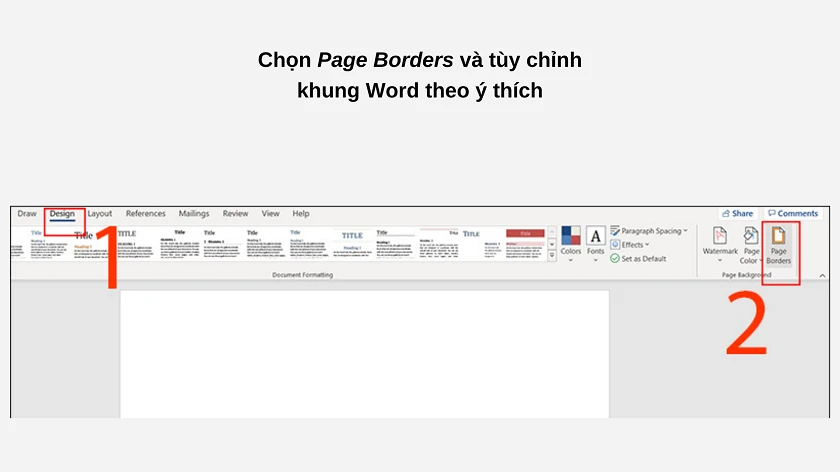
- Bước 3: Để hoàn tất việc tạo khung, bạn nhấn OK. Lúc này khung viền bạn vừa tạo sẽ áp dụng cho toàn bộ trang Word.
Xem thêm cách hiện thước trong Word hoặc các thủ thuật khác tại website Điện Thoại Vui!
Cách kẻ khung trong Word bằng Shape
Chế độ Shape cho phép bạn tạo khung viền trong Microsoft Word với nhiều hình dáng khác nhau tùy thích. Cách kẻ khung trong Word 2016 2010 như sau:
- Bước 1: Mở trang Word trống, chọn Insert - > Shapes.
- Bước 2: Tại đây bạn có thể chọn hàng loạt khung chữ với kích thước và hình dáng khác nhau theo ý muốn. Nhấp chuột chọn hình dáng bất kỳ mà bạn muốn.
- Bước 3: Sau khi đã nhấp chuột vào khung hình bạn muốn vẽ, bạn có thể bắt đầu vẽ khung bằng cách nhấn giữ chuột trái và kéo rê để tạo hình.
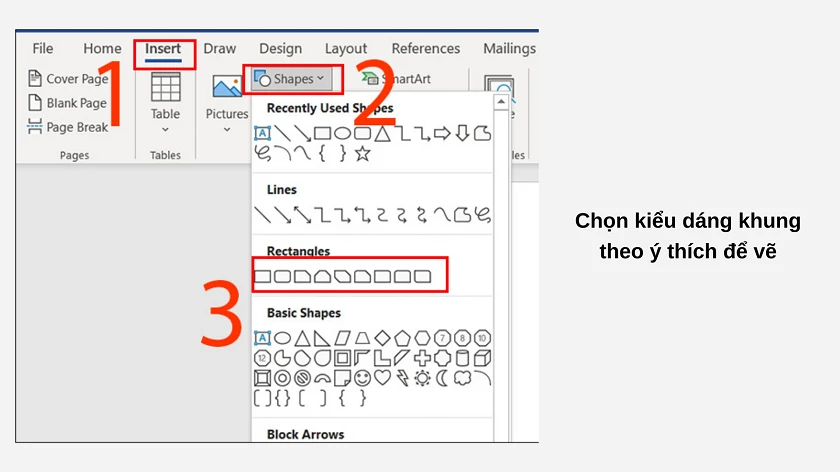
- Bước 4: Để chỉnh sửa khung chữ bạn vừa vẽ, nhấp chuột phải vào khung đó và nhấp Format Shape ở dưới cuối.
- Bước 5: Bạn có thể sửa màu và tô màu khung tại mục Fill, chọn kiểu dáng và kích thước đường viền khung ở mục Line, và kích thước cho toàn bộ khung tại mục Width.
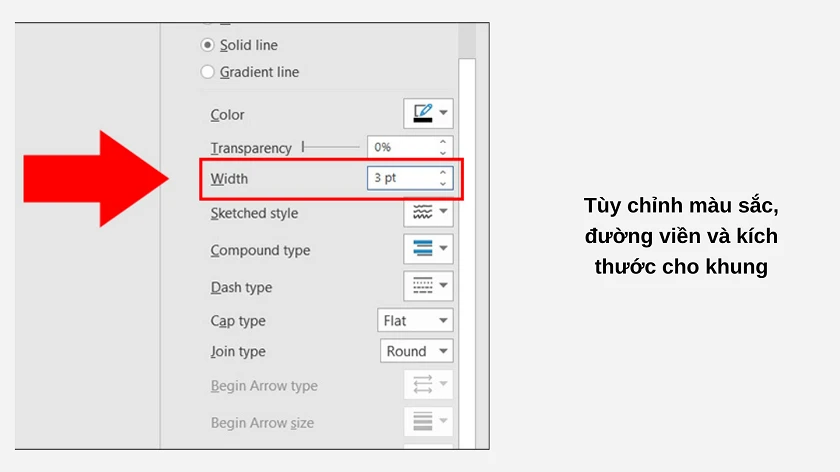
Vậy là xong! Bạn đã có thể tạo ra khung chữ hình dáng đẹp mắt để chèn đoạn văn bản vào rồi đấy.
Cách kẻ khung trong Word bằng Online Picture
Lưu ý với thao tác tạo khung bằng Online Picture, bạn cần phải có kết nối internet trên máy tính để tìm chọn template phù hợp. Để tạo khung trong Microsoft Word bằng Online Picture, bạn làm như sau:
- Bước 1: Tại giao diện Word bạn nhấp Insert - > Pictures - > Online Picture.
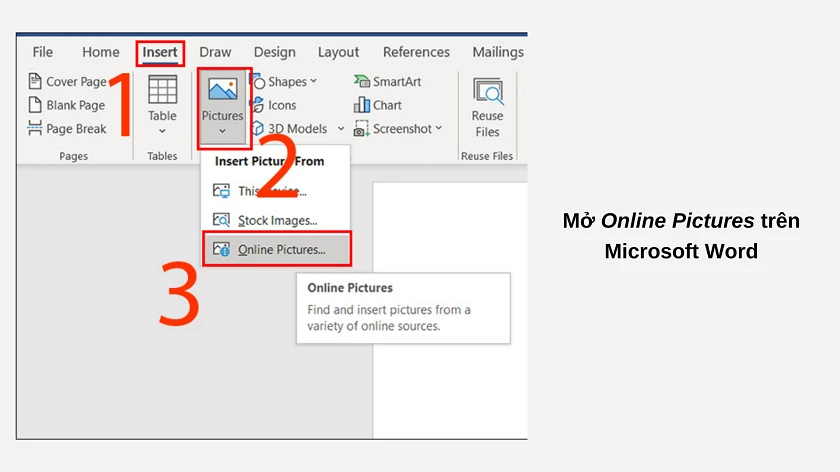
- Bước 2: Ở khung tìm kiếm, bạn gõ cụm từ khóa 'page borders' vào và hệ thống sẽ hiển thị một loạt khung đa dạng mẫu mã. Bạn thoải mái chọn khung tùy thích và ấn Insert ở góc dưới.
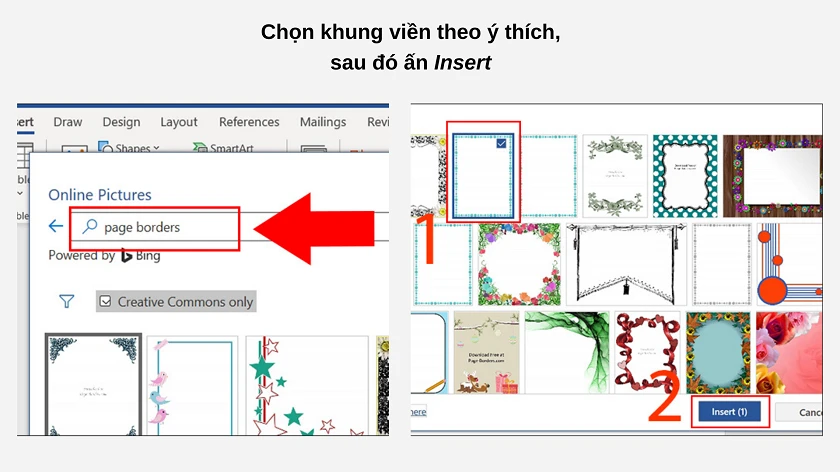
- Bước 3: Lúc này khung bạn chọn sẽ được chèn thẳng vào trang Word. Bạn có thể dùng chuột để di chuyển và tùy chỉnh kích thước của khung theo ý muốn.
Qua các bước trên, bạn đã có thể tìm chọn các template khung chữ hấp dẫn bằng Online Picture trên Microsoft Word!
Kẻ khung trong Word và tạo khung độc đáo trên Microsoft Word giúp cho bài văn, tiểu luận hoặc tài liệu bạn trở nên sinh động và chuyên nghiệp hơn rất nhiều. Những chiếc khung đẹp mắt sẽ giúp cho văn bản Word của bạn thêm phần cuốn hút và ghi điểm với người đọc hơn. Chúc bạn thành công và đừng quên theo dõi Điện Thoại Vui để cập nhật thêm nhiều thủ thuật văn phòng hữu ích khác nhé!
