Word là một trong những trình soạn thảo văn bản mà bạn nên nắm rõ vì nó gắn liền với hầu hết công việc và giúp ích bạn nhiều trong cuộc sống hàng ngày. Trong bài viết hôm nay, Nhân Hòa sẽ hướng dẫn bạn cách tạo khung trong word để có một bố cục đẹp mắt và như ý.
Các phiên bản Word Microsoft office này đều được yêu cầu mua bản quyền, nếu bạn muốn sử dụng, đặc biệt là trong hệ điều hành OS. Hãy đảm bảo bản crack của bạn vẫn bao gồm đầy đủ tính năng và sử dụng dễ dàng
Bước 1: Việc đầu tiên để tạo khung trong word chọn mở file bạn muốn kẻ khung. Chọn Insert trên thanh công cụ -> chọn Shapes, nhấn chọn biểu tượng hình chữ nhật Rectangle
Bước 2: Đặt con trỏ chuột tại vị trí muốn kẻ khung -> kéo thả để tạo độ rộng khung theo ý muốn. sau đó nhấn Edit Text để nhập nội dung bạn muốn chèn thêm hoặc sử chúng, kết quả nhận được như sau:

Bước 3: Chọn Format -> kích chọn biểu tượng Shape Fill để lựa chọn màu nền cho khung vừa tạo:
Bước 4: Chọn biểu tượng Shape Outline để lựa chọn màu viền và Weight để chọn độ đậm nhạt của khung cũng như kích thước viền cần tạo khung
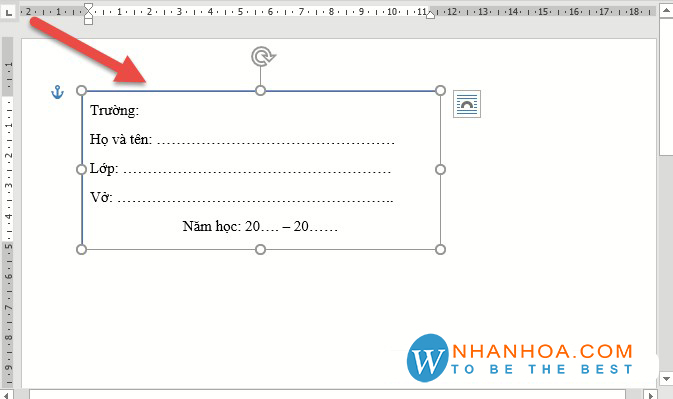
Bước 5:Chọn Shape Effects để thêm hiệu ứng cho khung
Bước 1: Mở file mà bạn cần tạo khung -> chọn Insert trên thanh công cụ -> Shapes -> và chọn định dạng khung bạn muốn tạo.
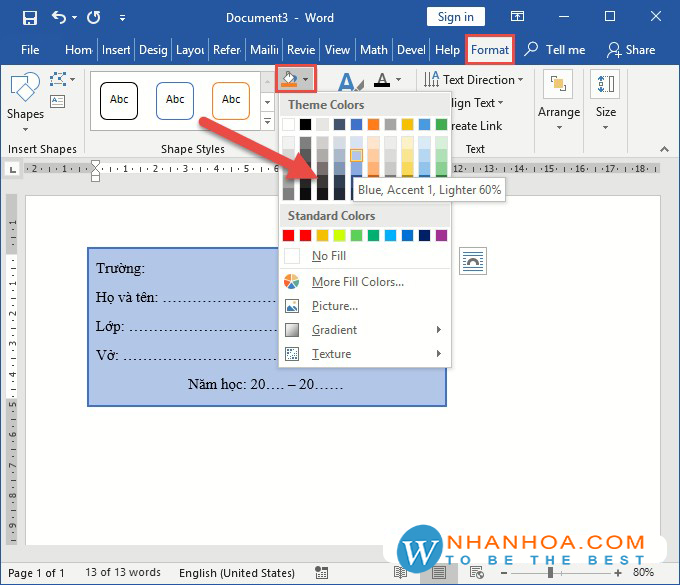
Bước 2: Nhấp chuột phải lên khung vừa chọn chèn, bấm chọn Style => Sau đó chọn Fill hoặc Outline để tùy chỉnh khung.
Bước 3: Nhấp chuột phải vào khung vừa tạo , chọn Format Shape để có thể thiết lập độ đậm nhạt và màu sắc của khung cũng như thay đổi các chữ trong khung
>>> Xem thêm: Các cách xuống dòng trong Excel nhanh nhất
Các bước thực hiện như sau:
Bước 1: Chọn đoạn văn bản cần kẻ khung. Sau đó mở cửa sổ Borders and Shading, chọn thẻ Borders.
Bước 2: Bạn có thể kẻ khung theo các lựa chọn sau:
Setting: Chọn cách kẻ khung, gồm: None ( bỏ khung cho đoạn văn bản), Box (kẻ khung bao quanh), Shadow (kẻ khung có đổ bóng), 3-D (kẻ khung có hiệu ứng 3D), Custom (kẻ khung theo tùy chọn của người sử dụng)
Style: các dạng đường kẻ dùng để kẻ khung
Color: màu của đường kẻ
Width: độ dày của đường kẻ
Preview: phần xem trước kết quả đường kẻ khung
Apply to: áp dụng cho đối tượng nào; gồm 2 đối tượng: Paragraph là cả đoạn trong 1 khung, và Text là từng đoạn text trong 1 khung.
Như vậy chúng ta có kết quả như sau:
Kẻ khung đoạn văn bản
Kẻ khung cho dòng chữ
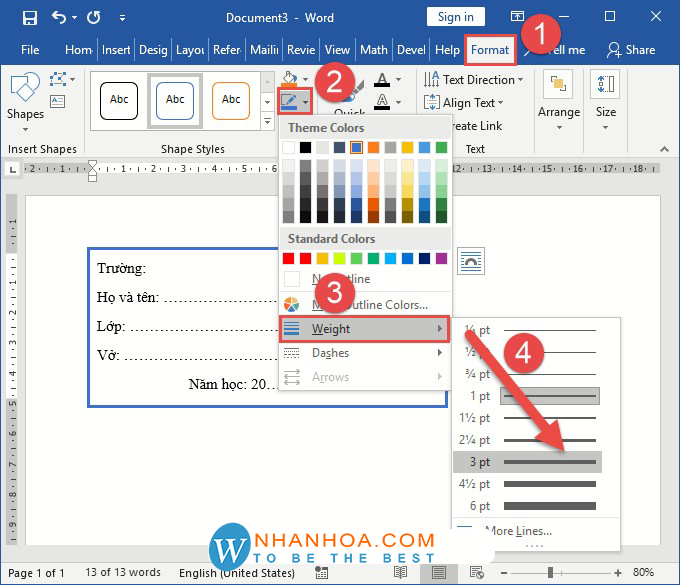
Để tạo khung cách này, các bạn thực hiện như sau:
Nếu sử dụng công cụ Page Border, bạn chỉ cần thực hiện đúng theo các bước hướng dẫn trên. Và nên nhớ nó thường dùng để tạo khung cho một trang văn bản thay vì một đoạn văn bản
Lưu ý: Có 2 cách kẻ khung đường viền cho cả trang
-
Paragraph: kẻ khung sát lề của trang giấy
-
Text: Khung trang gần với đoạn text hơn, thay vì sát với lề trang giấy
Với các giáo án hay các văn bản chuyên nghiệp bạn cần làm trang bìa, và bước tạo khung là một trong những bước quan trọng, để giúp sản phẩm của bạn trở lên chỉn chu và chuyên nghiệp :
Bước 1: Đặt trỏ chuột tại vị trí đầu trang văn bản
Bước 2: Vào Insert chọn Cover Page, chọn mẫu bạn muốn sử dụng, thường thì là hình chữ nhật
Sau đó nhập các thông tin của trang bìa vào
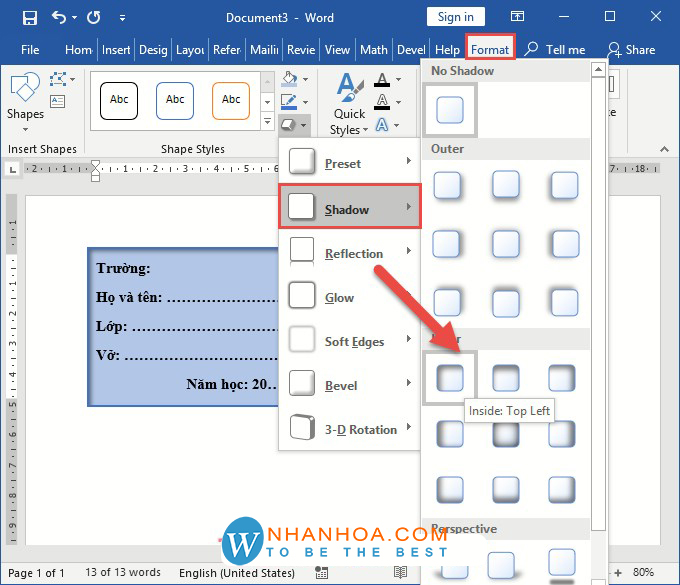
Ngoài ra, bạn có thể sử dụng thêm cách sau đây để tạo trang bìa
Lưu ý: Bạn phải canh lề trang giấy in chuẩn theo trình bày luận văn, báo cáo, đề tài. Với quy chuẩn tham khảo như sau:
- Trên dưới: 2 cm (Top, Bottom)
- Trái: 3 cm (Left)
- Phải: 1.5 cm (hoặc 2 cm) (right)
Bằng cách Vào Page Layout > Chọn Margin > Chọn Custom Margins...
Sau khi hoàn thành bước căn lề bạn tạo đường viền trang bìa theo hướng dẫn dưới đây
Đặt con trỏ chuột tại trang đầu tiên đã được soạn nội dung của trang bìa
Vào Page Layout, chọn hộp thoại Page Borders -> Page Borders -> Art -> chọn kiểu khung viền có sẵn thường là đường kẻ to nhỏ song song. Tại mục Apply To -> Chọn This Section -> First page only để word chỉ tạo khung cho duy nhất trang đầu tiên mà thôi.
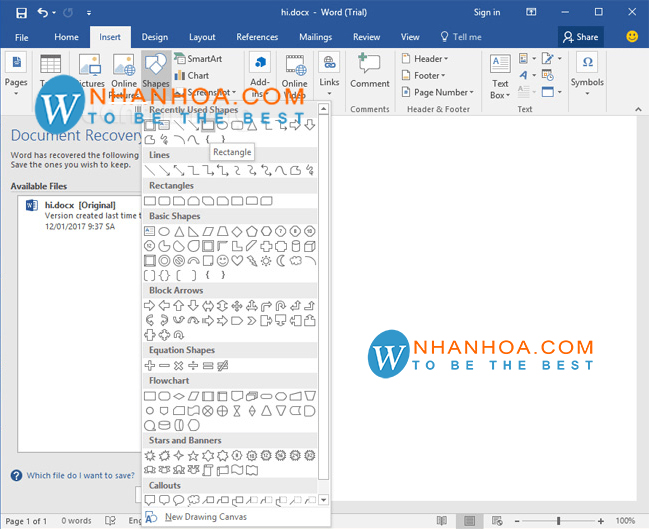
Chọn Options…, tại mục Measure from -> Text, đánh dấu bỏ hết các tùy chọn ở phía dưới để trang bìa được canh vào sát lề trang in.
Kết quả hiển thị như sau:
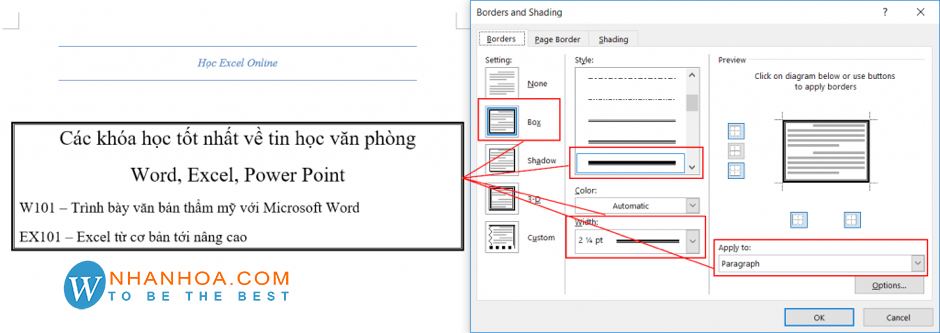
Bạn có thể chèn thêm khung vào trong hoặc ngoài khung đã tạo theo cách sau:
Bước 1: Bấm chọn Shape và kéo khung mới vào bên trong khung đã tạo.
Bước 2: Sau đó bấm chọn chuột phải chọn Format Autoshapes để tùy chỉnh các định dạng cho khung. Bạn cần căn chỉnh sao cho phù hợp và bố cục không bị rối mắt.
>>> Xem thêm: Các phần mềm chỉnh sửa ảnh chất lượng cao
Bước 1: Sau khi bạn đã tạo khung theo hướng dẫn bên trên của Nhân Hòa, để thêm chữ vào khung bạn thực hiện bấm chọn chuột phải vào phần giao diện trong khung rồi nhấn chọn Add Text.
Bước 2: Nhập nội dung văn bản vào không , có thể tùy ý thay đổi màu chữ, font chữ, kích thước theo nhu cầu bằng cách sử dụng các mục trên thanh công cụ
Để chèn chữ nghệ thuật sử dụng làm tiêu đề hoặc phần đánh dấu đặc biệt, chọn Insert trên thanh công cụ và nhấn chọn vào WordArt
Như vậy, là bạn đã hoàn thiện bước chèn chữ vào trong khung đã tạo một cách nhanh chóng, dễ dàng.
Trên đây là hướng dẫn của Nhân Hòa về cách tạo khung trong Word, để có một văn bản chỉn chu và chuyên nghiệp bạn cần học thêm các quy tắc và các tips chỉnh sửa bố cục trong soạn thảo.
Nếu bạn quan tâm về các giải pháp như máy chủ, hosting hoặc tên miền hãy liên hệ ngay với Nhân Hoà để được hưởng các gói giảm giá 50 -70%.
+ Tổng đài: 1900 6680
+ Website: https://nhanhoa.com/
+ Fanpage: https://www.Facebook.com/nhanhoacom
+ Chỉ đường: https://g.page/nhanhoacom
+ Khuyến mãi Nhân Hòa: https://nhanhoa.com/khuyen-mai.html
