Một thao tác quan trọng khi bạn muốn nhấn mạnh hay trang trí cho một hoặc một đoạn văn bản trong word đó chính là tạo khung viền. Tạo khung trong word rất cần thiết. Việc thiết kế khung viền sẽ giúp cho văn bản word của bạn trở nên thu hút và rõ ràng hơn rất nhiều. Trong bài viết này, hãy cùng Gitiho tìm hiểu 3 cách thông dụng nhất để tạo lập khung viền trong word bạn nhé.
Xem thêm: Hướng dẫn các tạo mục lục trong Word tự động nhanh và chuyên nghiệp
KHÁI QUÁT VỀ KHUNG TRONG WORD
Tạo khung viền trong Word là gì?
Khung viền trong word được hiểu là những đường viền bao quanh văn bản. Ta thường thấy khung viền sẽ xuất hiện ở những trang bìa báo cáo, khóa luận; hay đơn giản là những ghi chú quan trọng cần tạo khung để thu hút người xem. Tạo khung viền là một thao tác, người soạn thảo sẽ sử dụng những công cụ trong word để tạo ra một khung viền bao quanh bên ngoài văn bản với mục đích đem lại ấn tượng cho file word, thu hút người xem. Một lưu ý khi tạo khung viền cho văn bản trong word đó là ta cần phải xem xét tính chất văn bản để thiết kế một khung viền cho phù hợp, tránh trường hợp sử dụng những khung quá màu mè, không phù hợp với văn bản.
Những khung viền phổ biến trong Word
Một số khung viền phổ biến mà ta thường thấy xuất hiện nhiều trong các văn bản word có thể kể đến như:
- Khung viền cho bảng biểu: Thường được sử dụng để in đậm những hàng, cột, ô cần lưu ý trong một bảng hoặc in đậm toàn bộ bảng;
- Khung viền cho hình ảnh;
- Khung viền cho các đoạn văn nhỏ quan trọng trong word, ví dụ như các ghi nhớ, ghi chú, note, …;
- Khung viền cho trang bìa, thường dùng để thiết kế cho các báo cáo, luận án, luận văn, nghiên cứu khoa học, … giúp trang bìa văn bản trở nên nổi bật;
- Khung viền cho tất cả các trang văn bản trong word.
TẠO KHUNG VIỀN TRONG WORD BẰNG CÔNG CỤ SHAPE
Thông thường, bạn sẽ sử dụng Shape để tạo khung trong word khi muốn làm nổi bật một đoạn văn bản nào đó (ghi chú, note, …), hoặc bạn chỉ muốn sử dụng khung viền cho một số trang trong văn bản thì đây sẽ là lựa chọn thích hợp cho bạn.
Cách tạo khung trong Word 2007, 2010
Bước 1. Trên thanh công cụ bạn chọn Insert => Shapes => Chọn hình khối khung viền mà bạn muốn (thông thường sẽ là hình chữ nhật).

Bước 2. Sau khi đã lựa chọn được khung viền phù hợp, bạn sẽ thấy trên màn hình soạn thảo hiển thị dấu cộng. Tiến hành giữ chuột trái và kéo thả hình khối đến có được kích thước phù hợp.
Bước 3. Tại vị trí hình khối, bạn nhấp chuột phải và chọn Format Shape. Khi đó, cửa sổ Format Shape sẽ hiện lên và bạn có thể tiến hành chỉnh sửa khung viền theo ý muốn tại các mục Fill, Line Color và Line Style, cụ thể:
- Fill: Điều chỉnh màu sắc của hình khối. Nếu bạn muốn tạo thành khung viền cho văn bản thì ở mục Fill bạn nên chọn No fill;
- Line Color: Giúp bạn lựa chọn màu sắc của khung viền;
- Line Style: Giúp bạn lựa chọn kiểu khung phù hợp.
.jpg)
Cách tạo khung trong Word 2016, 2013, 2019, 365
Bước 1. Tương tự với cách làm trong word 2007 và 2010, để tạo khung trong word 2016, 2013, 2019, 365 thì bạn tiến hành truy cập vào word. trên thanh công cụ chọn Insert => Shapes => Chọn hình khối khung mà bạn muốn.
.jpg)
Bước 2. Sau khi lựa chọn và tạo hình khối, bạn nhấp chuột phải và chọn Format Shape để chỉnh sửa phù hợp.
Bước 3. Bên phải của văn bản sẽ hiện lên hộp thoại Format Shape, bạn tiến hành điều chỉnh các thông số về màu sắc, kiểu dáng, độ đậm nhạt, …
- Để điều chỉnh màu nền cho khung viền, bạn chọn Fill => Solid fill => Chọn biểu tượng ▼ ở mục Color để lựa chọn màu sắc. Trong trường hợp bạn chỉ muốn tạo khung viền mà không cần màu nền thì hãy chọn No fill.
.jpg)
- Để chỉnh sửa màu sắc khung viền, tại mục Line => Chọn Solid line => Chọn biểu tượng ▼ ở mục Color để lựa chọn màu sắc.
- Bạn cũng có thể thay đổi kiểu khung cũng như kích thước khung viền tại Compound type và Width
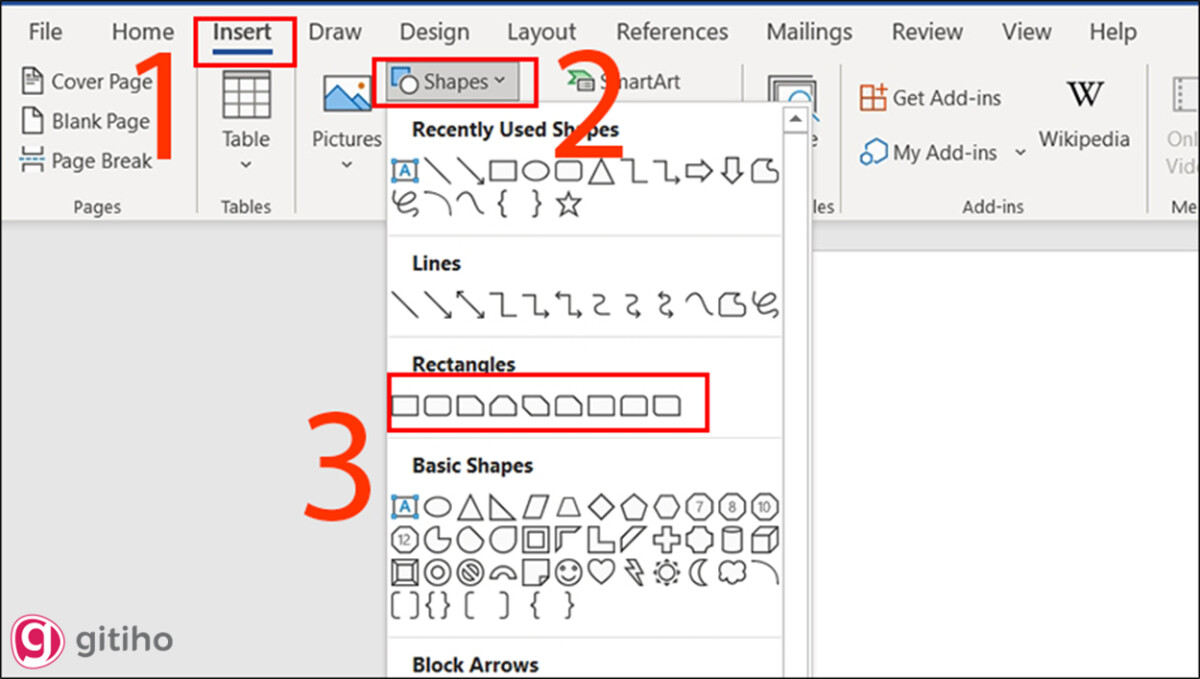
Xem thêm: Hướng dẫn tự động đánh số thứ tự mục lục trong Word
TẠO KHUNG VIỀN TRONG WORD BẰNG THẺ PAGES BORDERS
Pages borders là công cụ chuyên dùng để tạo khung viền trong word, thích hợp để tạo khung cho đoạn văn, trang văn bản hoặc thậm chí là toàn bộ file word của bạn chỉ với những thao tác rất đơn giản. Chính vì vậy đây là cách phổ biến nhất để tạo khung mà mọi người hay dùng. Hãy cùng tìm hiểu các bước tạo khung viền bằng Pages Borders bạn nhé.
Tạo khung viền cho đoạn văn, đoạn ghi chú
Bước 1. Tiến hành bôi đen cho đoạn văn bản mà bạn cần khung viền. Trên thanh công cụ bạn vào tab Design chọn Page Borders.
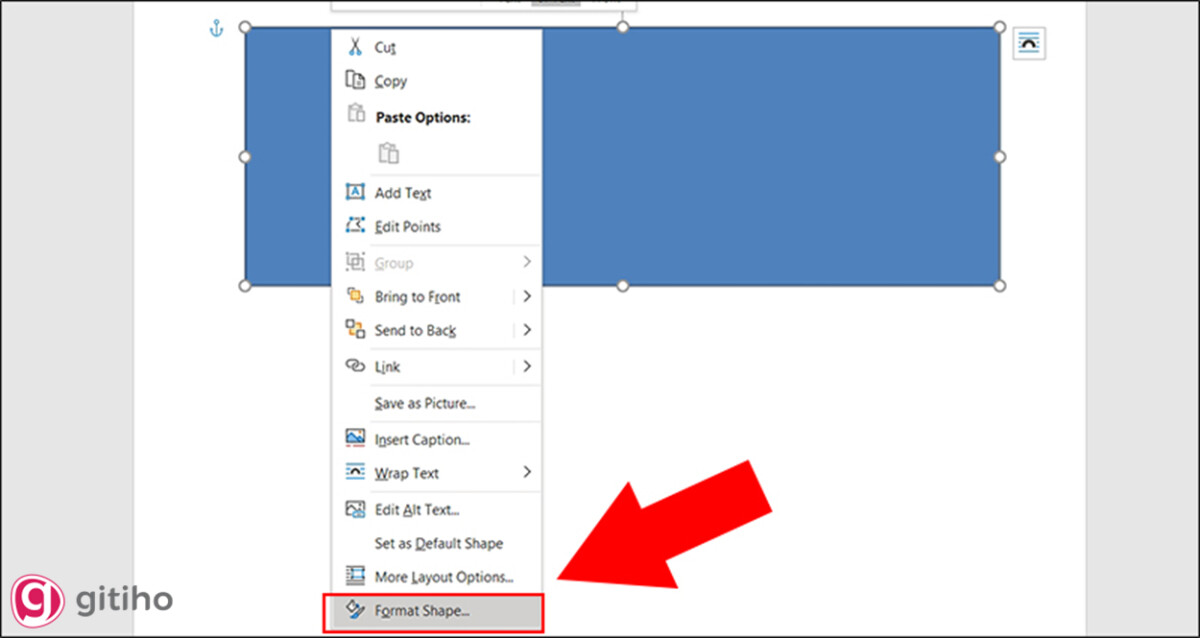
Bước 2. Khi đó hộp thoại Borders and Shading sẽ xuất hiện, bạn hãy chọn Borders để tiến hành thao tác tạo khung viền cho đoạn văn nhé.
Bước 3. Tại hộp thoại Borders, bạn có thể tiến hành chọn mẫu khung viền phù hợp, điều chỉnh màu sắc, kích thước, … cụ thể:
- Style: Kiểu dáng
- Color: Màu sắc
- Width: Kích thước
Bước 4. Sau khi cài đặt xong, ở mục Apply to bạn sẽ có hai lựa chọn
- Paragraph: Tạo khung cho đoạn văn bản đã bôi đen
- Text: Tạo khung cho từng dòng trong đoạn văn bản đã bôi đen
Hãy tiến hành lựa chọn một trong hai và nhấn OK để hoàn tất. Như vậy đoạn văn bản của bạn đã được tạo khung theo ý muốn.
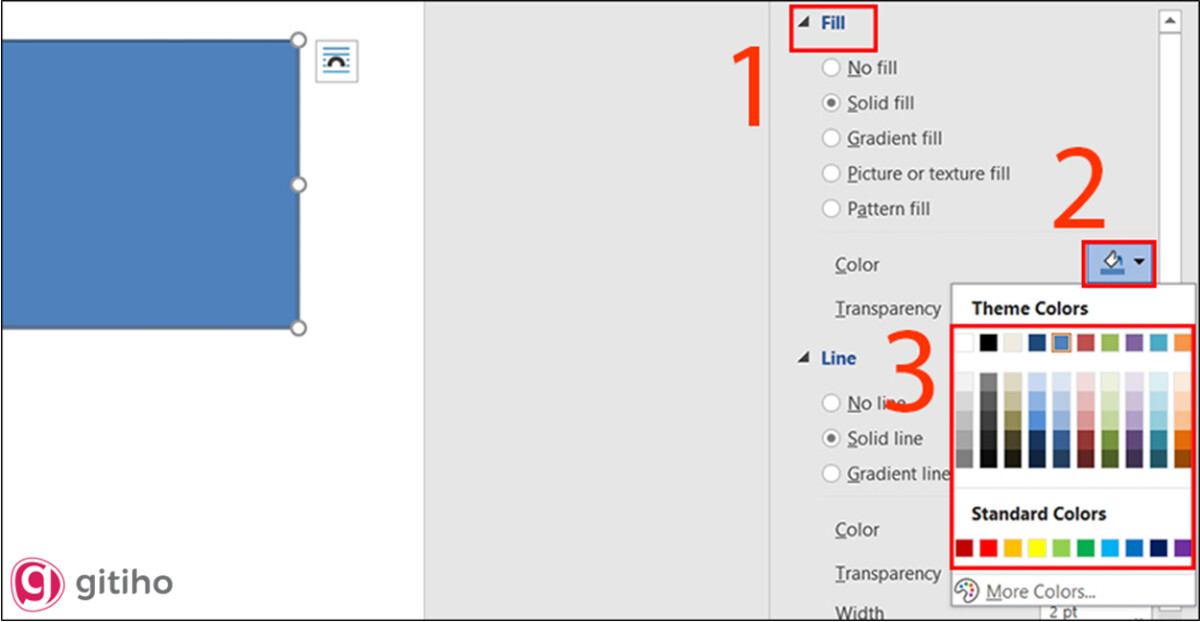
Tạo khung viền cho trang đầu tiên của văn bản
Bước 1. Để tạo khung viền thì việc đầu tiên bạn cần làm là điều chỉnh kích thước cho các lề trang giấy bằng cách vào tab Layout chọn Page Setup và thiết lập tỉ lệ:
- Top: 2cm
- Bottom: 2cm
- Inside: 3cm
- Outside: 2cm
Bước 2. Sau khi đã căn lề, bạn vào tab Design, chọn Page Borders.
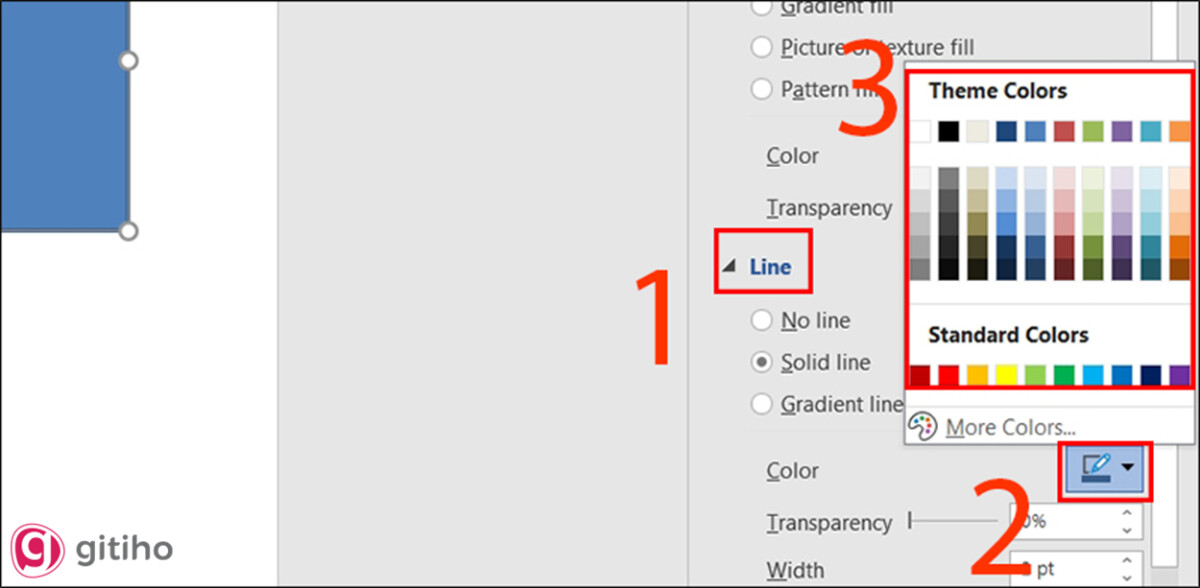
Bước 3. Hộp thoại Borders and Shading hiện lên, tại Page Border bạn tiến hành điều chỉnh kích thước, màu sắc, loại khung viền tại các mục Style, Color, Width. Khi đã hoàn tất lựa chọn, tại mục Apply bạn chọn This Section - First Pages Only và nhấn OK để hoàn tất.
Tạo khung viền cho toàn bộ trang trong văn bản
Cách chèn khung trong word 2013, 2016, 2019, 2007, 2010, 365 cho toàn bộ trang cũng khá giống như cách tạo khung cho trang đầu tiên của văn bản. Bạn vẫn tiến hành các bước tương tự như trên. Tuy nhiên khi đã lựa chọn xong các tiêu chí cho khung viền, tại mục Apply bạn chọn Whole document và nhấn OK để hoàn tất.
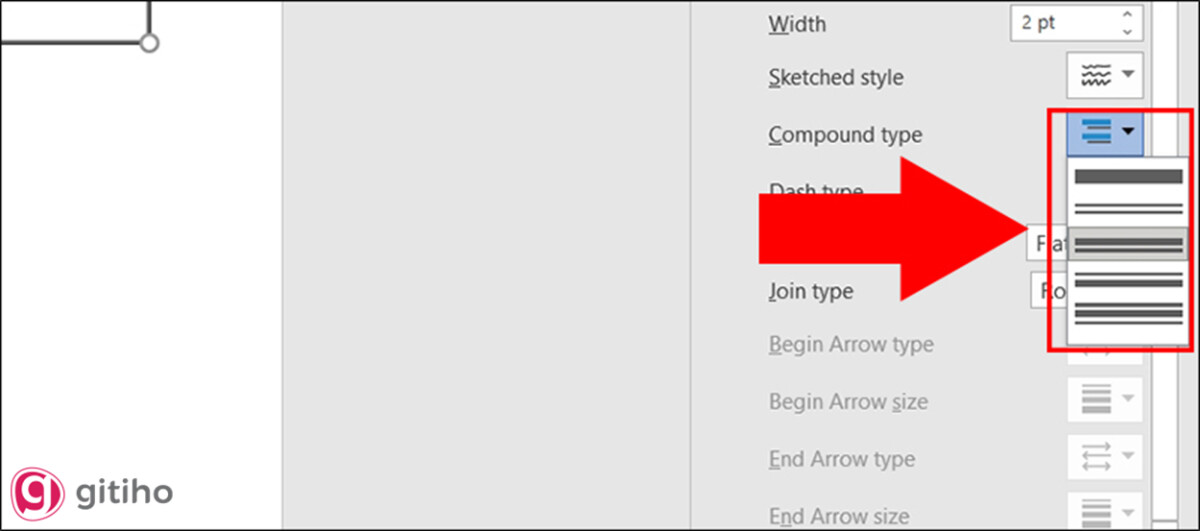
TẠO KHUNG VIỀN TRONG WORD BẰNG ONLINE PICTURE
Với cách làm này, bạn có thể lựa chọn rất nhiều khung viền đẹp mắt để trang trí cho văn bản của bạn. Tất cả các mẫu đều đã có sẵn và việc của bạn là chọn một khung viền mà mình yêu thích. Cách làm như sau:
Bước 1. Bạn chọn tab Insert => Chọn biểu tượng Pictures và chọn Online Picture.
Bước 2. Khi đó cửa sổ tìm kiếm sẽ hiện lên, tại ô ? bạn gõ từ khóa “page borders”. Kết quả trả về sẽ có rất nhiều khung viền khác nhau, và bạn hãy lựa chọn một khung mà mình yêu thích sau đó nhấn Insert để hoàn tất.
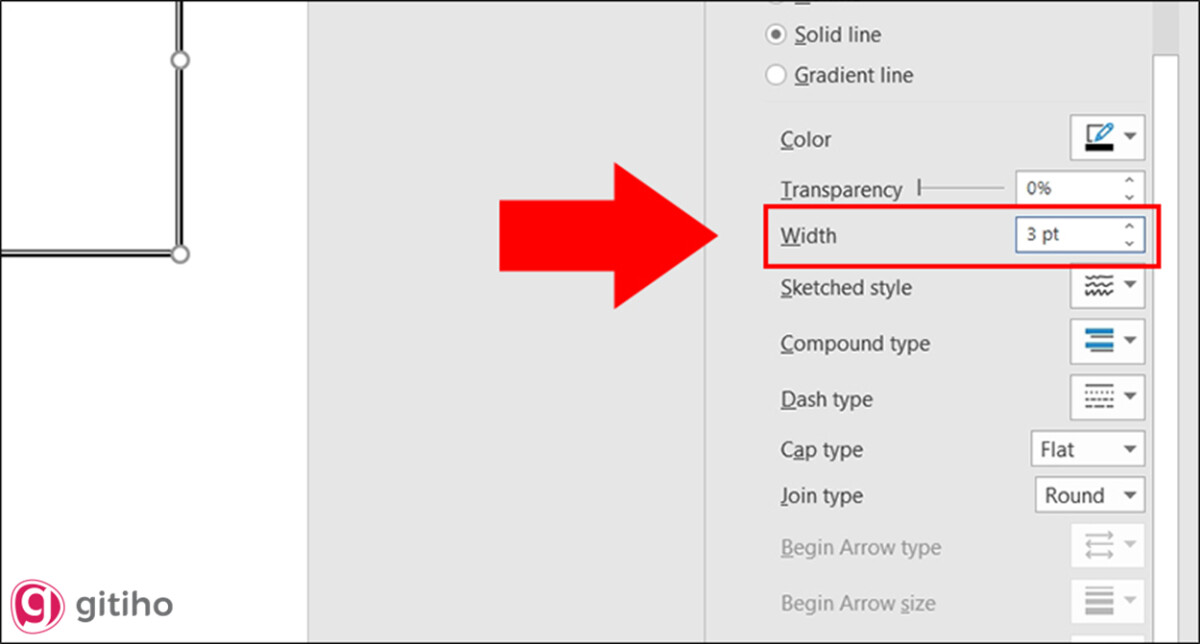
Và bạn sẽ thu được kết quả
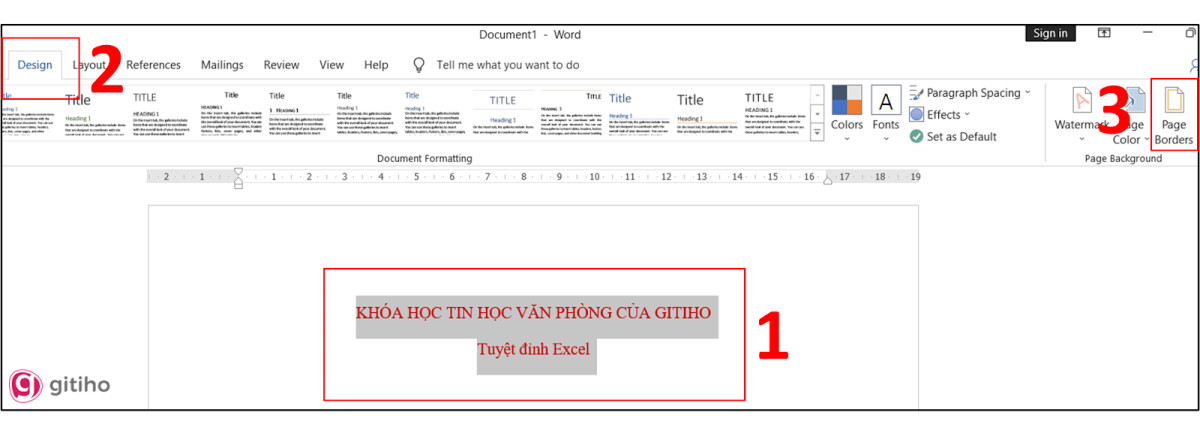
Xem thêm: 30+ mẫu bìa đẹp cho Word: Bìa giáo án, bìa luận văn, bìa báo cáo
KẾT THÚC
Như vậy qua bài viết này, bạn đã có thể hoàn toàn tự tin thiết kế cho tài liệu của bạn những khung bìa độc đáo phù hợp với mục đích và nhu cầu của bạn. Gitiho hy vọng bài viết đã mang lại những kiến thức bổ ích dành cho bạn. Và nếu bạn muốn tìm hiểu thêm về những kiến thức hay khác về tin học văn phòng, đừng quên truy cập vào blog Gitiho của chúng mình mỗi ngày bạn nhé.
