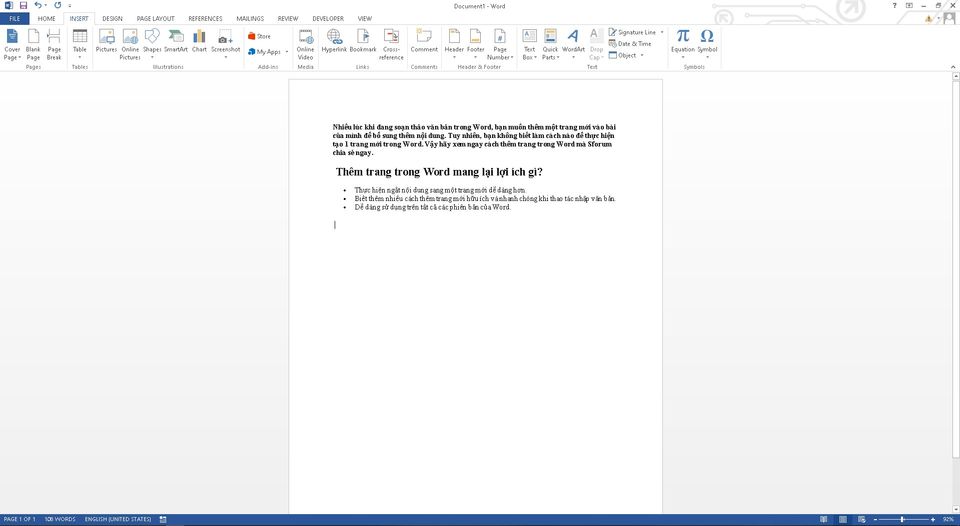Khi đang soạn thảo văn bản trong Word, bạn muốn thêm một trang mới vào bài của mình để bổ sung thêm nội dung. Tuy nhiên, bạn không biết làm cách nào để thực hiện tạo 1 trang mới trong Word. Vậy hãy xem ngay cách thêm trang trong Word mà Sforum chia sẻ dưới đây. - 3 cách đánh số thứ tự trong Word nhanh chóng và tiện lợi
- Mẹo hướng dẫn cách căn lề trong Word 2007, 2010, 2013, 2016 đơn giản, chi tiết

Thêm trang trong Word mang lại lợi ích gì?
- Thực hiện ngắt nội dung sang một trang mới dễ dàng hơn.
- Biết thêm nhiều cách thêm trang mới hữu ích và nhanh chóng khi thao tác nhập văn bản.
- Dễ dàng sử dụng trên tất cả các phiên bản của Word.
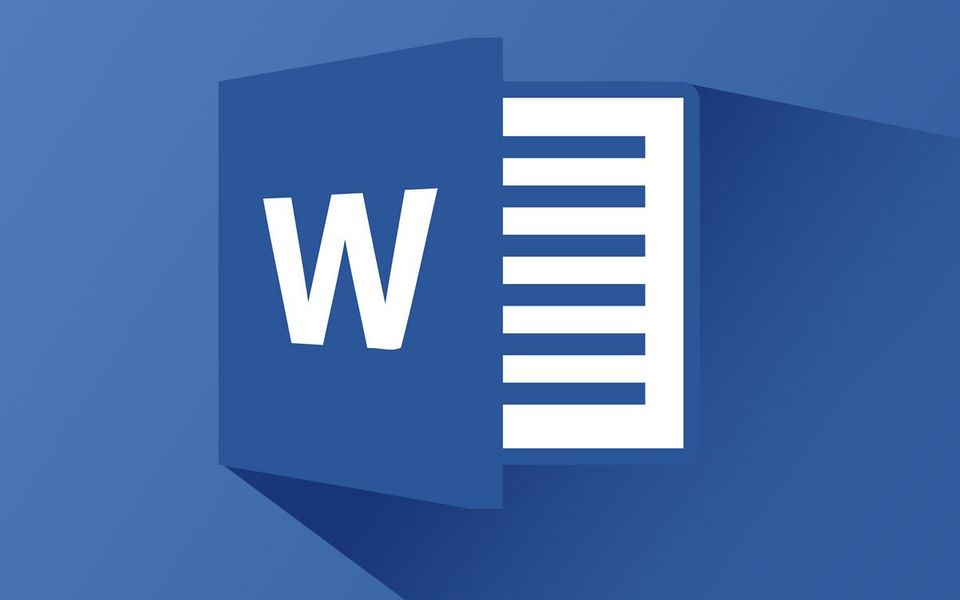
Hướng dẫn cách thêm trang trong Word chi tiết
Sử dụng tổ hợp phím thêm trang mới trong Word
Bước 1: Trên văn bản Word, bạn
đặt con trỏ chuột vào vị trí mà bạn
muốn thực hiện thêm trang trong Word. 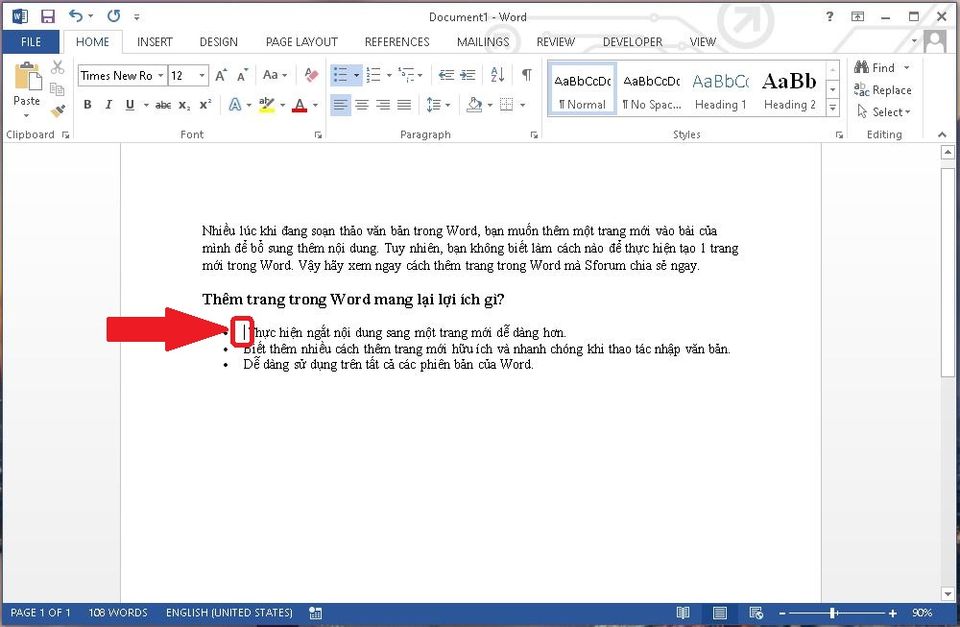 Bước 2:
Bước 2: Tiếp theo,
nhập phím tắt Ctrl + Enter để sang trang mới trong Word. Kết quả sau khi sử dụng cách thêm trang trong Word bằng tổ hợp phím như sau:
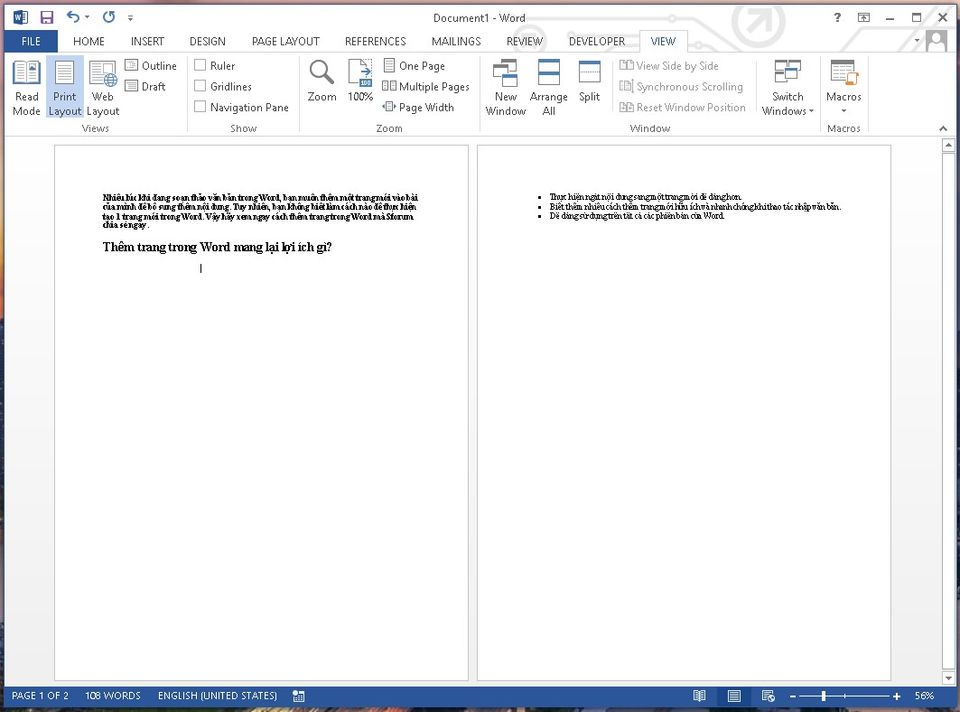
Tạo 1 trang mới trong Word bằng tab Insert
Bước 1: Đặt con trỏ chuột tại vị trí mà bạn
muốn tạo 1 trang mới trong Word. 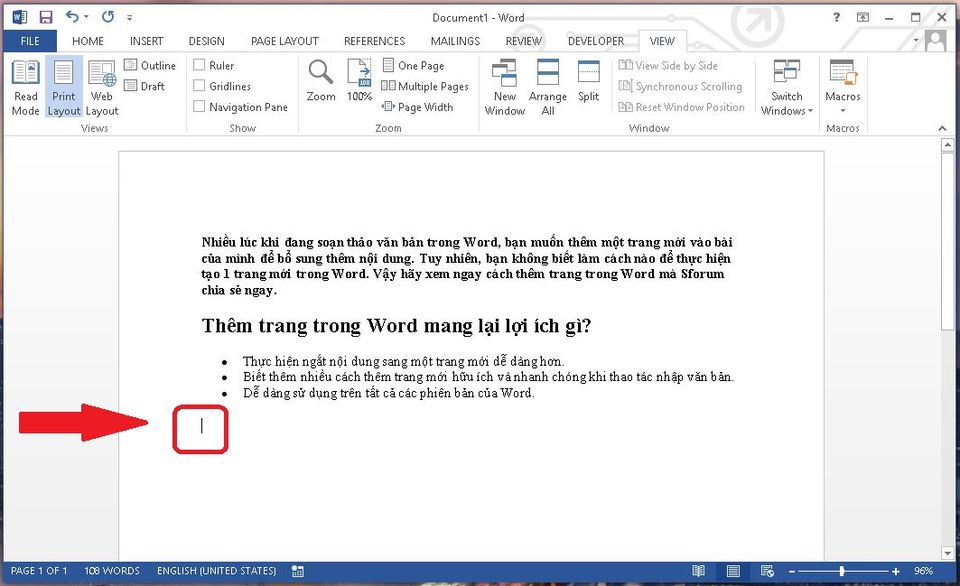 Bước 2: Nhấp chọn Insert
Bước 2: Nhấp chọn Insert trên thanh menu và
chọn Blank Page. 
Sau khi thực hiện cách mở trang mới trong Word bằng
tab Insert cho ra kết quả như sau:

Hướng dẫn ngắt đoạn văn sang trang mới trong Word
Bước 1: Ở đoạn văn bạn muốn ngắt đoạn và sang trang mới, bạn
đặt con trỏ ở vị trí muốn ngắt. 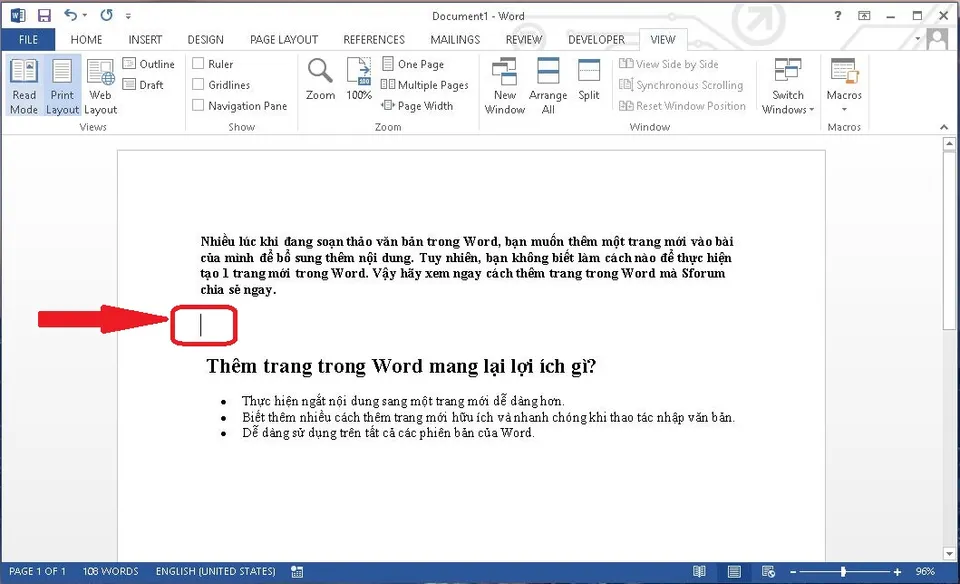 Bước 2:
Bước 2: Sau đó,
nhấn tổ hợp phím Ctrl + Enter. Khi thực hiện xong cách thêm trang trong Word này, bạn sẽ thấy một trang được thêm như sau:
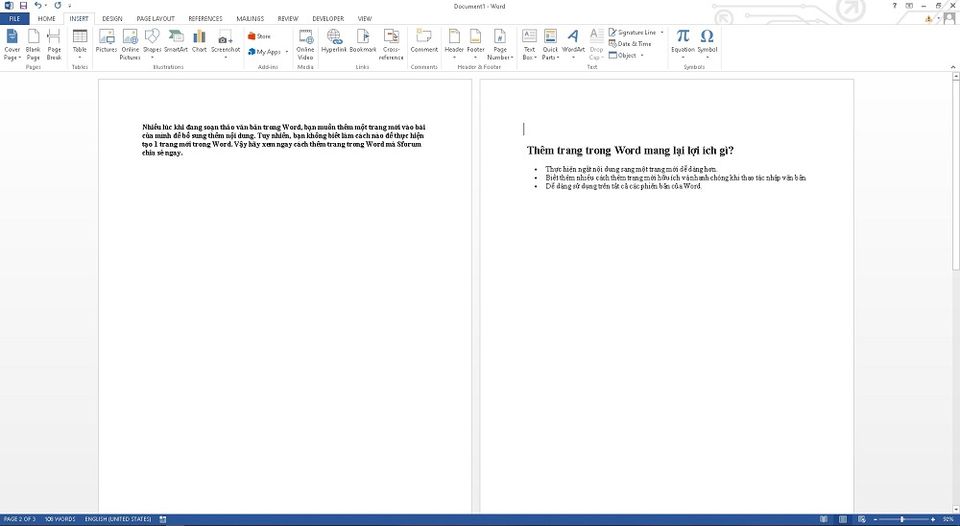
Xóa trang trắng trong Word chỉ trong 2 bước
Trong trường hợp bạn lỡ tạo dư một trang trắng trong Word nhưng không cần sử dụng. Vậy hãy xóa trang trắng như sau:
Bước 1: Tại
trang trắng cần xóa, bạn
đặt con trỏ chuột ở đầu trang trắng đó. 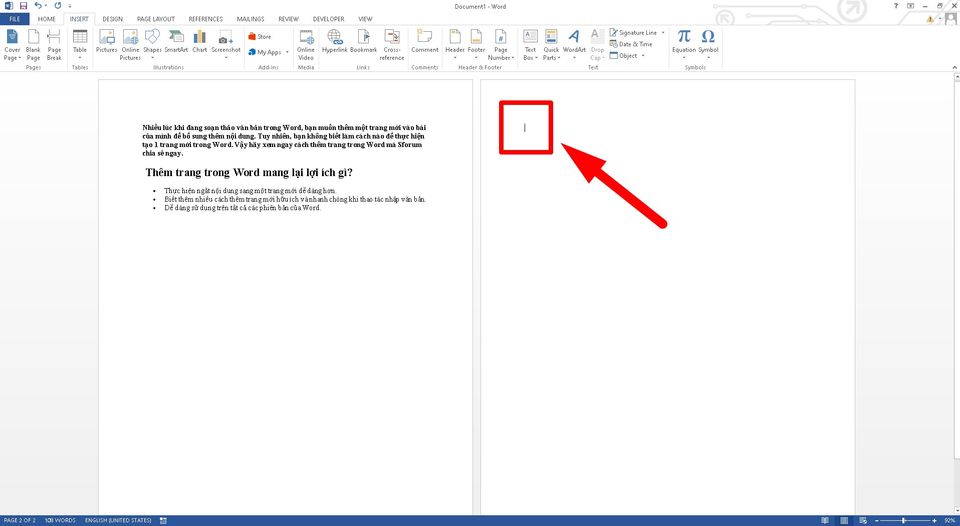 Bước 2: Ấn tổ hợp phím Ctrl + Blackspace
Bước 2: Ấn tổ hợp phím Ctrl + Blackspace và thu được kết quả sau:
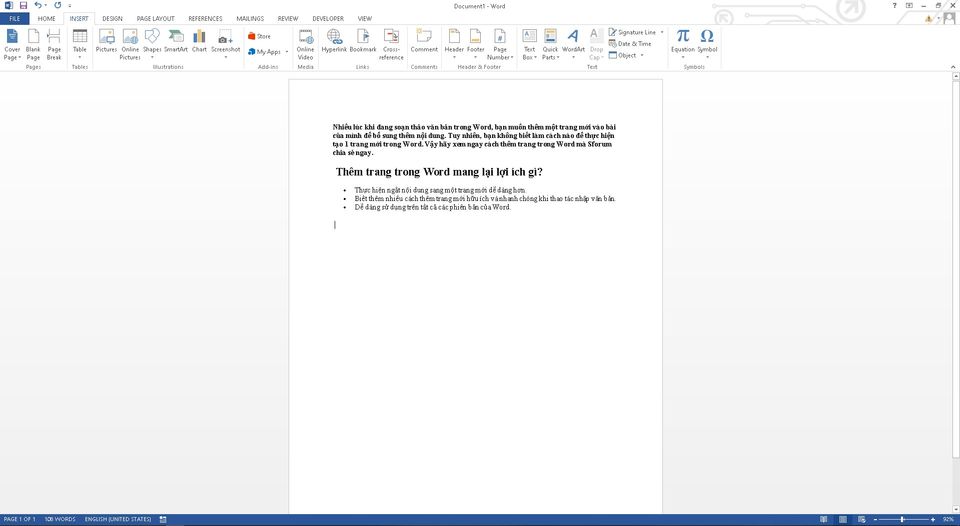
Tạm kết
Như vậy, Sforum đã chia sẻ cho bạn xong cách thêm trang trong Word nhanh chóng và đơn giản mà ai cũng có thể dễ dàng thực hiện được. Mong rằng chia sẽ của chúng tôi sẽ hữu ích đối với bạn. Chúc bạn thực hiện thành công.
- Xem thêm các bài viết: Thủ thuật Windows, Mẹo hay trong Word

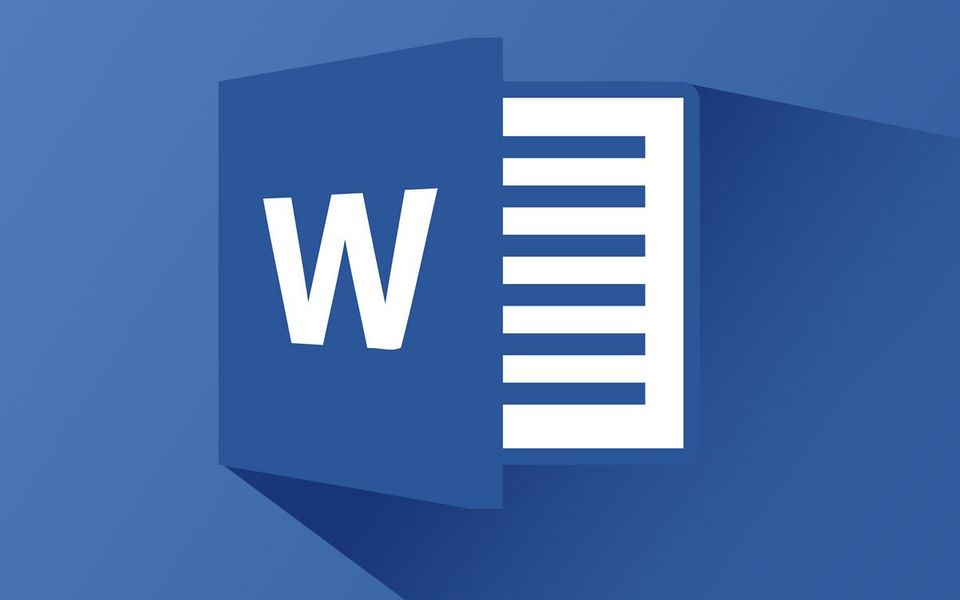
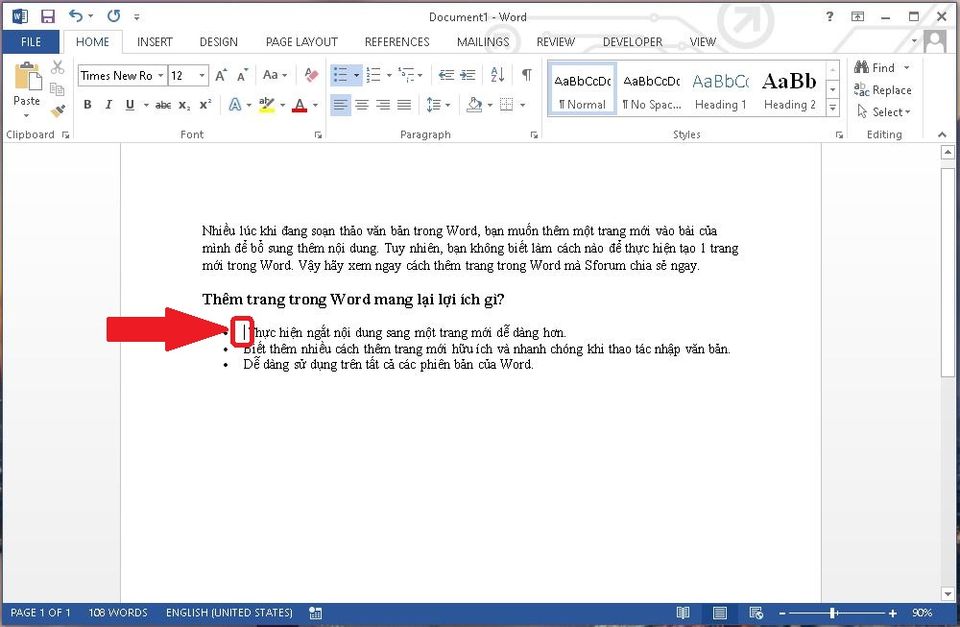 Bước 2: Tiếp theo, nhập phím tắt Ctrl + Enter để sang trang mới trong Word. Kết quả sau khi sử dụng cách thêm trang trong Word bằng tổ hợp phím như sau:
Bước 2: Tiếp theo, nhập phím tắt Ctrl + Enter để sang trang mới trong Word. Kết quả sau khi sử dụng cách thêm trang trong Word bằng tổ hợp phím như sau: 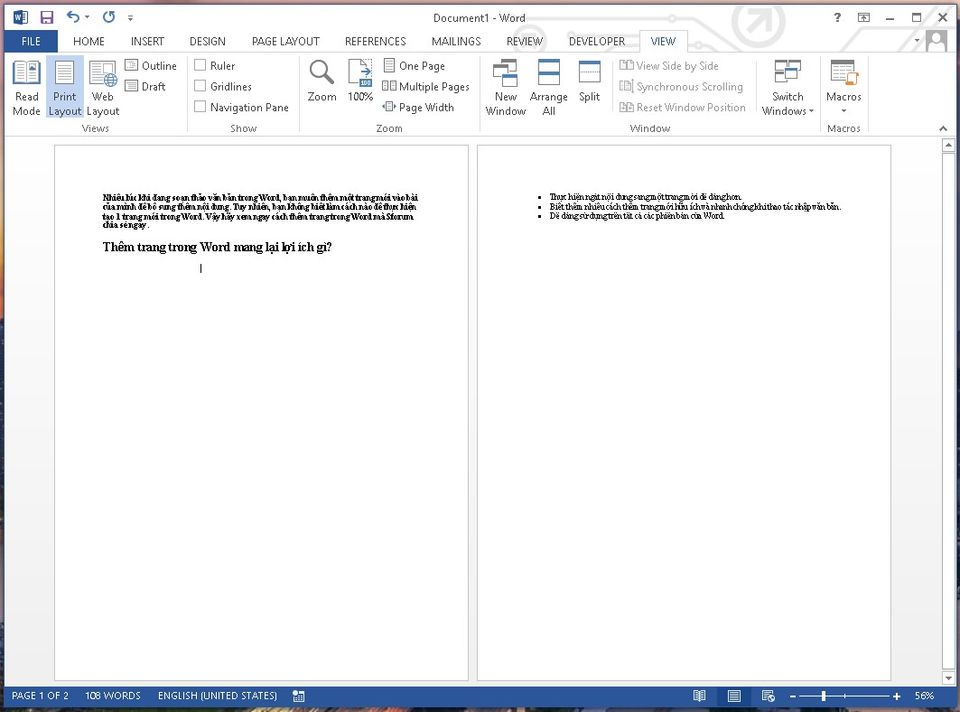
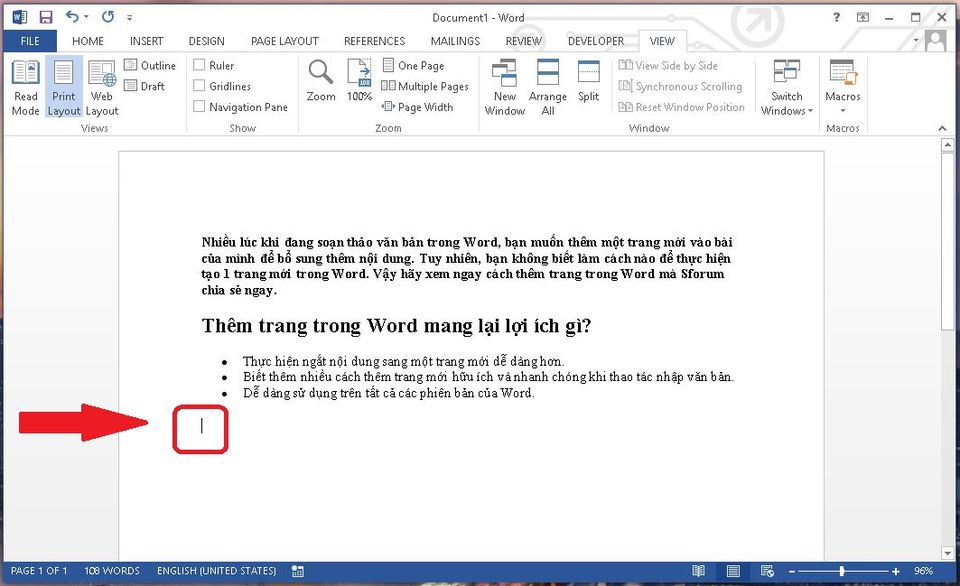 Bước 2: Nhấp chọn Insert trên thanh menu và chọn Blank Page.
Bước 2: Nhấp chọn Insert trên thanh menu và chọn Blank Page.  Sau khi thực hiện cách mở trang mới trong Word bằng tab Insert cho ra kết quả như sau:
Sau khi thực hiện cách mở trang mới trong Word bằng tab Insert cho ra kết quả như sau: 
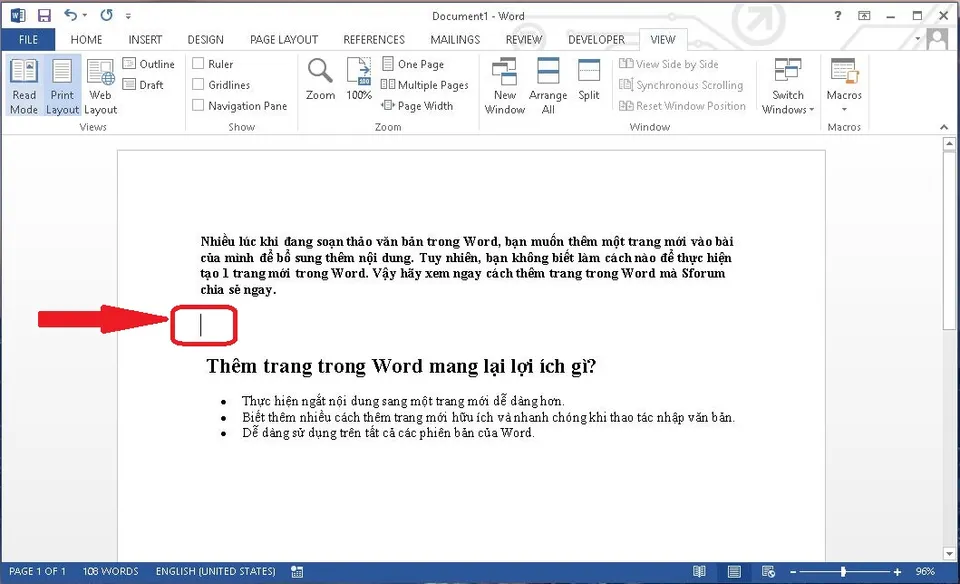 Bước 2: Sau đó, nhấn tổ hợp phím Ctrl + Enter. Khi thực hiện xong cách thêm trang trong Word này, bạn sẽ thấy một trang được thêm như sau:
Bước 2: Sau đó, nhấn tổ hợp phím Ctrl + Enter. Khi thực hiện xong cách thêm trang trong Word này, bạn sẽ thấy một trang được thêm như sau: 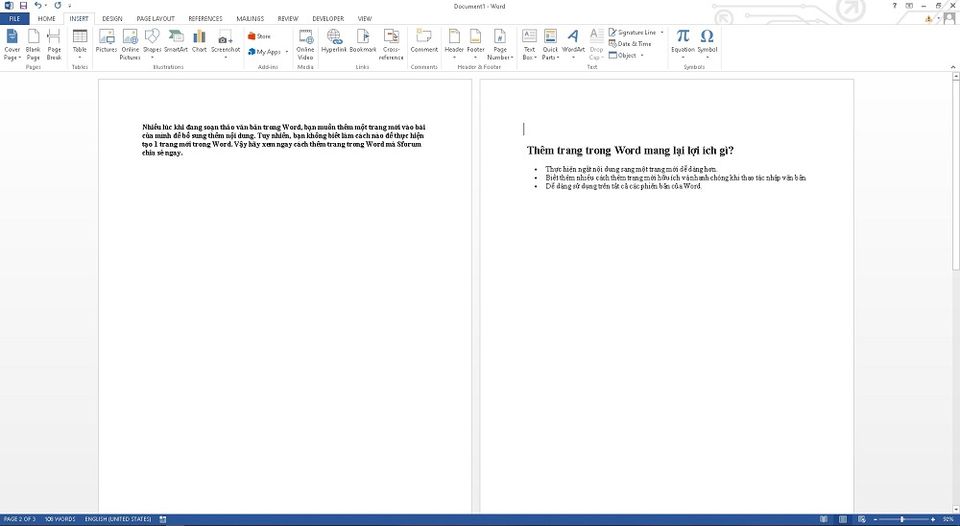
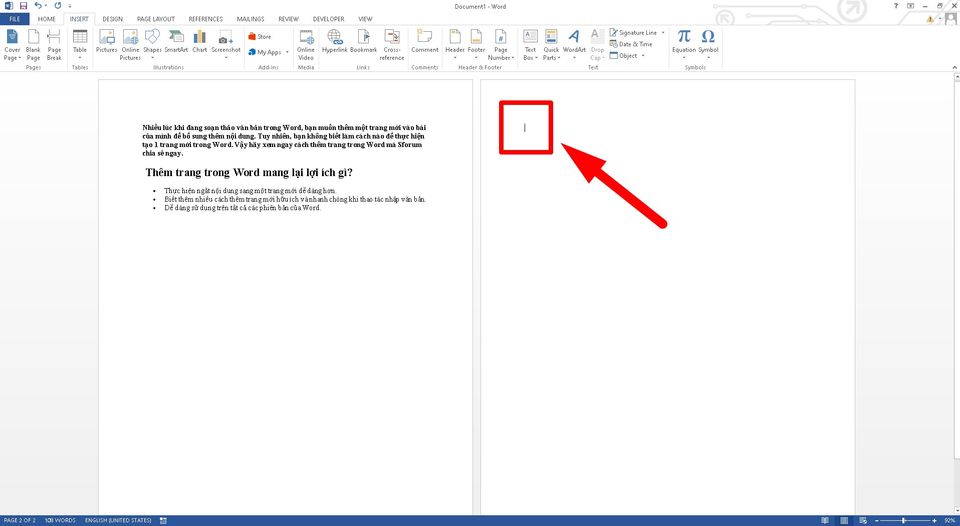 Bước 2: Ấn tổ hợp phím Ctrl + Blackspace và thu được kết quả sau:
Bước 2: Ấn tổ hợp phím Ctrl + Blackspace và thu được kết quả sau: