Hướng dẫn cách vẽ biểu đồ trong powerpoint đơn giản, dễ thực hiện
Các dạng biểu đồ, đồ thị là cách biểu thị dữ liệu thường xuyên được sử dụng trong Powerpoint nhằm xây dựng dữ liệu trực quan và dễ hiểu hơn. Việc biểu thị dữ liệu (đặc biệt với số liệu, thống kê) bằng biểu đồ cũng nâng cao giá trị hình thức và tầm quan trọng của việc truyền tải nội dung đến mọi người. Cách lựa chọn loại biểu đồ và trình bày biểu đồ trên slide như thế nào là vô cùng quan trọng.
- Những loại biểu đồ có thể tạo trong PowerPoint
- Cách vẽ biểu đồ trong PowerPoint
- Hướng dẫn tùy chỉnh và tạo hiệu ứng cho biểu đồ PowerPoint
Trong bài viết này Mega sẽ hướng dẫn bạn cách vẽ biểu đồ trong Powerpoint!

Hướng dẫn cách vẽ biểu đồ trong Powerpoint
I. Những loại biểu đồ có thể tạo trong PowerPoint
Ngoài Word, Excel thì Powerpoint cũng trang bị nhiều dạng biểu đồ khác nhau bao gồm biểu đồ cột, biểu đồ đường, 3D, ngang, vùng để người dùng có thể trình bày và xử lý dữ liệu, thông số một cách trực quan và dễ hiểu nhất.
Tùy thuộc vào loại dữ liệu mà bạn muốn trình chiếu hãy chọn loại biểu đồ phù hợp.
+ Biểu đồ cột (Column) giúp thể hiện dữ liệu trực quan, có thể định lượng từ các phân đoạn khác nhau theo hai trục. Trong một trục, bạn có thể hiển thị từng danh mục hoặc phân đoạn. Phần còn lại sẽ hiển thị những con số bạn đang làm việc. Người xem cũng có thể nhanh chóng so sánh sự khác biệt về số lượng giữa các danh mục.
+ Biểu đồ đường: Trường hợp bạn có dữ liệu định lượng để hiển thị trong biểu đồ hai trục nhưng lại muốn hiển thị các mẫu và cách các con số thay đổi theo thời gian thì đồ thị đường (Line Graph) là loại biểu đồ phù hợp.
Ở loại biểu đồ này thông tin cũng được tổ chức theo 2 trục. Nhưng thay vì vẽ các thanh, dữ liệu của mỗi danh mục được đánh dấu trong các điểm dữ liệu hoặc điểm đánh dấu. Những điểm này sẽ được kết nối với nhau thành một đường.
+ Biểu đồ vùng: dạng biểu đồ này cho phép bạn hiển thị xu hướng và so sánh cách các giá trị của các danh mục hoặc nhóm khác nhau thay đổi theo thời gian như thế nào.
II. Cách vẽ biểu đồ trong PowerPoint
Dưới đây là hướng dẫn vẽ biểu đồ trong powerpoint
Bước 1: Vào Insert và chọn Chart.
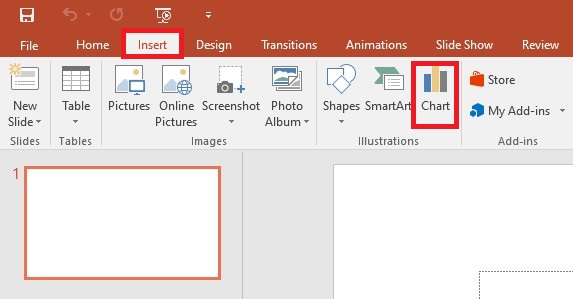
Chọn Chart như hình trên
Bước 2: Các loại biểu đồ sẽ hiển thị ở đây, bạn hãy chọn loại biểu đồ mong muốn, sau đó nhấn OK.
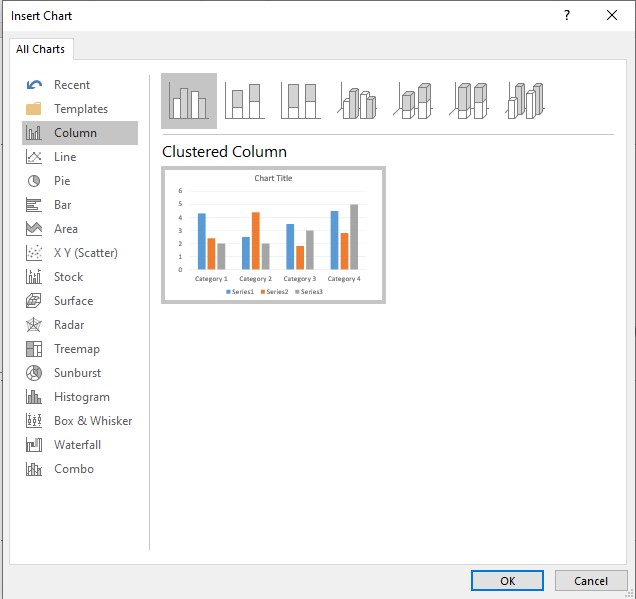
Có nhiều loại biểu đồ như biểu đồ cột, biểu đồ đường,...
Bước 3: Một biểu đồ và bảng tính sẽ xuất hiện tại đây.
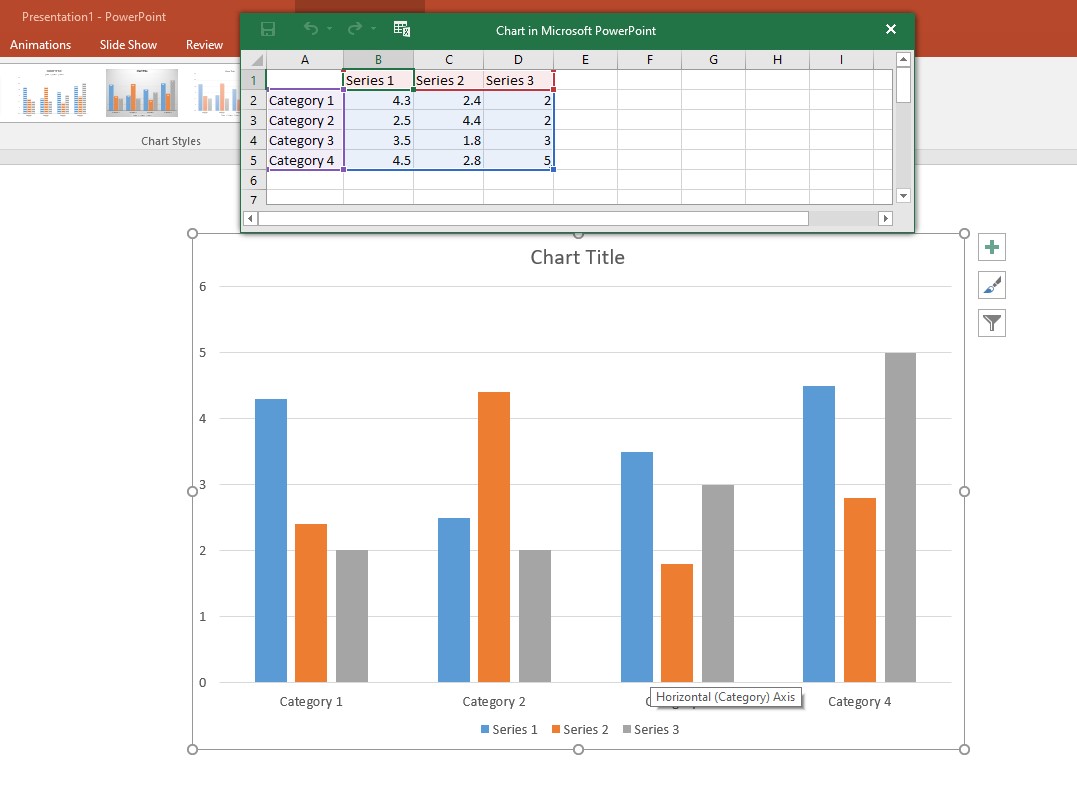
Khi bảng tính xuất hiện bạn cần nhập dữ liệu vào đây
Bạn cần lưu ý chỉ những dữ liệu được bao quanh bởi các đường màu xanh mới xuất hiện trong biểu đồ, nếu bạn tiếp tục nhập thêm số liệu và bảng thì phần bao quanh này sẽ tự động mở rộng.
Bước 4: Bạn thực hiện nhập dữ liệu vào bảng tính. Tiếp đến nhấn biểu tượng dấu X để đóng bảng tính.
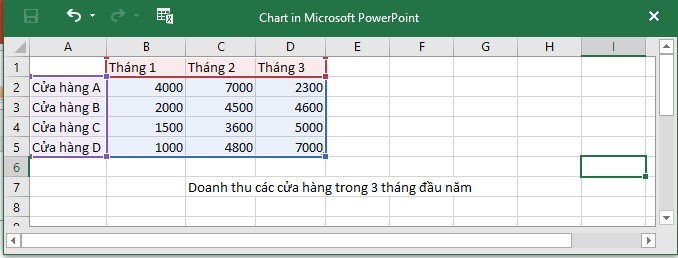
Dữ liệu đã được nhập
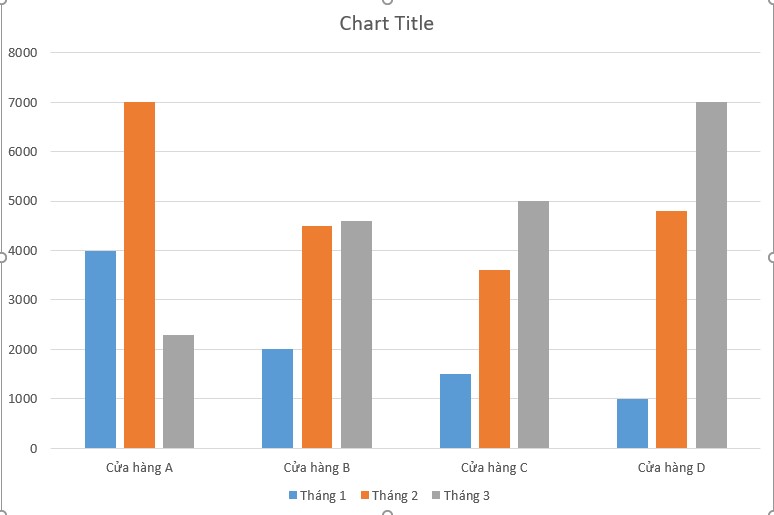
Như vậy biểu đồ đã được hoàn thành
III. Hướng dẫn tùy chỉnh biểu đồ PowerPoint vừa tạo
1. Thay đổi kiểu biểu đồ
Trong quá trình thực hiện, khi một dữ liệu bị thay đổi, thêm hoặc bớt các yếu tố thành phần thì điều này cũng đồng nghĩa dữ liệu sẽ không còn phù hợp với một dạng biểu đồ nhất định trước đó. Lúc này bạn cần thay đổi dạng biểu đồ để phù hợp với việc minh họa dữ liệu trực quan hơn. Trường hợp minh họa dưới đây là thay biểu đồ cột bằng biểu đồ đường.
Bước 1: Chọn biểu đồ bạn muốn thay đổi => Vào thẻ Design => Chọn Change Chart Type.
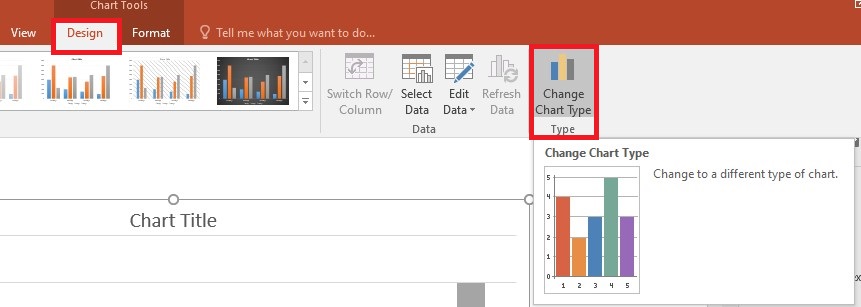
Thao tác như hình trên
Bước 2: Lúc này hộp thoại Change Chart Type xuất hiện => Chọn biểu đồ bạn muốn đổi và nhấn OK.

Biểu đồ đã được thay đổi
2. Tùy chỉnh màu sắc
Với biểu đồ trong quá trình thực hiện nếu bạn muốn thay đổi màu sắc thì thao tác tùy chỉnh cũng được thực hiện khá dễ dàng theo ý muốn của bạn.
Bước 1: Đầu tiên hãy chọn biểu đồ muốn tùy chỉnh màu
Bước 2: Để tùy chỉnh màu sắc biểu đồ, bạn vào thẻ Design và chọn mục Change Color
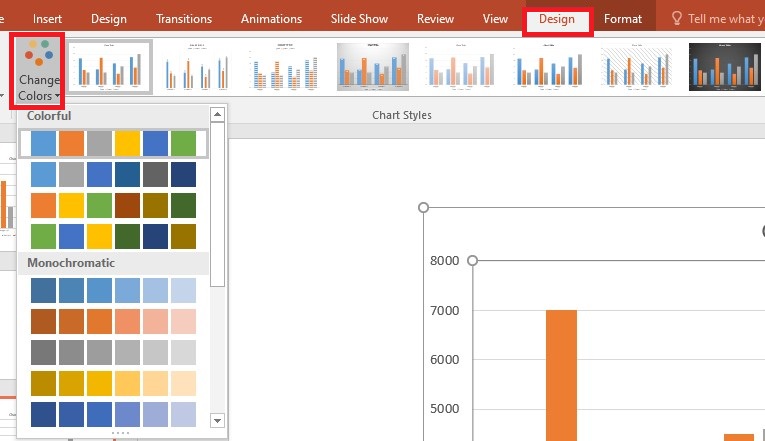
Tại đây hãy chỉnh sửa màu sắc biểu đồ theo ý muốn của bạn
3. Bố cục biểu đồ
Với bố cục biểu đồ nói chung khi thực hiện người dùng cũng muốn tùy chỉnh các các thành phần như tiêu đề, chú thích, nhãn dữ liệu.
Tương tự cũng vào thẻ Design, lúc này các bố cục mới sẽ hiển thị.
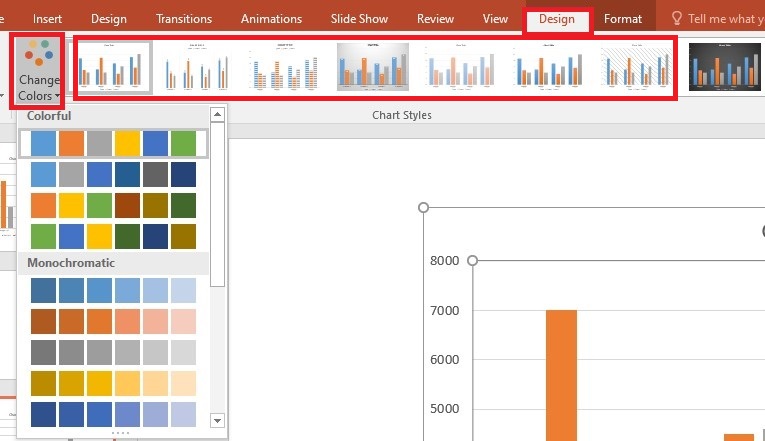
Nếu bạn muốn thay đổi bố cục cho biểu đồ hãy lựa chọn các bố cục mới như hình trên
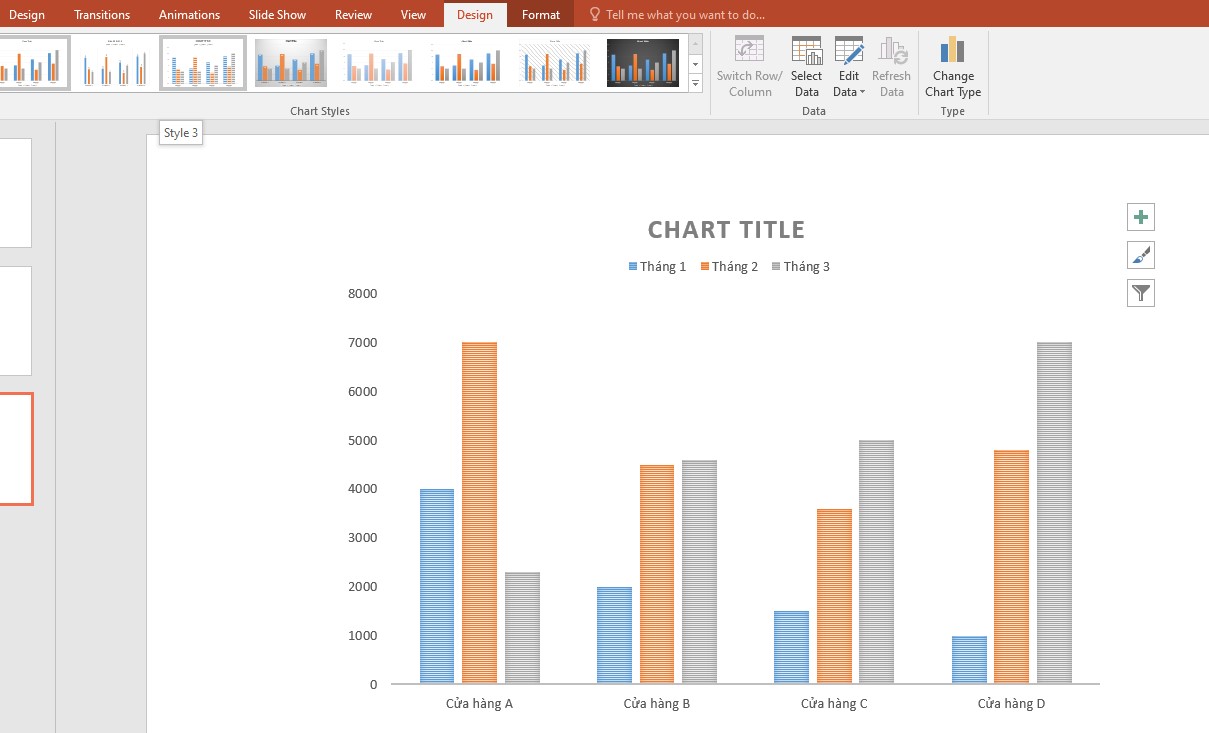
Biểu đồ sẽ cập nhật để biểu thị bố cục mới
III. Tạo hiệu ứng cho biểu đồ trong PowerPoint
Cách tạo hiệu ứng biểu đồ trong powerpoint được thực hiện như sau:
Bước 1: Chọn biểu đồ bạn muốn tạo hiệu ứng, vào thẻ Animations => Chọn Add Animation => Lựa chọn hiệu ứng phù hợp cho biểu đồ.
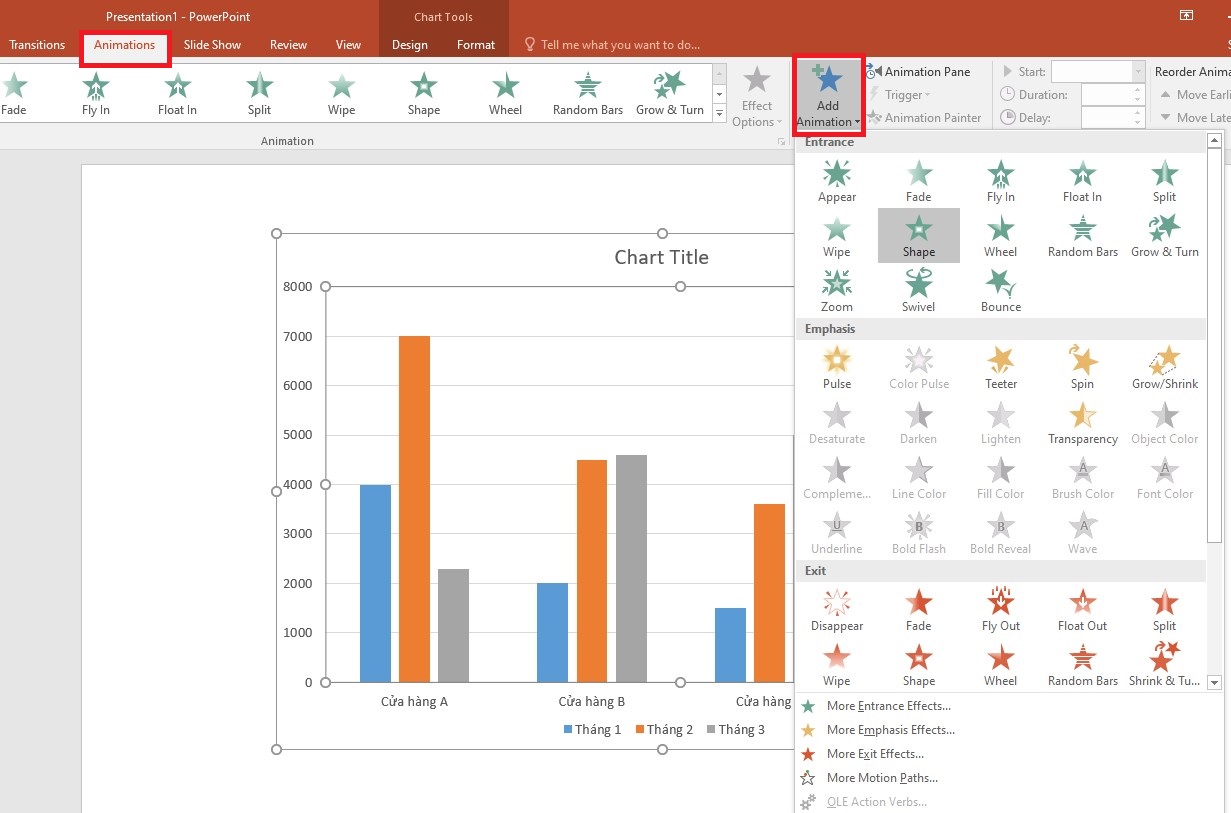
Lựa chọn hiệu ứng bạn mong muốn
Bước 2: Để tạo hiệu ứng xuất hiện từng thành phần, tại Animations => Chọn Effect Options và nhấn By Category.
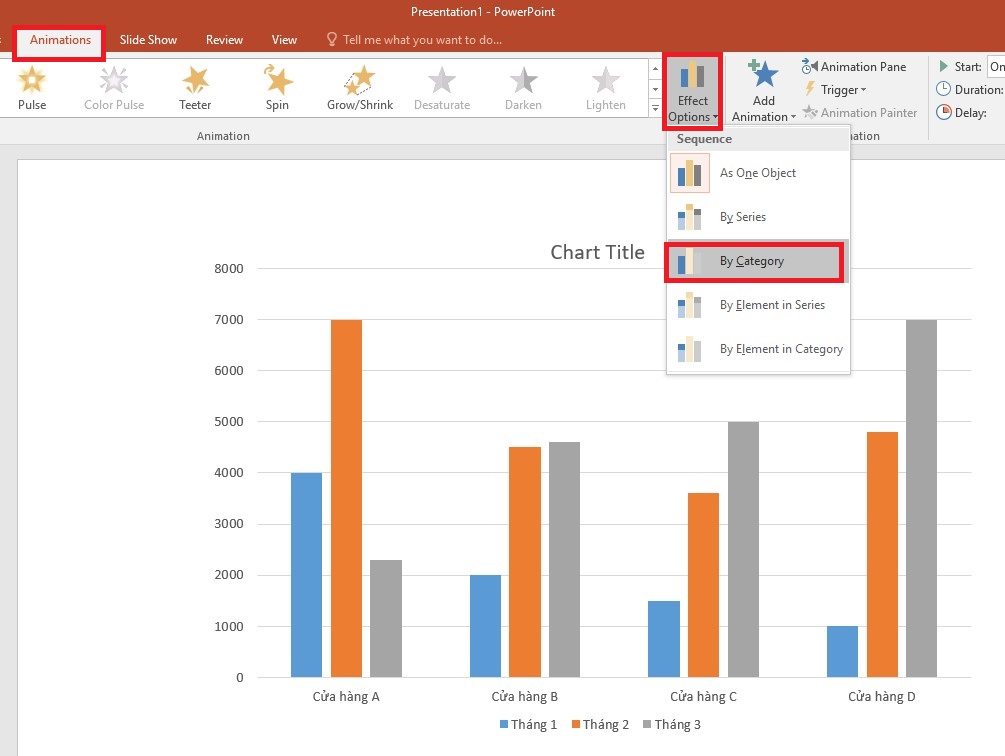
Tạo hiệu ứng cho từng thành phần
Khi thực hiện tạo slide cũng như trình chiếu slide, để bài thuyết trình thêm phần trực quan và trình chiếu slide sinh động hơn, người dùng cũng cần biết cách tạo hiệu ứng trên Powerpoint để truyền tải nội dung được thu hút nhất.
IV. Tổng kết
Vừa rồi là hướng dẫn cách tạo, chỉnh sửa và định dạng biểu đồ trong PowerPoint. Việc thực hiện tạo biểu đồ để biểu thị dữ liệu trong Powerpoint sẽ giúp phần thuyết trình cũng như trình chiếu sẽ trực quan và dễ hiểu hơn. Chúc bạn thao tác thành công!
Đừng quên truy cập website mega.com.vn để cập nhật các bài viết mới nhất liên quan đến thủ thuật trong Powerpoint bạn nhé!
Xem thêm >>>
Hướng dẫn cách làm mờ ảnh trong powerpoint đơn giản
Hướng dẫn cách làm đồng hồ đếm ngược trong Powerpoint đơn giản
Hướng dẫn cách làm powerpoint từ A-Z cho người mới bắt đầu
copyright © mega.com.vn
