iOS 16 là một bản cập nhật có rất nhiều nâng cấp đáng giá, đặc biệt là nhiều tính năng thú vị về màn hình khoá tuỳ thích. Hãy cùng bài viết tìm hiểu qua cách xóa hình nền trên iPhone iOS 16 và cách thay thế, tách nền nhanh chóng dưới đây nhé.
1. Cách xóa hình nền trên iPhone iOS 16 nhanh
Nhiều người đã tạo rất nhiều mẫu hình nền thú vị khác nhau khi nâng cấp lên iOS 16. Khi bạn tạo ra quá nhiều mẫu hình nền khác nhau và đang muốn xoá bớt đi, hãy cùng bài viết tìm hiểu qua cách xóa hình nền trên iOS 16 chi tiết dưới đây nhé.
Bước 1: Mở khóa iPhone và nhấn và giữ trên Màn hình khóa. Nếu chưa bật Face ID, bạn cần mở khóa điện thoại và vuốt xuống từ trên cùng của Màn hình chính để truy cập Màn hình khóa.
Bước 2: Bạn hãy vuốt tìm đến hình nền mà mình đang muốn xóa > sau đó hãy vuốt lên trên tấm hình nền đó.

Bước 3: Nhấn vào biểu tượng Xóa > xác nhận xóa hình nền này bằng cách nhấn Xóa hình nền.
Lưu ý quan trọng: Việc xóa hình nền Màn hình khóa cũng sẽ xóa phông chữ, kích thước và màu sắc của đồng hồ bạn đã chọn cho hình nền đó, cũng như nền Màn hình chính và bất kỳ tiện ích nào bạn có trên Màn hình khóa đó.
2. Cách xóa hình nền trên iPhone mà vẫn giữ lại các tiện ích cũ
Nếu bạn chỉ muốn thay đổi hình nền trên màn hình chính mà không ảnh hưởng gì đến những tiện ích trên nền cũ. Hãy thao tác theo cách xóa hình nền trên iPhone giữ lại các tiện ích cũ với các bước như sau:
Bước 1: Đầu tiên, bạn hãy mở mục Cài đặt trên iPhone của mình > bấm tiếp chọn vào phần Hình nền > giao diện mới xuất hiện bạn sẽ thấy các bản xem trước để đánh giá và chọn.
Bước 2: Kế đến, bạn hãy nhấp vào “Tùy chỉnh” ở phía dưới bản xem trước bên phải > trong cửa sổ pop-up hiển thị chọn vào mục Tùy chỉnh hình nền hiện tại.
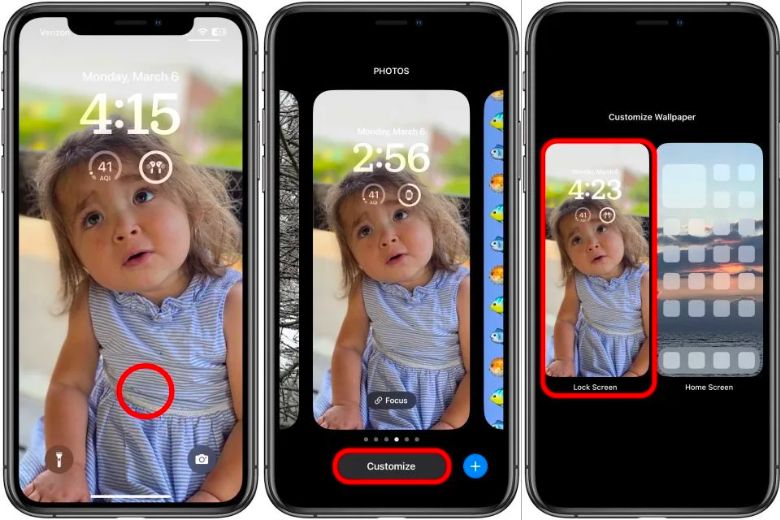
Bước 3: Thực hiện các thay đổi tại màn hình tùy chỉnh ở phía dưới cùng, bạn có thể áp dụng màu đơn sắc, độ dốc, hình nền mờ|không mờ hoặc thêm một hình ảnh khác làm hình nền màn hình chính. Nhấp vào hình ảnh ở dưới cùng vì bạn đang áp dụng hình nền mới cho màn hình chính.
Bước 4: Lúc này, tất cả hình ảnh trong thư viện ảnh iPhone của bạn sẽ được hiển thị > hãy chọn hình nền mà bạn muốn sử dụng làm hình nền màn hình chính mới > hình nền đã chọn sẽ được hiển thị trong chế độ toàn màn hình > nhấp vào “Xong” ở góc trên bên phải.
Bước 5: Nền mới sẽ xuất hiện trong màn hình Tùy chỉnh. Để áp dụng nó làm hình nền màn hình chính mới hãy nhấp vào Xong ở góc trên bên phải. Bây giờ, bạn sẽ trở lại màn hình Hình nền, nơi sẽ hiển thị bản xem trước của hình nền màn hình chính mới cho bạn.
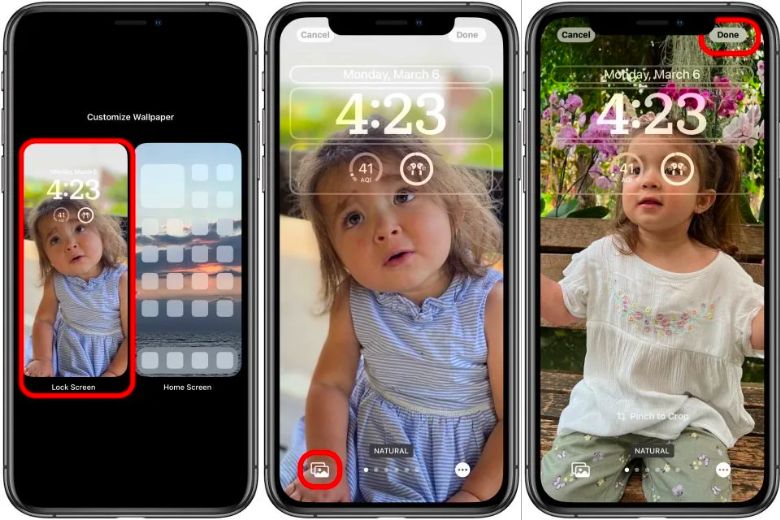
3. Cách thêm hình nền mới trên iPhone iOS 16 mà không cần xóa
Nếu bạn muốn thêm hình mới mà không cần phải xóa hình nền iPhone cũ thì hãy tham khảo qua các bước thêm hình nền mới dưới đây nhé.
Bước 1: Đầu tiên bạn hãy mở Cài đặt trên iPhone > trong mục Cài đặt > hãy chọn vào mục Hình nền. Bạn sẽ thấy một loạt các bản xem trước để bạn đánh giá và chọn lựa. Nhấp vào Thêm hình nền mới.
Bước 2: Trên cửa sổ bật lên hiển thị trên màn hình, hãy chọn Tùy chỉnh hình nền hiện tại > thao tác di chuyển xuống màn hình tùy chỉnh phía dưới cung cấp cho bạn các tùy chọn như áp dụng màu đơn sắc, độ dốc, hình mờ/không mờ hoặc thêm một hình ảnh khác làm hình nền màn hình chính. Để áp dụng một hình ảnh mới làm hình nền, hãy nhấp vào hình ảnh ở phía dưới cùng.
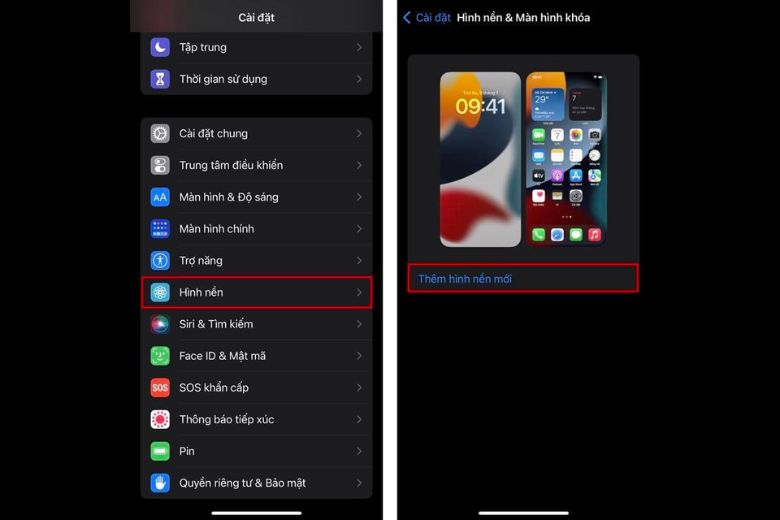
Bước 3: Tất cả các hình ảnh trong thư viện ảnh của iPhone sẽ được hiển thị. Từ đây, bạn có thể chọn hình nền mà bạn muốn sử dụng làm hình nền màn hình chính mới > hình nền đã chọn sẽ được hiển thị ở chế độ toàn màn hình. Tại đây, nhấp vào Xong ở góc trên bên phải để hoàn tất quá trình.
4. Cách tách nền trên iOS 16 của iPhone
Sau khi cập nhật lên phiên bản iOS 16, điện thoại iPhone của bạn sẽ có khả năng tách nền ảnh trực tiếp trong ứng dụng Ảnh mà không cần cài đặt thêm ứng dụng khác. Để thực hiện tách nền ảnh trên iOS 16, hãy làm theo hướng dẫn dưới đây.
Bước 1: Bạn chỉ cần cập nhật thiết bị lên hệ điều hành iOS 16 mới nhất > sau đó chỉ cần truy cập vào mục Ảnh trên máy là đã có thể tách nền vật thể mà không cần thông qua những ứng dụng khác.
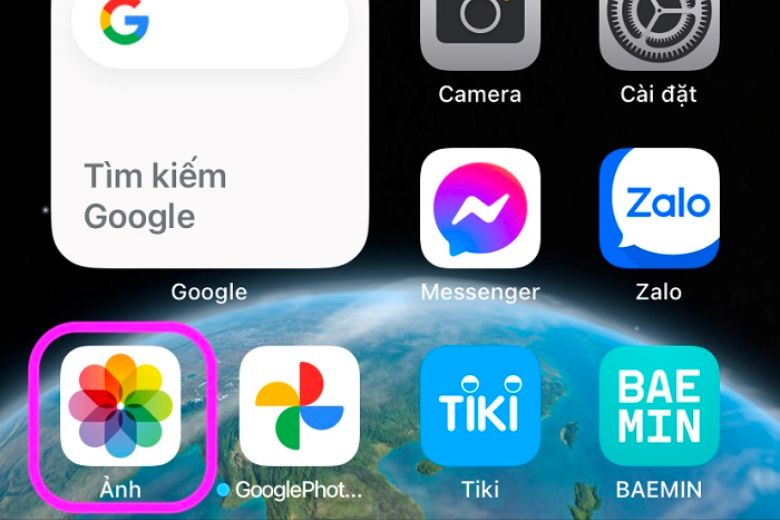
Bước 2: Bạn hãy bấm vào ảnh cần tách nền để mở > sau đó hãy nhấn giữ vào chủ thể bạn đang muốn tách nền trong bức ảnh.
Bước 3: Lúc này hãy quan sát sẽ xuất hiện một đường viền sáng bao xung quanh vật thể trong hình bạn sẽ có thể sử dụng các công cụ xuất hiện gồm sao chép và chia sẻ chủ thể đã được tách nền.
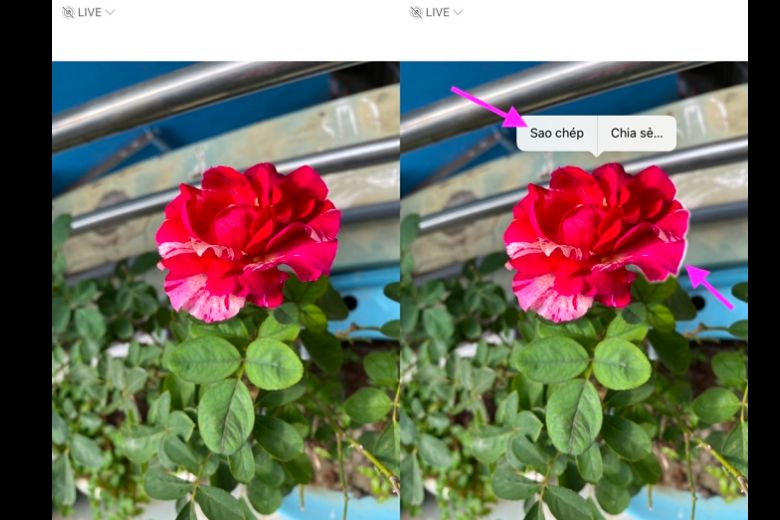
Bước 4: Bạn hãy bấm vào mục Sao chép rồi sau đó mở một ứng dụng nào đó và chạm lên màn hình để dán hình đã tách nền vào hoặc bạn có thể chọn vào nút chia sẻ để gửi ảnh đã tách nền thông qua các ứng dụng nhắn tin như Messenger, Zalo,…, là hoàn thành.
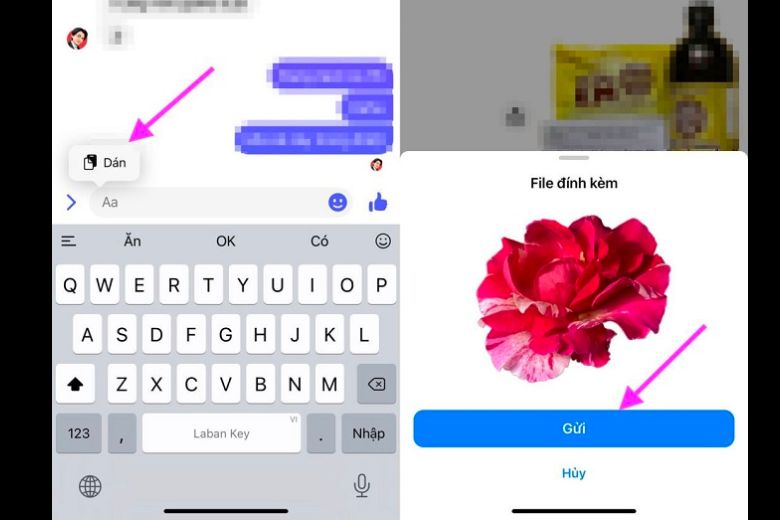
5. Tạm kết
Mong rằng những hướng dẫn trong bài “Cách xóa hình nền trên iPhone iOS 16 nhanh trong 1 nốt nhạc” sẽ giúp bạn hiểu hơn về các tính năng mới và có thể thay đổi hình nền, tách nền hình ảnh nhanh chóng. Hãy theo dõi Dchannel thường xuyên hơn để cập nhật thêm nhiều mẹo vặt, thủ thuật iPhone mới áp dụng khi cần nhé.
“DI ĐỘNG VIỆT CHUYỂN GIAO GIÁ TRỊ VƯỢT TRỘI”, chúng tôi cam kết luôn đặt tâm huyết và trách nhiệm vào việc mang những giá trị và lợi ích vượt trội tối đa đến mỗi khách hàng. Đồng thời, chúng tôi đảm bảo bảo vệ quyền lợi của người dùng bằng việc cung cấp sản phẩm chính hãng với mức giá cực tốt trên thị trường.
Xem thêm:
- iPhone 13 thường có bị lỗi màn hình không? Có nên mua?
- Cách cài nhạc chuông cho iPhone bằng Zing MP3 có không?
- Hướng dẫn 5 cách đặt video làm hình nền điện thoại iPhone đơn giản nhất
- Hướng dẫn 5 Cách cài hình nền iPhone nhanh mới nhất
Di Động Việt
