
Section Break là một công cụ đắc lực cho người dùng Word khi muốn phân tách từng đoạn văn bản để tiện cho việc định dạng từng phần. Nhưng nó có thể gây lỗi và gây khó khăn bạn khi bạn muốn định dạng toàn văn bản, thế nên trong bài viết lần này thuthuattinhoc.vn sẽ hướng dẫn các bạn cách xóa Section trong Word.
1. Nói thêm về Section Break
1.1. Section Break là gì, có mấy loại?
Section Break là tách văn bản ra thành các Section (vùng) khác nhau và bạn có thể làm việc với từng vùng đó.
Word có nhiều chức năng tác động với toàn bộ văn bản, nhưng đôi khi tùy mục đích sử dụng mà bạn chỉ muốn chức năng đó của Word tác động tới một phần văn bản mà thôi.
Ví dụ như chức năng Header & Footer, khi bạn chèn tiêu đề hoặc chân trang vào trong văn bản thì nó thường tác động tới toàn bộ văn bản với cùng một Header hoặc Footer. Nhưng nếu bạn tách văn bản thành nhiều Section, bạn có thể chỉnh sửa các Header hoặc Footer khác nhau cho mỗi Section, thậm chí xóa nó đi mà không ảnh hưởng tới Section khác.
Tương tự như vậy với chức năng đếm số trang, bạn có thể chia văn bản thành nhiều Section để thực hiện việc đếm trang riêng biệt với từng đoạn.
Section Breaks có 4 loại, trong đó được sử dụng nhiều nhất có lẽ là hai loại ở trên (Next Page, Continuous). Mỗi loại Section Break đều có các kiểu tách vùng khác nhau:
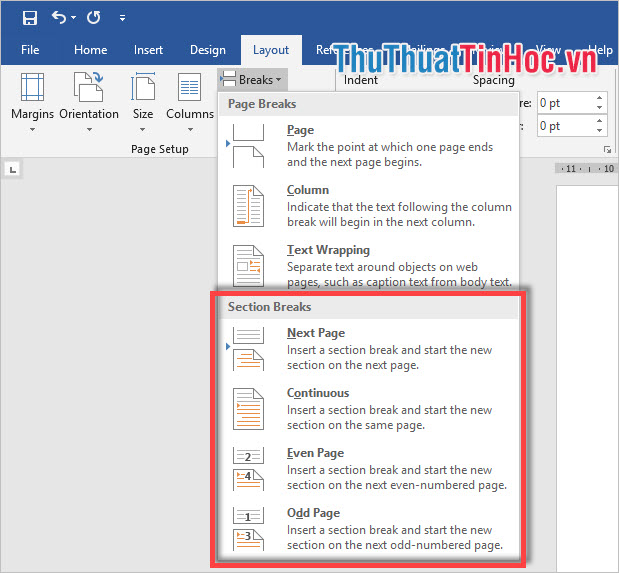
- Next Page: Tách vùng thành hai trang khác nhau, nghĩa là điểm ngắt của Section trước sẽ nằm ở cuối trang.
- Continuous: Tách vùng thành hai đoạn mà không ngắt sang trang mới. Khác với cách trên, khi bạn sử dụng cách ngắt vùng này văn bản của bạn sẽ không bị tách sang một trang mới và điểm ngắt của bạn không nhất thiết phải ở cuối trang, nó có thể nằm giữa một đoạn văn, và chỉ bị đẩy xuống một dòng mới.
- Even Page: Tách vùng Section mới bắt đầu tại trang chẵn kế tiếp.
- Odd Page: Tách vùng Section mới bắt đầu tại trang lẻ kế tiếp.
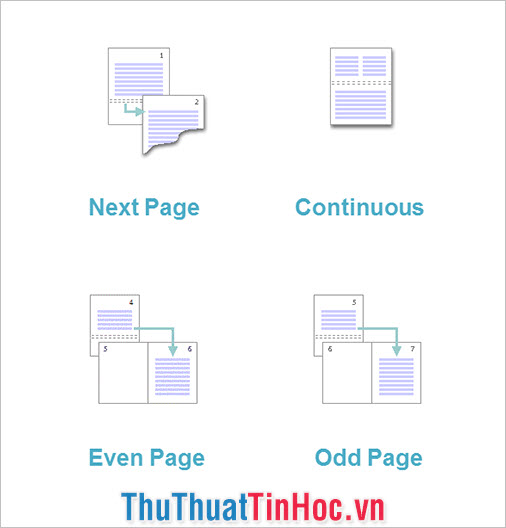
1.2. Làm thế nào để biết văn bản có mấy Section và mỗi Section bắt đầu từ đâu?
Section không phải là một định dạng hiển thị vì vậy bình thường bạn sẽ không thể nhìn thấy điểm ngắt Section Break trên trang văn bản của mình.
Để có thể thấy chúng, bạn cần phải hiển thị dấu ¶ Pilcrow (paragraph mark) lên.
Pilcrow giúp bạn biết ở đâu có dấu cách, dấu tab, dấu ngắt vùng, dấu xuống dòng… tóm lại là những thứ không hiển thị rõ ràng hoặc không thể trông thấy bằng mắt thường.
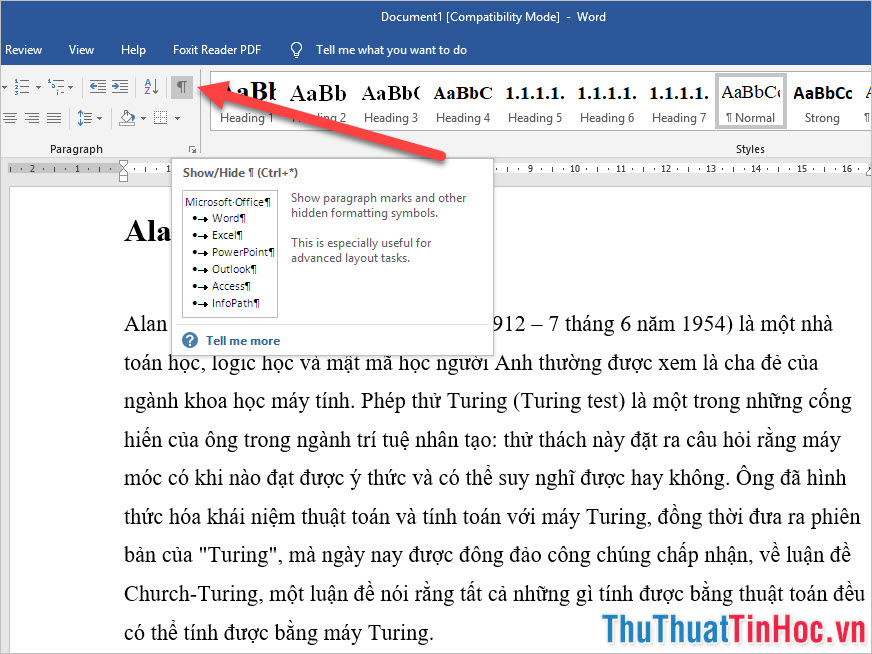
Khi bật dấu ¶ Pilcrow lên, bạn có thể thấy giao diện Word như hình dưới đây. Dấu ngắt Section sẽ hiện ra là hai đường kẻ chấm bi song song với nhau kèm chữ Section Break và tên của loại Section Break.
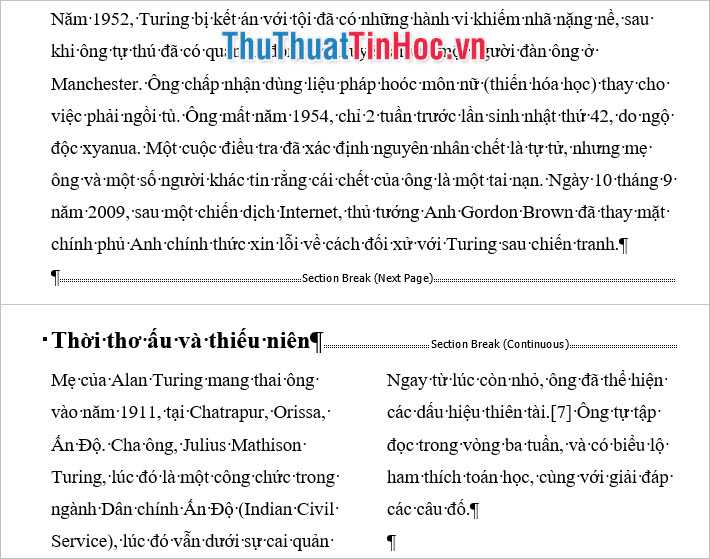
Ngoại trừ cách này bạn cũng có thể sử dụng một phương pháp khác để biết dấu ngắt Section Break nằm ở đâu trong đoạn văn bản của mình.
Đó là vào View, chuyển chế độ xem trang văn bản thành Draft thay vì mặc định là Print Layout.
Với cách này, bạn cũng có thể thấy dấu ngắt vùng Section Break được hiển thị là hai đường kẻ chấm bi song song cùng với chữ Section Break và tên loại ngắt vùng đi kèm.
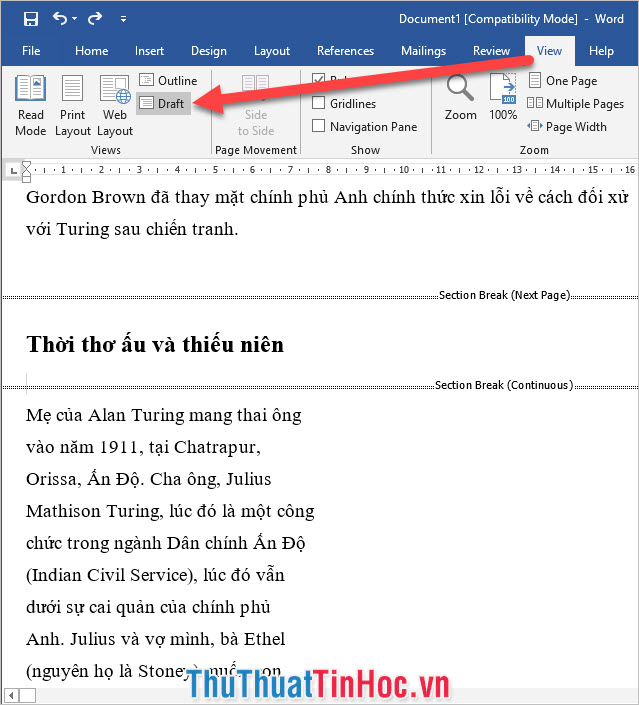
Hoặc đổi thành chế độ xem Outline, bạn cũng có thể nhìn thấy dấu ngắt vùng Section Break giống hai cách trên.
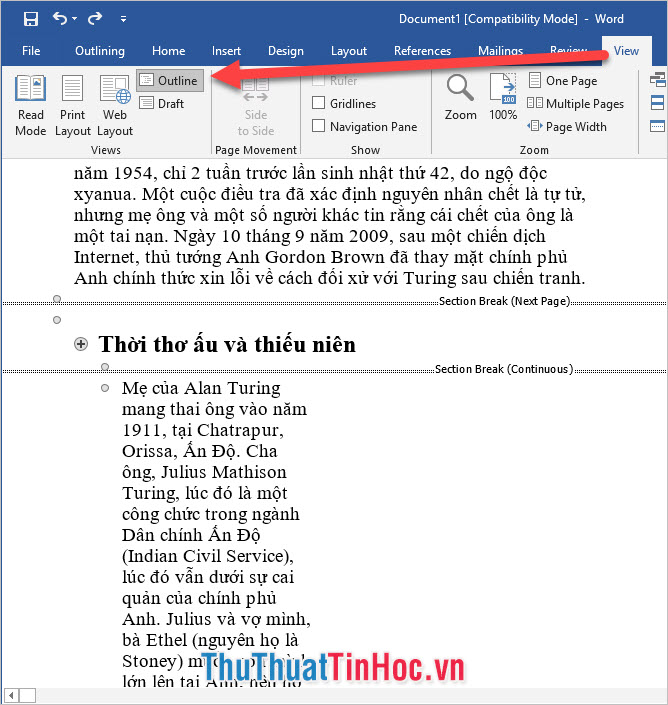
2. Cách xóa Section trong Word
Cách xóa Section không chỉ có một, bạn có thể lựa chọn một trong ba cách dưới đây.
2.1. Xóa Section bằng Replace
Replace là chức năng thay thế của Word, “thuật toán” của phương pháp xóa Section bằng Replace chính là thay thế Section bằng khoảng trắng hoặc thay nó bằng “không gì cả”.
Bước 1: Mở hộp thoại chức năng Find and Replace.
Có thể mở hộp thoại này bằng cách click vào biểu tượng Replace trong phần Editing của ribbon Home.
Hoặc có thể sử dụng tổ hợp phím Ctrl H.
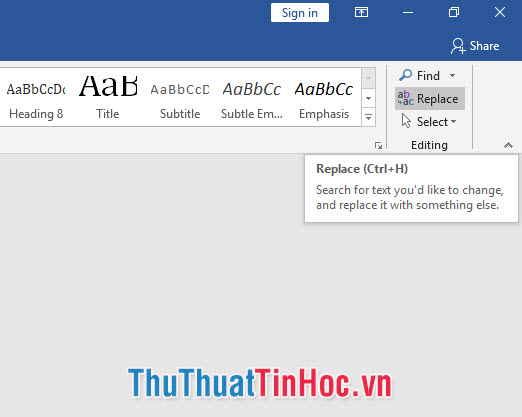
Bước 2: Điền ^b vào Find what.
^b là ký hiệu đại diện cho một dấu ngắt vùng Section Break. Nếu bạn không nhớ ký hiệu của Section Break là ^b, bạn có thể vào More.
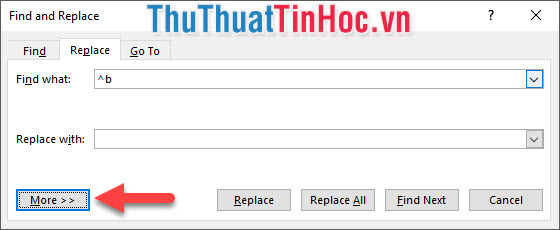
Sau đó vào tiếp Special và bấm vào Section Break. Khi đó ô Find what sẽ tự động điền ^b vào thay cho bạn.
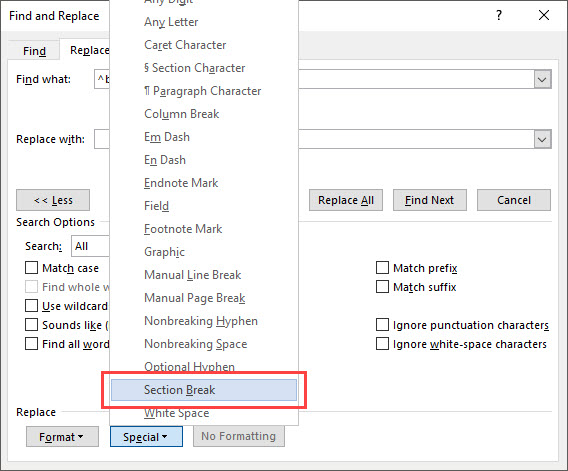
Với ô Replace with, bạn có thể điền một dấu cách hoặc để trống nguyên như cũ cũng được (đây chính là “không gì cả” mà thuthuattinhoc.vn đã nói ở trên). Bước 3: Nếu bạn cần xóa từng Section Break một hãy bấm vài Find Next.
Con trỏ chuột sẽ tự động nhảy tới các Section Break khác nhau trong Word với mỗi cái click.
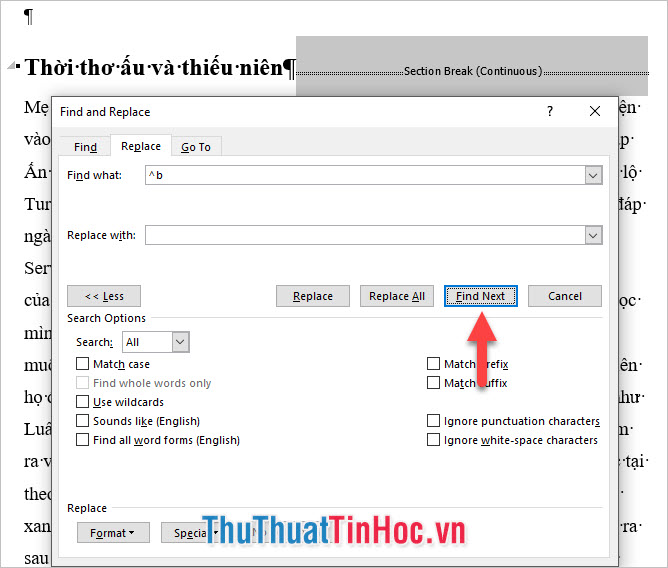
Hãy dừng lại ở cái Section Break mà bạn muốn xóa rồi bấm Repace. Section Break mà bạn vừa chọn sẽ được xóa khỏi văn bản Word.
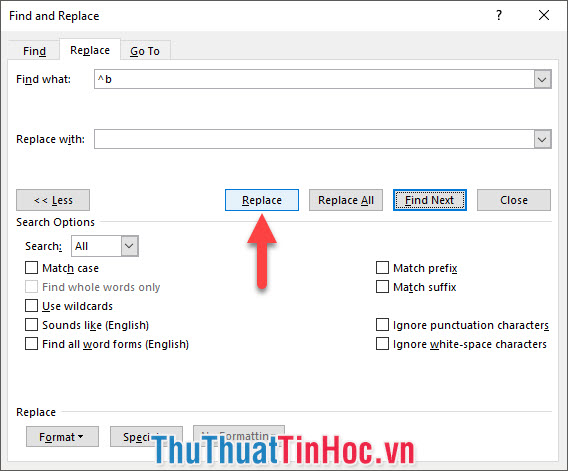
Ngoài ra, nếu bạn muốn xóa toàn bộ dấu Section Break có trong văn bản mà không phải dò từng Section Break một thì có thể sử dụng Replace All để xóa toàn bộ.
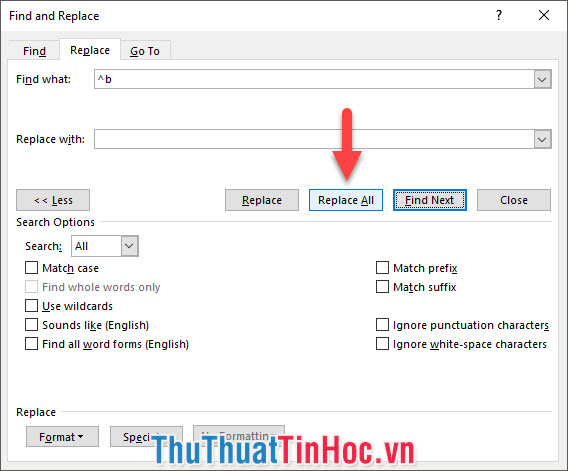
2.2. Xóa Section trong chế độ xem Draft
Phương pháp này bạn cần phải mở chế độ xem văn bản là Draft, cách mở chế độ này đã được thuthuattinhoc.vn nói ở trên phần 1.2 ở trên. Vào View rồi chọn Draft.
Sau đó bạn có thể thấy được các dấu Section Break bằng mắt, bạn chỉ cần bôi đen dấu Section. Cách bôi đen là di chuột tới lề phía bên tay trái tại vị trí có dấu Section Break rồi click chuột (giống phương thức bôi đen một dòng).
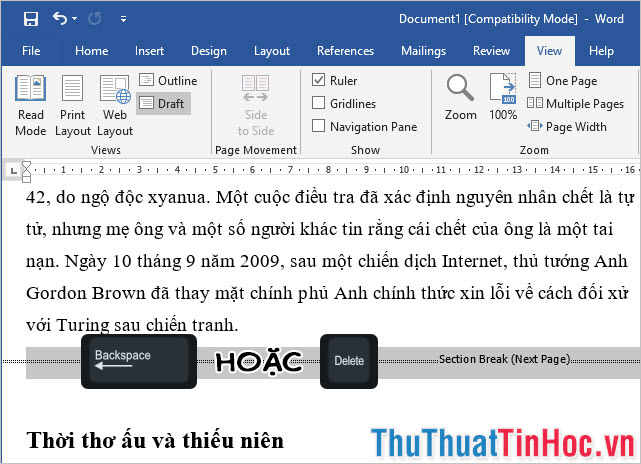
Sau đó bạn có thể dùng nút Backspace hoặc Delete trên bàn phím để xóa dấu Section Break đi.
2.3. Xóa Section trong chế độ xem Outline
Cách xóa Section trong chế độ xem Outline cũng có phương thức gần giống như cách xóa Section trong chế độ xem Draft.
Trong đó việc bôi đen dấu Section Break thì bạn chỉ cần click vào dấu chấm ở đầu dòng đường kẻ chấm bi.
Sau đó sử dụng Backspace và Delete để xóa dấu ngắt vùng Section Break đó đi.
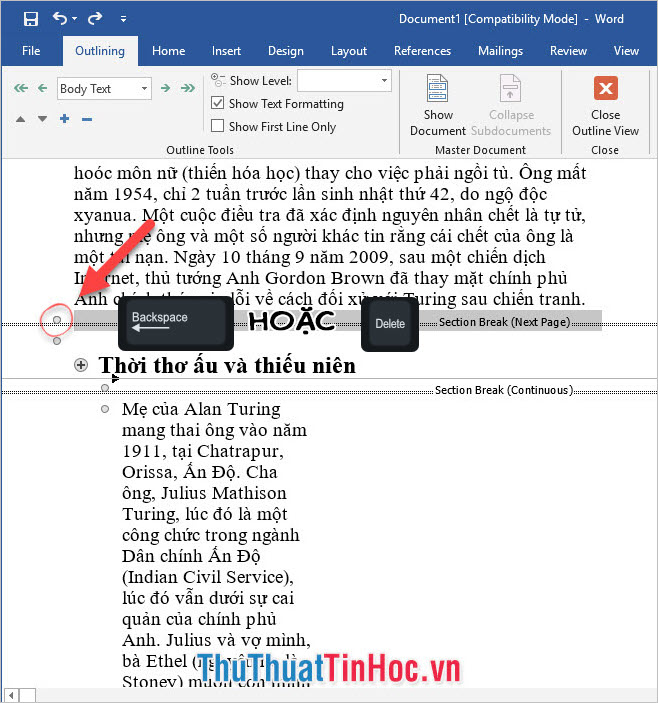
Lưu ý: Bản chất của việc tách vùng Section là để có thể sử dụng các định dạng khác nhau cho mỗi vùng nên việc bạn xóa dấu Section Break đồng nghĩa với việc gộp các vùng Section lại với nhau. Và nhiều loại định dạng có thể sẽ không thể cùng tồn tại nên một Section nên Section sau sẽ bị đồng hóa bởi định dạng của Section trước.
Vì thế khi xóa Section hãy chắc rằng các đoạn văn bản của bạn sẽ không bị rối định dạng và bạn sẽ không phải mất công chỉnh sửa lại định dạng cho chúng một lần nữa.
Cảm ơn các bạn đã theo dõi! Bài viết Cách xóa Section trong Word của thuthuattinhoc.vn đến đây là hết. Hãy ủng hộ thêm cho trang nếu thấy bài viết có ích cho bạn nhé, chúc bạn có thể thực hiện thành công.
