Bạn đang làm việc nhưng phát hiện ra file Excel bị nặng bất thường gây khó khăn cho việc xử lý và biên tập các dữ liệu. Vậy tại sao file Excel bị nặng? làm thế nào để giảm dung lượng, tăng tốc xử lý file excel một cách đơn giản và nhanh chóng nhất? Hãy cùng Phúc Anh tìm hiểu nguyên nhân và cách khắc phục file Excel bị nặng qua bài viết sau đây
Nguyên nhân tại sao file Excel bị nặng?

Một số nguyên nhân khiến file Excel của bạn bị nặng như:
- File chứa hình ảnh có độ phân giải cao
- File có nhiều công thức phức tạp
- Áp dụng quá nhiều định dạng khác nhau trong file
- Các ô bảng được định dạng nhưng không sử dụng gây ra lỗi xử lý file chậm
6 Cách khắc phục file Excel bị nặng nhanh chóng nhất dành cho bạn
Thay đổi định dạng lưu file Excel
Bước 1: Mở file Excel => Chọn mục File => Chọn Save As


Bước 2: Chọn định dạng tệp tin Excel Binary Workbook (tập tin nhị phân) bên dưới mục "Specialty Formats". Dung lượng file dạng này sẽ có dung lượng nhỏ hơn so với đuôi .xls tiêu chuẩn.


Bước 3: Nhấn Save để lưu file giảm dung lượng.
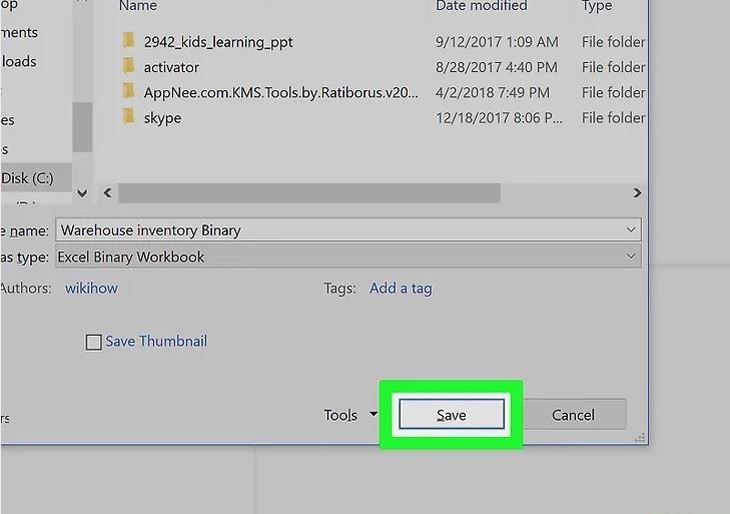
Xóa định dạng các hàng và cột trống
Bước 1: Mở file Excel có sẵn. Chọn tất cả hàng, cột trống bằng cách kích chuột vào ô thứ tự hàng rỗng đầu tiên, sau đó nhấn tổ hợp phím Ctrl+⇧(nút mũi tên lên) Shift+↓ (nút mũi tên xuống)

Bước 2: Chọn mục Home =>Chọn mục Clear


Bước 3: Chọn mục Clear All (xóa hết) để xóa các định dạng không cần thiết khỏi những ô không dùng đến

Xem thêm:
- Hướng dẫn khắc phục file Excel bị lỗi 100% thành công
- Mẹo sửa lỗi Excel bị khóa không đánh được chữ hiệu quả nhanh chóng nhất
Xóa các định dạng có điều kiện
Bước 1: Mở file Excel bị nặng => chọn mục Home

Bước 2: Kích chọn Conditional Formatting (định dạng có điều kiện) nằm trong phần "Styles" (mẫu)

Bước 3: Tiếp theo chọn Clear Rules (xóa các quy tắc).

Bước 4: Nhấp chọn Clear Rules from Entire Sheet (xóa quy tắc trong tất cả sheet).

Nén dung lượng ảnh trong file
Bước 1: Mở file Excel bị nặng
Bước 2: Chọn hình ảnh bạn cần nén dung lượng => chọn Format => Chọn Compress Pictures.

Bước 3: Bỏ chọn Apply only to this picture
Bước 4: Chọn vào mục Email (96 ppi): minimize document size for sharing để nén ảnh. Nhấn OK để hoàn tất.

Xóa bỏ các Data Links
Bước 1: Mở file Excel => Chọn mục Data => chọn tiếp Edit Links => Chọn link liên kết mà bạn muốn xóa => Chọn Break Link.
Bước 2: Xác nhận chọn Break Link một lần nữa để xóa bỏ Data Links

Xóa bỏ Named Range trong file
Named Range trong Excel là thao tác đặt tên cho một dãy ô giúp việc viết các công thức dễ dàng hơn. Tuy nhiên nếu bạn đặt Named Range quá nhiều và không sử dụng đến nó cũng gây tăng dung lượng file Excel. Lúc này bạn cần tiến hàng xóa Named Range để giảm nhẹ cho file Excel.
Bước 1: Mở file Excel => Chọn mục Formulas => Tiếp tục chọn Name Manager.

Bước 2: Chọn mục tên bị lỗi => Nhấn chọn Delete

Bước 3: Nhấn chọn OK để xác nhận xóa bỏ
Trên đây là những thông tin mà Phúc Anh chia sẻ cho bạn về tại sao file Excel bị nặng? Nguyên nhân và cách khắc phục file Excel bị nặng. Để tham khảo thêm thông tin về các chương trình khuyến mãi với ưu đãi giá sốc bạn có thể truy cập vào website hoặc đến ngay Showroom Phúc Anh để nhận tư vấn tốt nhất nhé!
