Foxit Reader là một phần mềm hàng đầu để tạo và chỉnh sửa file PDF. Bạn có thể nhanh chóng chỉnh sửa file PDF trực tiếp trên Foxit Reader. Bằng cách sử dụng Foxit Reader, bạn cũng có thể dễ dàng chuyển đổi các tệp PDF sang định dạng Word. Thủ thuật chuyển đổi PDF sang Word sử dụng Foxit Reader và UniPDF giúp người dùng có thể sửa lại các lỗi một cách thuận tiện.
Bước hướng dẫn chuyển PDF sang Word sử dụng Foxit Reader và UniPDF
1. Phương pháp chuyển đổi PDF sang Word với Foxit Reader
Foxit Reader: Tải xuống Foxit Reader
Bước 1: Mở Foxit Reader và mở tệp PDF bạn muốn chuyển đổi sang Word.
Trong giao diện Foxit Reader, chuyển đến phần Góp ý.

Bước 2: Tiếp tục nhấn vào Chọn.
Bước 3: Bạn có thể kéo chuột để bôi đen toàn bộ văn bản hoặc nhấn tổ hợp phím Ctrl + A để bôi đen nhanh chóng.
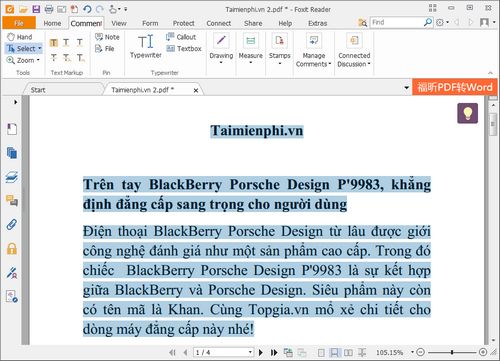
Nhấn Ctrl + C để sao chép hoặc click chuột phải chọn Sao chép.
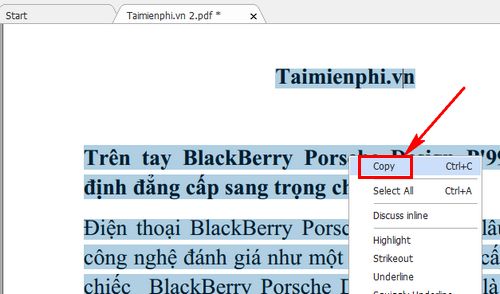
Bước 4: Mở công cụ Microsoft Word trên máy tính.
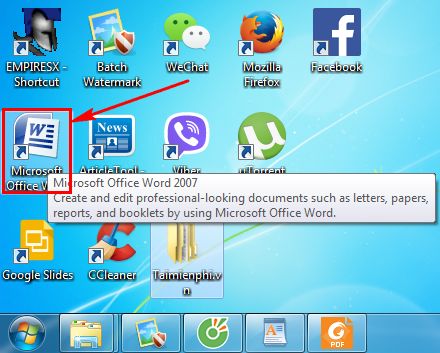
Nhấn chuột phải Dán hoặc nhấn Ctrl + V để gắn toàn bộ văn bản PDF đã sao chép vào đây.
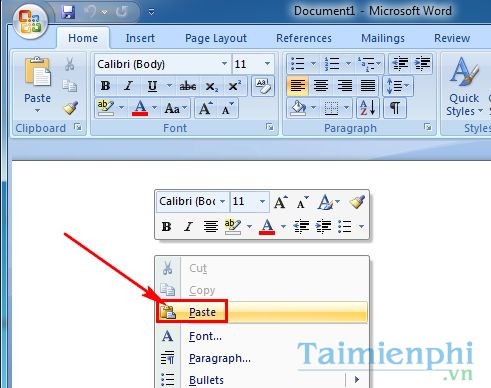
Ngay lập tức bạn đã thành công khi chuyển PDF sang Word sử dụng Foxit Reader.
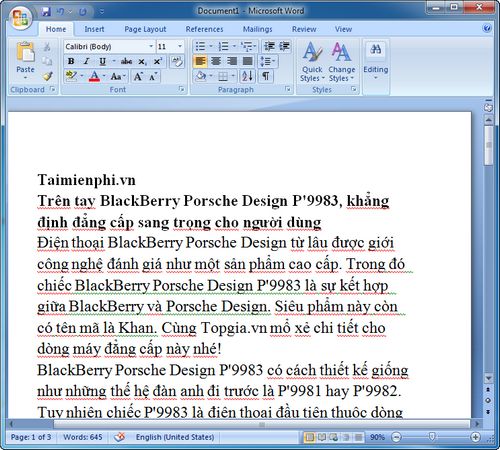
Nhấn vào biểu tượng Microsoft ở góc trái của Word và chọn Lưu để lưu lại văn bản đã chuyển PDF sang Word sử dụng Foxit Reader.
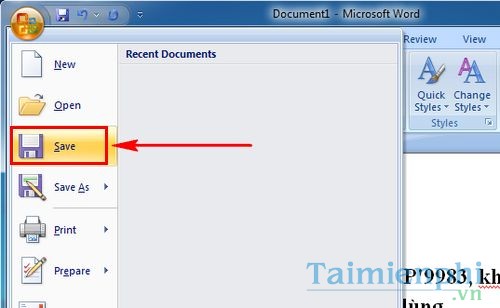
Rất đơn giản để người dùng có thể chuyển đổi PDF sang Word bằng Foxit Reader, phải không? Không cần phải cài đặt bất kỳ phần mềm chuyển đổi PDF sang Word nào, bạn vẫn có thể có những tệp Word cho riêng mình.
2. Bí quyết chuyển đổi PDF thành Word với UniPDF.
Bước 1: Hãy nhanh chóng tải và cài đặt UniPDF trên máy tính của bạn tại đây: Download UniPDF
Sau đó, mở ứng dụng UniPDF.
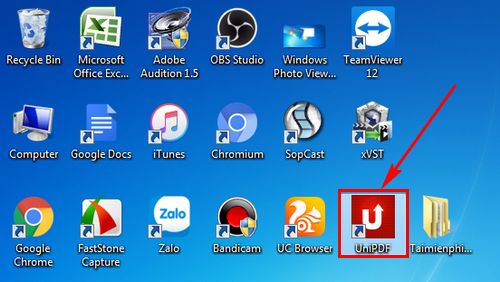
Bước 2: Trên giao diện UniPDF, hãy bấm vào Thêm và chọn tệp PDF bạn muốn mở. Tiếp theo, nhấn Mở.
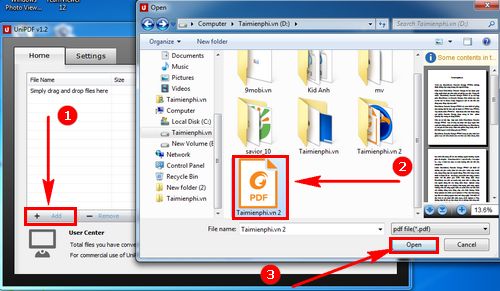
Bước 3: Sau khi nhập thành công tệp PDF, hãy đánh dấu chọn Word để thực hiện quá trình chuyển đổi từ PDF sang Word bằng UniPDF.
Nhấn Convert để khởi đầu quá trình chuyển đổi.
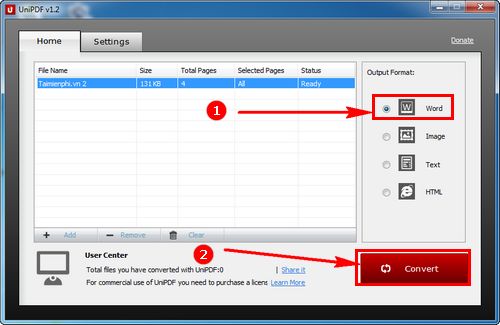
Bước 4: Đánh dấu vào Tùy chọn và chọn vị trí để lưu file Word sau khi chuyển đổi. Bấm OK.
Sau khi chuyển đổi PDF sang Word bằng UniPDF thành công, nhấn OK để mở ngay file Word.
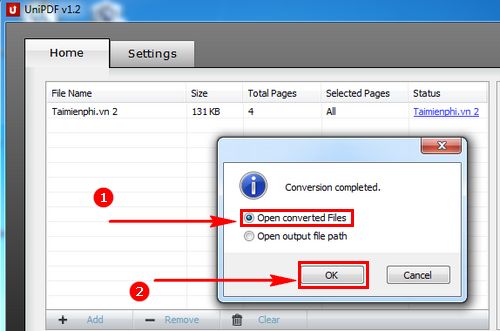
Bạn hoàn toàn có thể chỉnh sửa trực tiếp nội dung của tệp PDF trong tệp Word sau khi đã chuyển đổi từ PDF sang Word bằng UniPDF.
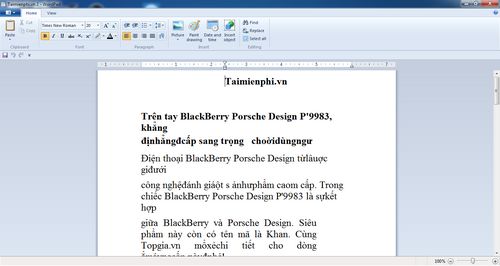
Ngoài phương pháp chuyển PDF sang Word sử dụng Foxit Reader và UniPDF, Adobe Reader cũng là một ứng dụng tuyệt vời để chỉnh sửa PDF. Hãy tìm hiểu cách sử dụng Adobe Reader chuyên nghiệp để thành thạo trong việc soạn thảo các tệp PDF, đặc biệt là khi so sánh với Foxit Reader.
