
Hướng dẫn tìm kiếm nội dung trong excel nhanh chóng và chính xác nhất
Hướng dẫn cách tìm kiếm nội dung trong excelvoo cùng đơn giản và nhanh chóng , chính xác
Bạn đang muốn tìm kiếm một dữ liệu trong Excel nhưng vì trang tính có quá nhiều hàng cột nên bạn không thể dò tìm thủ công được. Đừng lo Mega sẽ hướng dẫn bạn cách tìm kiếm trong Excel nhanh chóng và chuẩn xác. Mời bạn tham khảo bài viết dưới đây nhé!

Hướng dẫn tìm kiếm trong Excel nhanh chóng
I. Sử dụng tính năng Filter
Bước 1: Bạn chọn vùng dữ liệu cần tìm kiếm trong Excel, chọn tab Data, chọn biểu tượng Filter.
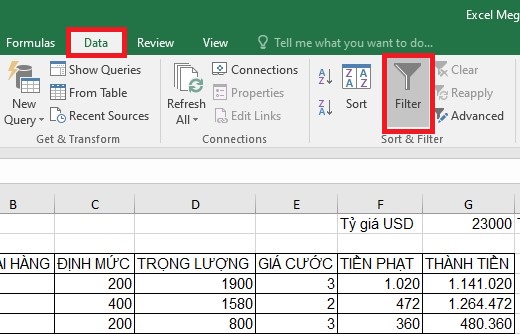
Chọn tab Data > chọn biểu tượng Filter
Bước 2: Lúc này biểu tượng mũi tên của Filter sẽ xuất hiện ở đầu vùng dữ liệu cần tìm kiếm. Bạn nhấn vào biểu tượng đó để tìm kiếm.
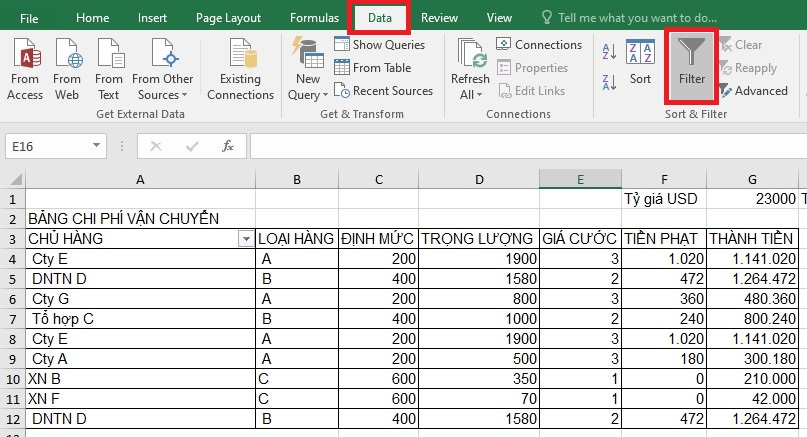
Biểu tượng mũi tên của Filter xuất hiện
Bước 3: Lúc này bên tay trái màn hình sẽ xuất hiện thanh cuộn Filter. Bạn chỉ cần nhập dữ liệu bạn muốn tìm kiếm vào mục Search. Ví dụ, bạn cần tìm thông tin Cty A trong dữ liệu tên thì gõ vào mục tìm kiếm. Sau đó nhấn OK để tìm kiếm tên trong Excel.
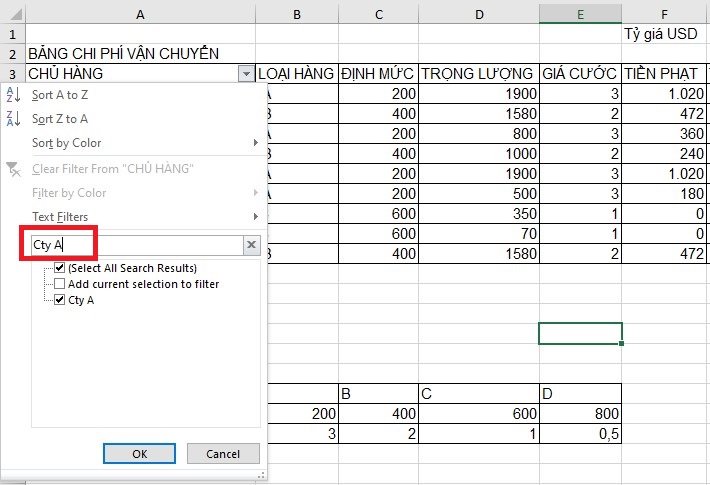
Nhập dữ liệu bạn muốn tìm kiếm vào mục Search
Chỉ cần thực hiện theo các bước trên là kết quả Cty A được lọc ra một cách nhanh chóng nhất.
II. Mở rộng công cụ Find
1. Hướng dẫn tìm kiếm hàng loạt trong Excel
Bước 1: Để tìm kiếm hàng loạt, chọn tab Home và nhìn về phía bên phải, bạn sẽ thấy mục Find & Select. Thanh cuộn hiện ra, bạn chọn mục Find.
Hoặc bạn chỉ cần nhấn tổ hợp phím Ctrl+F để mở công cụ Find.
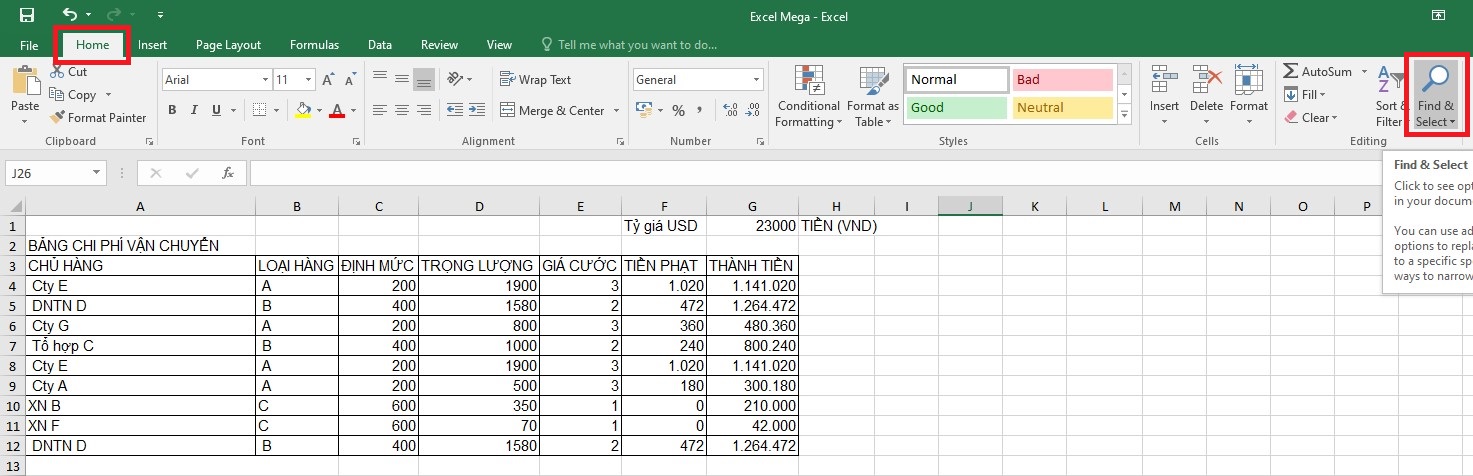
Chọn tab Home > chọn mục Find & Select
Bước 2: Nhấn vào mục Find, hộp thoại Find and Replace xuất hiện ngay lập tức. Bạn nhấp vào tab Find rồi bạn nhập dữ liệu bạn muốn tìm kiếm tại ô Find what. Sau đó, bạn hãy nhấn Find All. Lúc này dữ liệu bạn muốn tìm kiếm sẽ hiện ra. Bạn chỉ cần nhấp chuột vào một kết quả thì sẽ dẫn bạn đến vị trí của dữ liệu đó trên máy tính xách tay.
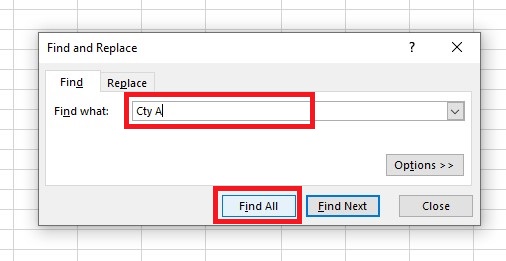
Nhập dữ liệu bạn muốn tìm kiếm tại ô Find what > nhấn Find All
Lưu ý:
- Find All: Sẽ mở ra 1 danh sách liệt kê tất cả các lần xuất hiện của giá trị tìm kiếm trong Excel, bạn có thể điều hướng bằng dấu mũi tên.
- Find Next: Sẽ chọn giá trị tìm kiếm xuất hiện đầu tiên trên bảng tính, khi nhấn chọn Find Next lần thứ 2 sẽ chọn giá trị xuất hiện thứ 2 và tiếp tục như vậy.
2. Tìm kiếm trên nhiều Sheet cùng lúc
Bước 1: Để tìm kiếm dữ liệu trên nhiều Sheets Excel cùng một lúc. Bạn ấn tổ hợp phím Ctrl+F để mở công cụ hộp thoại Find and Replace. Sau đó bạn nhấn vào mục Option > >.
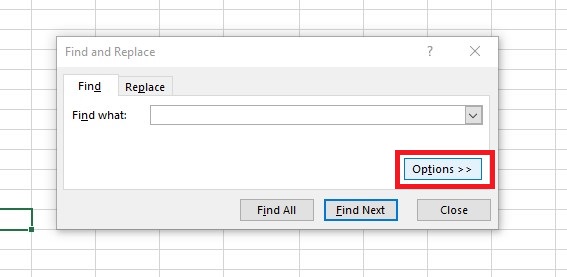
Ấn tổ hợp phím Ctrl+F > chọn mục Option > >
Bước 2: Tại mục Within, bạn hãy chọn Workbook. Bạn hãy nhập dữ liệu cần tìm trong vào mục Find what. Sau đó bạn chọn Find All. Tất cả dữ liệu bạn cần tìm kiếm trong toàn bộ file Excel sẽ hiện ra. Bạn chỉ cần nhấp chuột vào một kết quả thì sẽ dẫn bạn đến vị trí của dữ liệu đó.
Trong đó:
- Within: Tìm kiếm giá trị cụ thể trong bảng tính hiện tại (Sheet) hoặc toàn bộ tập tin (Workbook).
- Search: Tìm kiếm các giá trị từ trái sang phải (By Rows) hoặc từ trên xuống dưới (By Columns).
- Look in: Tìm kiếm kiểu dữ liệu nhất định, kiểu công thức (Formulas), giá trị (Values), bình luận (Comments).
- Match case check: Tìm kiếm chính xác chữ in hoa hoặc chữ thường.
- Match entire cell contents: Tìm kiếm các ô chỉ chứa duy nhất những ký tự đã điền vào Find What.
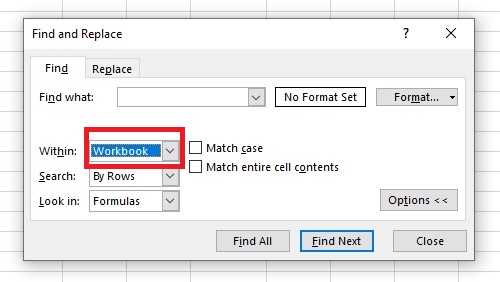
Lệnh tìm kiếm trong Excel
3. Tìm các ô với định dạng cụ thể
Để tìm kiếm theo Format, bạn hãy nhấn tổ hợp phím Ctrl+F. Sau đó hộp thoại Find & Replace mở ra, bạn chọn Option > >, tiếp tục nhấp vào tab Format > chọn Find Format.
Nếu bạn muốn tìm các ô khớp với định dạng của một ô khác trong bảng tính của bạn, hãy xóa bất kỳ tiêu chí nào trong hộp Find what, nhấp vào mũi tên bên cạnh Format, chọn Choose Format From Cell và nhấp vào ô có định dạng bạn mong muốn tìm kiếm.
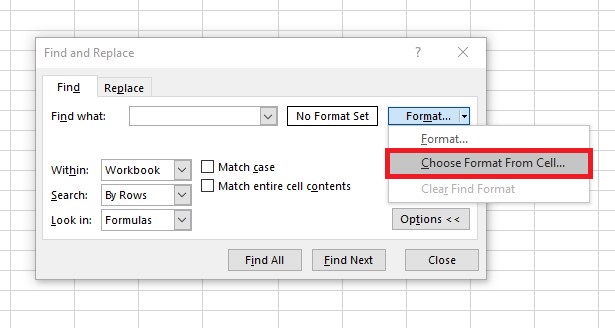
Chọn Choose Format From Cell để tìm kiếm trong Excel
4. Tìm ô có công thức
Bước 1: Bạn chọn tab Home sau đó chọn mục Find & Select > chọn mục Go to special.
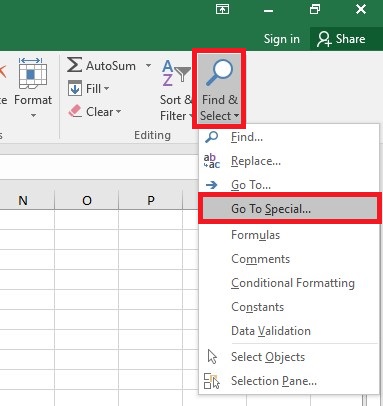
Chọn mục Find & Select > Go to special
Bước 2: Hộp thoại Go to special xuất hiện, bạn hãy nhấp chọn mục Formulas. Sau đó bạn đánh dấu những lựa chọn tương ứng với kết quả công thức bạn đang tìm và nhấn OK.
- Numbers: Tìm công thức chứa giá trị số, kể cả ngày tháng.
- Text:Tìm kiếm các công thức chứa các giá trị văn bản.
- Logicals: Tìm ra các công thức chứa giá trị Boolean của TRUE và FALSE.
- Errors: Tìm các ô với các công thức lỗi như #N/A, #NAME?, #REF!, #VALUE!, #DIV/0 !, #NULL!, và #NUM!.
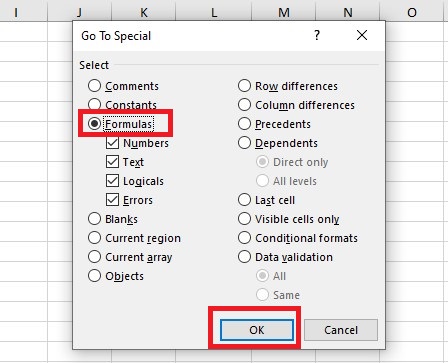
Cách tìm kiếm tên trong Excel
III. Tổng kết
Như vậy Mega đã hướng dẫn bạn cách tìm kiếm trong Excel nhanh chóng. Từ giờ bạn có thể tự tin dò tìm một dữ liệu trong hàng trăm, hàng ngàn nội dung rồi đấy.
Thường xuyên theo dõi trang web mega.com.vn để cập nhật nhiều thông tin bổ ích liên quan đến Excel nhé!
Xem thêm >>>
Hướng dẫn khóa và mở khóa file Excel vô cùng đơn giản chỉ trong vài thao tác
7 cách giảm dung lượng file Excel để tăng tốc độ xử lý file và chia sẻ file nhanh chóng
Hướng dẫn cách chuyển file word sang file excel vô cùng đơn giản
copyright © mega.com.vn
Link nội dung: https://topnow.edu.vn/cach-tim-tu-trong-excel-a25756