
Hướng dẫn 5+ cách tạo chữ ký điện tử trong PDF trên điện thoại, máy tính
Có nhiều cách tạo chữ ký điện tử trong PDF nhanh chóng, dễ dàng chỉ với thao tác đơn giản, thuận tiện trên một số ứng dụng cơ bản. Tham khảo ngay hướng dẫn cụ thể về một số phương pháp phổ biến nhất và cùng thử nghiệm nhé!
Chữ ký điện tử và chữ ký số mặc dù đều cùng thực hiện trên các nền tảng dữ liệu điện tử nhưng về cơ bản chúng là 2 loại hoàn toàn khác nhau. Chữ ký số được xem là một loại chữ ký điện tử
Trong khi chữ ký điện tử được thể hiện dưới dạng mà người dùng có thể sử dụng được trực tiếp một cách dễ dàng, thì chữ ký số phải thông qua thuật toán mã hóa nên không sử dụng theo các hình thức thông thường. Chính vì thế nên cách thực hiện ký của từng loại cũng có sự khác biệt.
1. Cách tạo chữ ký điện tử trong PDF trên máy tính
Khi muốn tạo chữ ký điện tử trong PDF trên máy tính, người dùng có thể thao tác theo một trong số những cách sau:
Cách 1: Dùng website Smallpdf.com
Ưu điểm Nhược điểm- Thao tác tạo chữ ký đơn giản, cho phép người dùng thực hiện dễ dàng chỉ trong 1 cú click chuột.
- Chỉ cho phép tạo chữ ký trực tiếp trên file PDF chứ không lưu được.
- Tạo chữ ký theo các mẫu hệ thống thiết lập sẵn, không thể tự tạo mẫu riêng.
- Người dùng chỉ được hỗ trợ dùng thử 7 ngày, sau đó phải trả phí để sử dụng nếu muốn.
Cách thực hiện cụ thể như sau:
- Bước 1: Mở trình duyệt và truy cập vào Smallpdf theo link https://smallpdf.com/vi/sign-pdf.

- Bước 2: Nhấn chuột trái vào mục [Chọn tệp] để mở file PDF cần tạo chữ ký hoặc kéo thả file PDF vào mục này.
- Bước 3: Kích chọn [Chữ ký của bạn] ở hộp thoại bên phải, thực hiện thao tác ký theo nhu cầu (ký tay/nhập tên/tải file ảnh chữ ký).
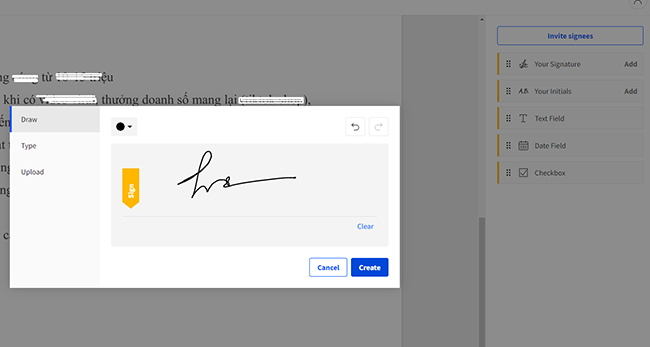
- Bước 4: Nhấn vào mục [Tạo chữ ký], Smallpdf sẽ lập tức tạo chữ ký theo yêu cầu người dùng trong 2 - 3 giây, chữ ký được tạo ra sẽ hiển thị ở ngay giao diện bên phải.
- Bước 5: Chèn chữ ký điện tử vào file PDF, kích chuột vào chữ ký để thực hiện các điều chỉnh cần thiết và thêm ngày tháng ký tên nếu muốn.
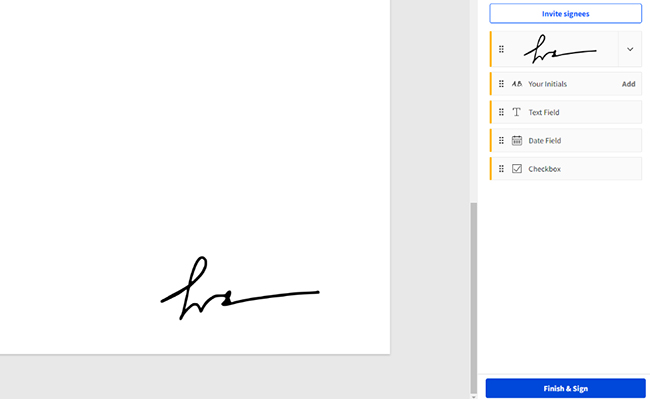
- Bước 6: Nhấn [Hoàn thành & ký tên] để kết thúc thao tác, chọn [Lưu trữ] để tải file tài liệu được ký và lưu lại.
Cách 2: Dùng PDF24 Tools
Ưu điểm Nhược điểm- Thao tác ký đơn giản, nhanh chóng, dễ thực hiện.
- Có thể tự ký tay theo mẫu riêng của bản thân.
- Chỉ hỗ trợ ký tay hoặc chèn file ảnh chữ ký.
- Không có mẫu chữ ký điện tử tự động.
Từng bước tiến hành cụ thể khi dùng PDF24 Tools tạo chữ ký điện tử như sau:
- Bước 1: Mở Chrome trên máy tính, dán link https://tools.pdf24.org/vi/ky-ten-pdf
- Bước 2: Kích vào [Chọn tập tin] để tìm đến vị trí lưu file PDF cần ký hoặc kích giữ chuột file cần ký và kéo thả vào mục này.
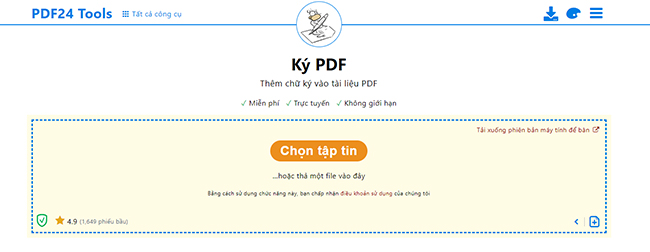
- Bước 3: File PDF cần ký sẽ được mở ra, kích chọn biểu tượng ký tên ở góc trên bên trái màn hình.
- Bước 4: Người dùng có thể chọn vẽ tay chữ ký hoặc upload file ảnh chữ ký lên, sau đó tích vào [Thêm chữ ký] (biểu tượng tích V màu xanh).
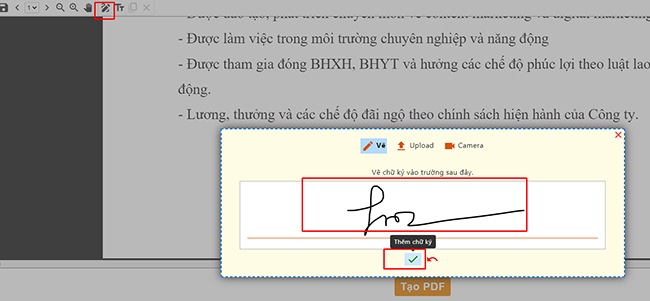
- Bước 5: Kích chuột trái vào chữ ký để thêm vào file, điều chỉnh vị trí và kích cỡ phù hợp.
- Bước 6: Click chuột vào mục [Tạo PDF] và chọn [Download] để tải và lưu file.
Cách 3: Dùng Adobe Acrobat
Ưu điểm Nhược điểm- Thao tác thực hiện ký tên trên Adobe Acrobat đơn giản, dễ dàng, nhanh chóng.
- Có nhiều hình thức ký cho người dùng chọn, có thể tự tạo chữ theo đường nét mong muốn.
- Cần phải cài đặt phần mềm trước khi sử dụng.
Cách tạo chữ ký điện tử trong PDF bằng cách dùng Adobe Acrobat như sau:
- Bước 1: Dùng phần mềm Adobe Acrobat Reader để mở file tài liệu PDF cần ký điện tử.
- Bước 2: Nhấn vào bảng công cụ Tools bên giao diện màn hình phải và chọn [Fill & Sign].
- Bước 3: Click chuột chọn [Sign] rồi chọn [Add Signature], tại đây người dùng chọn một trong 3 hình thức ký:
1 - Type: Gõ tên người ký theo yêu cầu, có thể chọn định dạng chữ ký.
2 - Draw: Người dùng tự vẽ chữ ký theo nét mong muốn.
3 - Image: Cho phép chèn ảnh chữ ký vào file
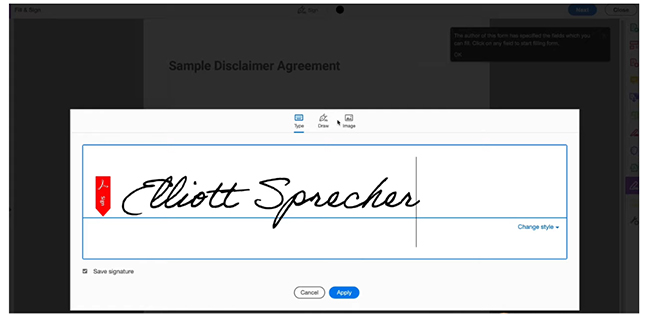
- Bước 4: Sau khi ký xong, nhấn [Save Signature] rồi chọn Apply. Lúc này có thể thực hiện kéo để thu phóng kích thước và điều chỉ vị trí chữ ký theo mong muốn.
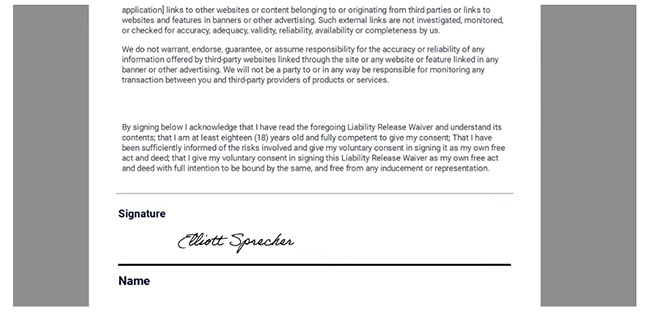
Cách 4: Cách tạo chữ ký điện tử trong PDF với Foxit Reader
Ưu điểm Nhược điểm- Thao tác thực hiện tương đối dễ dàng, không quá phức tạp.
- Có tính năng ngăn chặn chỉnh sửa sau khi ký, đảm bảo tính toàn vẹn cho văn bản PDF được ký.
- Người dùng cần phải tải và cài đặt phần mềm vào máy thì mới có thể sử dụng.
Các bước thực hiện lần lượt như sau:
- Bước 1: Tự tạo chứng chỉ xác thực đi kèm chữ ký điện tử
Mở phần mềm Foxit Reader trên máy tính, chọn mục [Protect], bấm vào [Sign & Certify] rồi kích chọn Digital IDs.
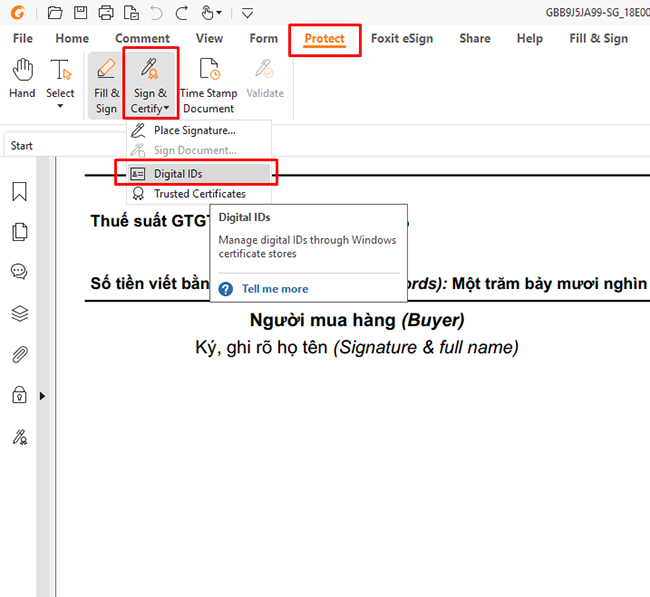
Kích vào Add ID ở hộp thoại vừa hiển thị, sau đó tích vào mục “A new digital ID I want to create now”.
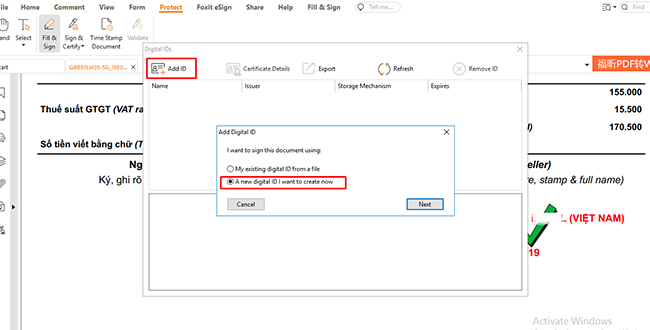
Hệ thống sẽ hiển thị hộp thoại yêu cầu người dùng chọn nơi lưu trữ chứng chỉ tự ký theo các nội dung sau:
1 - “New PKCS#12 digital ID file”: Lưu chứng chỉ trên máy tính ở định dạng file .PFX
2 - “Windows certificate store”: Lưu chứng chỉ trong cửa hàng chứng chỉ Windows
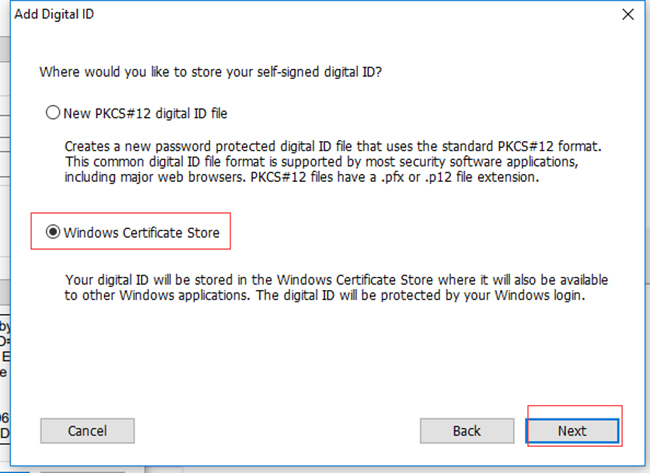
Sau khi xác nhận nơi muốn lưu, nhấn ‘’Next”.
Điền các thông tin nhận dạng của người thực hiện ký theo yêu cầu hệ thống vào từng mục tương ứng: Tên, đơn vị, địa chỉ email. Có thể chọn mục đích sử dụng chứng chỉ hoặc không tại mục “Use Digital ID for”.
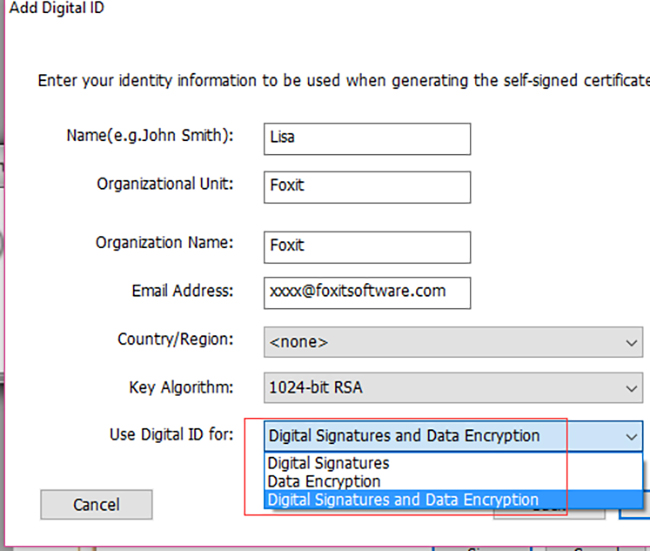
Chọn Finish (trong trường hợp đã chọn lưu chứng chỉ ở cửa hàng Windows) hoặc nhấn Next để nhập tệp tin chứng chỉ, chọn vị trí lưu và đặt mật khẩu, nhấn Finish (trong trường hợp đã chọn lưu chứng chỉ trên máy tính). Sau khi kết thúc các thao tác này, chứng chỉ số tự tạo sẽ xuất hiện trong menu “Sign As” của thư mục “Sign Document”.
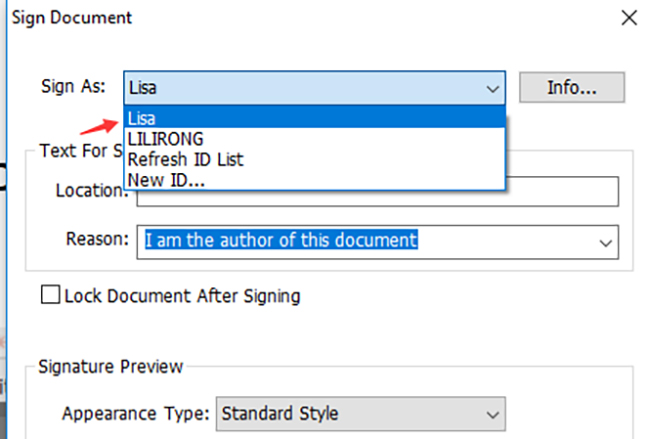
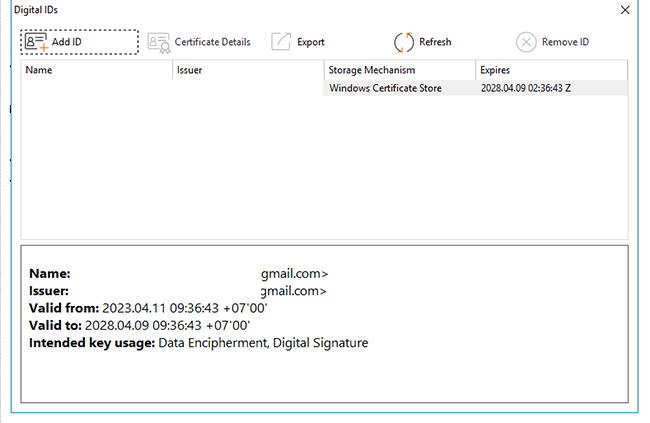
- Bước 2: Ký điện tử trên file PDF bằng Foxit Reader
Người dùng mở phần mềm Foxit Reader lên, chọn [File] > [Open] > [Browse] để chọn thư mục lưu file PDF và chọn mở file PDF cần ký điện tử ra.
Vẽ trường chữ ký nơi đặt chữ ký số bằng cách chọn tab [Protect], nhấn [Sign & Certify] rồi chọn [Place Signature]. Sau đó, giữ chuột trái kéo để vẽ trường khu vực cần đặt chữ ký điện tử.
Chọn chứng chữ ký thuật số theo các thao tác sau:
1 - Tìm đến hộp thoại “Sign Document”, chọn [Sign As] rồi chọn chứng chỉ vừa được khởi tạo thành công trước đó (ở Bước 1).
2 - Tại hàng “Appearance Type”, chọn định dạng chữ ký: Draw - vẽ tay chữ ký với chuột; Image - chèn ảnh chữ ký; Name - nhập ký tự tên vào từ bàn phím. Sau đó nhấn [Create].
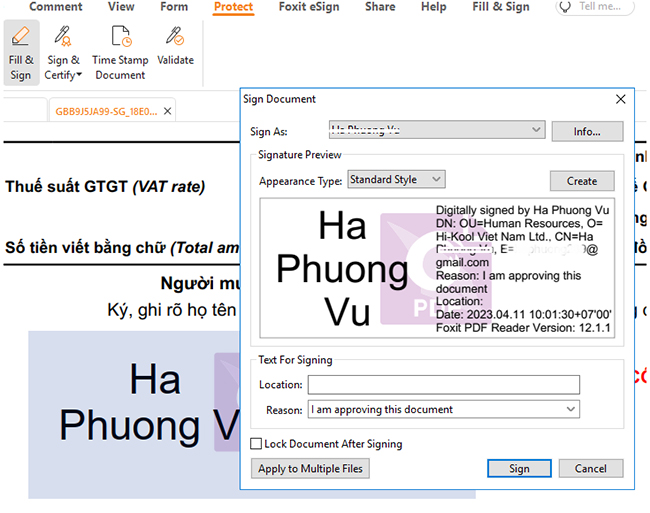
3 - Chọn mục đích ký văn bản ở mục “Reason”.
4 - Chọn khóa văn bản sau khi ký nếu cần thiết.
5 - Kích chuột vào nút [Sign], chữ ký điện tử được ký sẽ hiển thị trên trang tài liệu PDF với nội dung bao gồm cả chữ ký và thông tin danh tính của người ký theo thiết lập trong chứng chỉ số tự tạo.
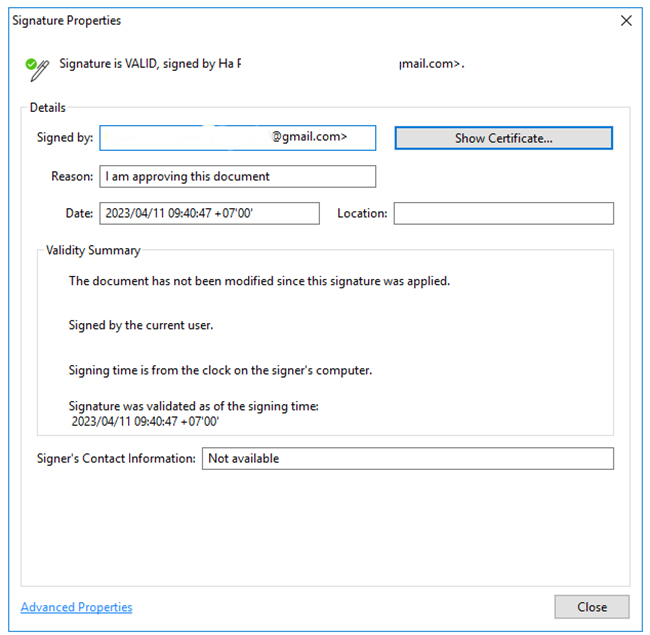
Cách ứng dụng tạo chữ ký điện tử kể trên mặc dù có khá nhiều ưu điểm, tuy nhiên nó chỉ phù hợp dùng trong văn bản lưu hành nội bộ với mục đích thể hiện danh tính người soạn thảo và tính độc quyền. Về mặt pháp lý, các văn bản điện tử sử dụng chữ ký tự tạo sẽ không được đảm bảo. Thay vào đó, người dùng có thể cân nhắc lựa chọn một số giải pháp chữ ký số được chứng thực bởi các đơn vị uy tín và chính thống như VNPT.
Chữ ký số VNPT được phát hành dựa trên hạ tầng kỹ thuật công nghệ vững mạnh của Tập đoàn Bưu chính Viễn thông Việt Nam. Dịch vụ không chỉ đáp ứng đầy đủ theo các quy định của pháp luật hiện hành mà còn tích hợp nhiều tính năng thông minh, thể hiện nhiều giá trị lợi ích đáng kể như:
- An toàn và bảo mật: Ứng dụng được thiết lập và vận hành trên nền tảng công nghệ vững chắc hàng đầu Việt Nam giúp ngăn chặn các nguy cơ rò rỉ, xâm nhập phá hoại thông tin dữ liệu của người dùng.
- Độ xác thực cao: Chữ ký số cần đảm bảo tính hợp lệ và được chứng thực bởi cơ quan được Nhà nước cấp phép.
- Tiện lợi - tiết kiệm - nhanh chóng: Giải pháp ký số của VNPT cho phép người dùng thao tác từ xa mọi lúc mọi nơi theo yêu cầu. Ưu thế về công nghệ giúp cá nhân/doanh nghiệp sử dụng dịch vụ tiết kiệm đáng kể các khoản chi phí như giấy tờ, in ấn, chuyển phát, đi lại,….
Đặc biệt, hiện tại VNPT đang triển khai chương trình hỗ trợ dịch vụ ký số công cộng MIỄN PHÍ trên 40 cổng dịch vụ công trực tuyến. Mọi công dân Việt Nam có cầu chỉ cần đăng ký và xác thực SmartCA là ngay lập tức có thể trải nghiệm.
2. Cách tạo chữ ký điện tử trong PDF trên điện thoại
Ngoài các cách tạo chữ ký điện tử trong PDF trên máy tính như vừa đề cập ở phần 1, người dùng có thể lựa chọn phương án thao tác trên điện thoại theo các hướng dẫn sau:
Cách 5: Dùng điện thoại iOS
Ưu điểm Nhược điểm- Thực hiện dễ dàng cho hầu hết người dùng điện thoại iOS.
- Chỉ cho phép tự vẽ chữ ký hoặc chèn ảnh chữ ký.
Để tạo chữ ký trên điện thoại sử dụng hệ điều hành iOS cho file PDF, bạn có thể làm theo cách sau:
- Bước 1: Mở Mail trên điện thoại, nhấn vào file PDF.
- Bước 2: Sau khi mở file, chọn biểu tượng hình ngòi bút ở góc bên phải phía trên màn hình, nhấn vào dấu cộng và chọn [Signature].
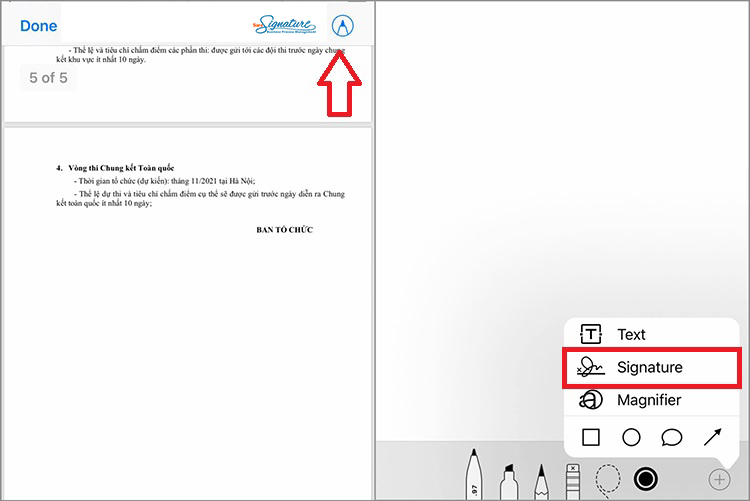
- Bước 3: Thao tác tạo chữ ký trực tiếp thực hiện trên màn hình rồi chèn chữ ký vào vị trí phù hợp trên file PDF.
Người dùng cũng có thể mở Safari, truy cập vào đường link https://smallpdf.com/vi/sign-pdf và thực hiện ký tên tương tự hướng dẫn ở mục 1 - Cách 1 trong bài viết này.
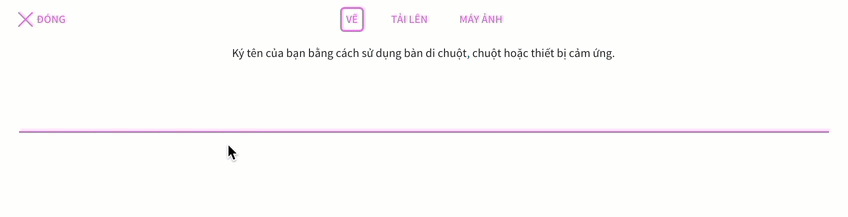
Cách 6: Dùng điện thoại Android
Ưu điểm Nhược điểm- Ký file PDF trên ứng dụng Adobe Reader của điện thoại Android yêu cầu thao tác đơn giản, thực hiện nhanh chóng.
- Người dùng phải cài đặt phần mềm Adobe Reader trước khi ký.
Người dùng có thể tải và cài đặt phần mềm Adobe Reader vào điện thoại Android để tiến hành ký tên cho file PDF. Sau khi đã có phần mềm, chúng ta cần làm như sau:
- Bước 1: Mở Adobe Reader trong điện thoại ra, bấm vào biểu tượng dấu cộng rồi chọn chức năng [Edit PDF] hoặc chọn [Files] rồi chọn [On This Device] để tìm và mở tệp PDF cần chỉnh sửa và ký.
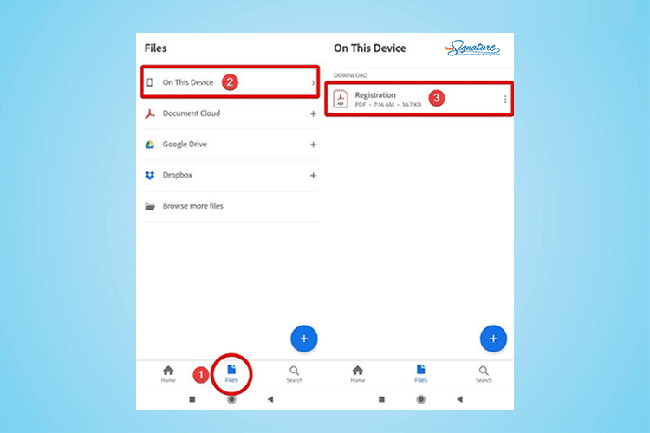
- Bước 2: Sau khi đã mở file PDF, bấm vào biểu tượng hình bút chì rồi chọn [Fill & Sign].
- Bước 3: Tại giao diện màn hình, bấm vào biểu tượng chữ ký ở góc phải rồi chọn [Create Signature] để thực hiện tạo chữ ký cho file PDF.
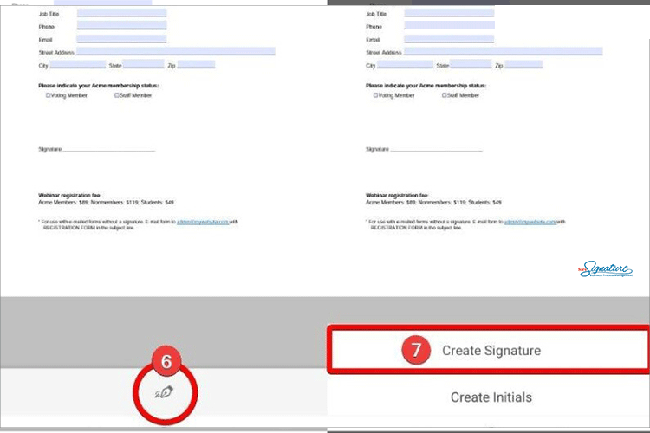
- Bước 4: Chạm vào biểu tượng chữ ký 1 lần nữa để có thể căn chỉnh kích cỡ, vị trí phù hợp.
Từ những hướng dẫn chi tiết được chia sẻ trong bài viết, hẳn rằng bạn đọc đã nắm được cách tạo chữ ký điện tử trong PDF và thao tác thành công. Việc sử dụng chữ ký tự tạo khá tiện lợi và đơn giản, tuy nhiên chúng không được đánh giá cao về mặt pháp lý. Chính bởi vậy nên đối với các giao dịch mang tính chất quan trọng, chữ ký số sẽ là giải pháp tin cậy hơn cả.
VNPT CA và Smart CA là các giải pháp ký số uy tín do chính tập đoàn bưu chính viễn thông Việt Nam phát hành. Với thiết kế chuẩn hóa theo quy định pháp luật cùng nhiều tiện ích thông minh được hỗ trợ đầy đủ, chữ ký số VNPT hiện đang được đông đảo cá nhân và doanh nghiệp đánh giá là một trong những giải pháp công nghệ an toàn và hiệu quả nhất.
Quý khách hàng quan tâm nếu muốn được hỗ trợ chi tiết hơn về dịch vụ, xin vui lòng liên hệ theo các kênh sau:
- Website: https://onesme.vn
- Hotline: 1800 1260
- Email: onesme@vnpt.vn
- Tư vấn miễn phí: https://bit.ly/oneSME_ContactUs
Link nội dung: https://topnow.edu.vn/cach-ky-ten-tren-file-pdf-tren-dien-thoai-a33028