
Thủ thuật chuyển file Excel sang hình ảnh nhanh, miễn phí
Trong nhiều trường hợp bạn cần chuyển file Excel sang hình ảnh để dễ dàng quan sát, dữ liệu không bị xô lệch trong quá trình chuyển qua chuyển lại và đọc được trên nhiều thiết bị di động. Mời các bạn theo dõi bài viết sau để nắm được cách thực hiện chuyển file Excel sang dạng ảnh nhé.
1. Chuyển Excel sang hình ảnh bằng Copy - Paste
Giả sử bạn có bảng “Thống kê thiết bị làm việc tại nhà CBNV” như sau. Yêu cầu bạn hãy chuyển bảng này từ Excel sang dạng ảnh.
Bước 1: Bạn mở file Excel chứa dữ liệu cần sang ảnh. Sau đó bạn bôi đen toàn bộ dữ liệu đó.
Bước 2: Bạn chọn thẻ Home trên thanh công cụ, trong mục Copy bạn ấn xổ xuống chọn Copy as Picture.

Bước 3: Lúc này hộp thoại Copy Picture hiện ra. Mục Appearance bạn chọn As shown on screen và mục Format bạn chọn Picture. Sau đó, bạn ấn OK để xác nhận.
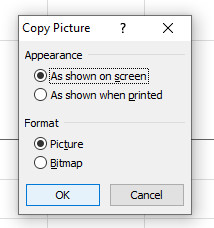
Bước 4: Tiếp theo, bạn mở file Word mới ra. Bạn ấn chuột phải chọn Paste hoặc tổ hợp phím Ctrl + V để dán ảnh. Ta có kết quả là dữ liệu Excel đã chuyển sang dạng ảnh và được dán trong file Word.
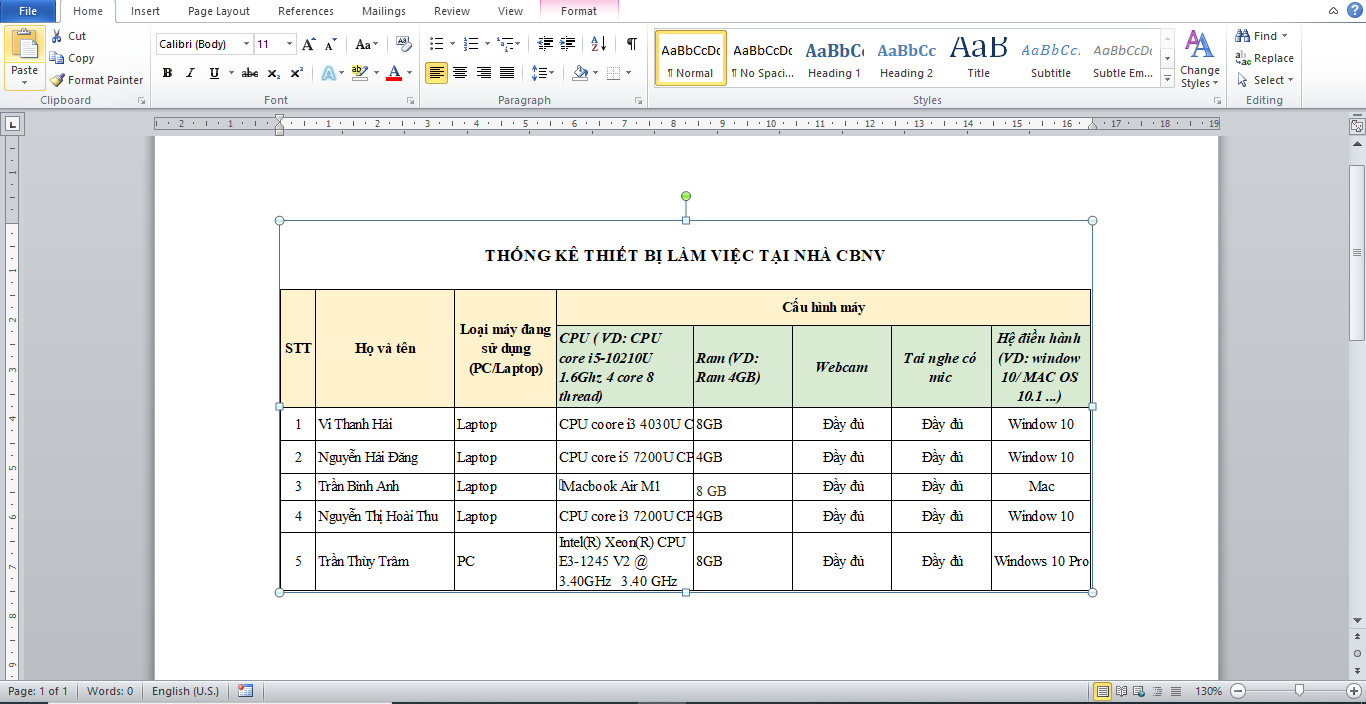
Bước 5: Bạn chọn ảnh vừa dán và ấn chuột phải chọn Save as Picture để lưu ảnh về máy.
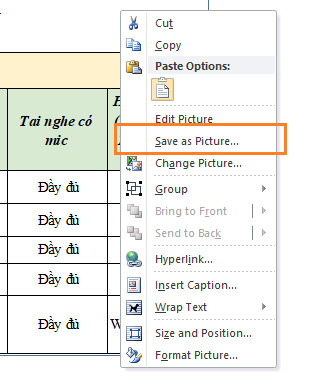
Bước 6: Như vậy, bạn đã có ảnh trong máy với định dạng như hình.
2. Chuyển Excel sang ảnh bằng website trực tuyến
Bạn có thể chuyển file Excel sang dạng ảnh bằng cách sử dụng các website chuyển đổi trực tuyển, ví dụ như Convertio.
Bước 1: Các bạn truy cập vào link website: https://convertio.co/vn/xls-jpg/
Bước 2: Bạn ấn vào Chọn tập tin và tìm đến file Excel cần chuyển đổi. Sau khi chọn xong, bạn ấn vào Chuyển đổi để bắt đầu chuyển đổi từ file XLS (Excel) sang JPG (ảnh).
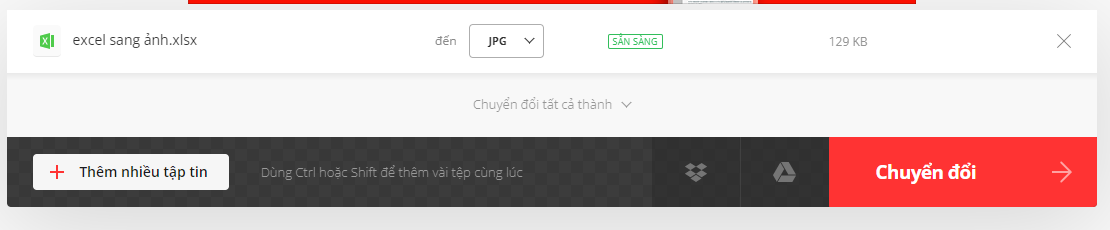
Bước 3: Bạn đợi cho đến khi website trả về thông báo Đã hoàn tất chuyển đổi. Sau đó bạn ấn vào mục Tải về để tiến hành tải file ảnh về máy
Bước 4: Nhờ đó, bạn đã có ảnh chuyển từ file Excel như hình.
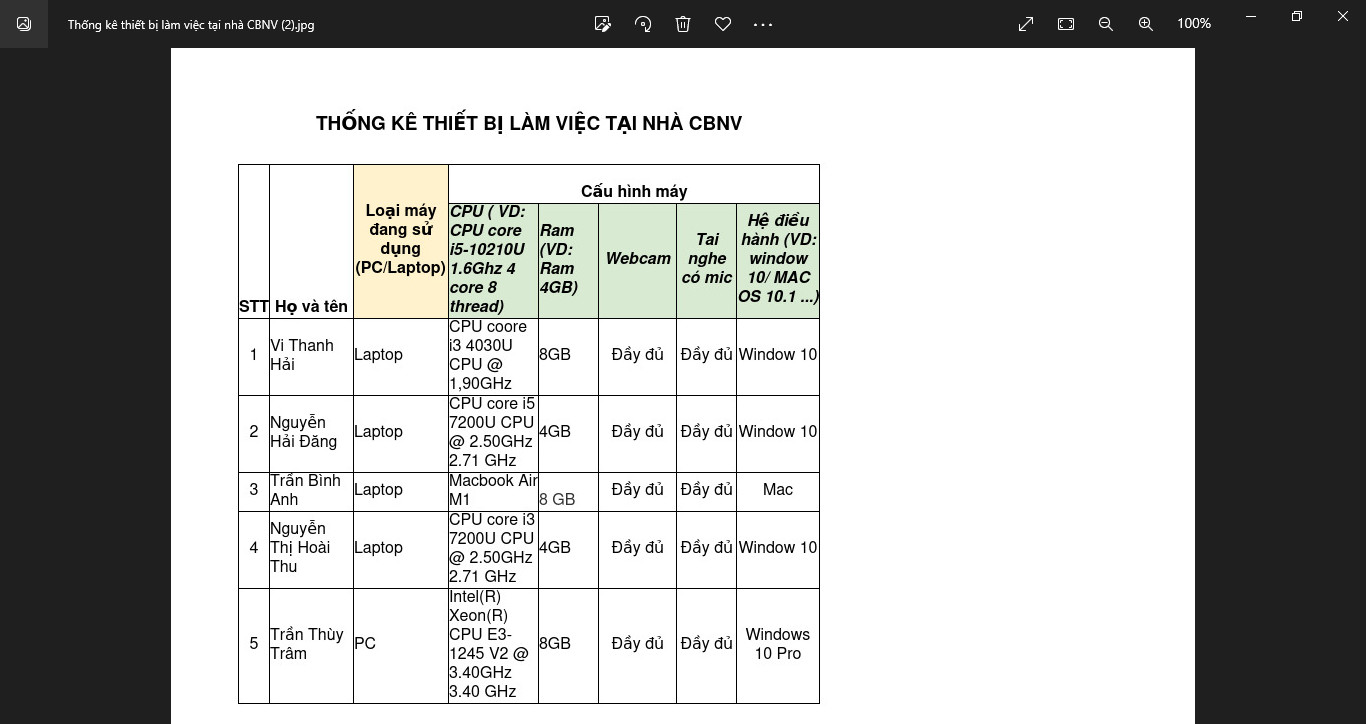
Ngoài Convertio, bạn có thể lựa chọn các website khác để chuyển đổi với thao tác tương tự:
https://pdfmall.com/vi/excel-to-jpg
https://onlineconvertfree.com/vn/convert-format/xls-to-jpg/
https://image.online-convert.com/vi/convert/xls-sang-jpg
Bài viết được thực hiện trên máy tính sử dụng hệ điều hành Windows với phiên bản Excel. Ngoài ra bạn cũng có thể thực hiện trên các phiên bản Excel 2003, 2007, 2010, 2013, 2016, 2019, Office 365 hoặc cả trên MacOS với thao tác tương tự.
Như vậy, bài viết đã đưa ra một số cách hướng dẫn chuyển đổi file Excel sang dạng hình ảnh. Hy vọng bài viết sẽ hữu ích cho bạn trong quá trình học tập, làm việc. Chúc các bạn thành công!
Các tìm kiếm liên quan đến chủ đề “chuyển file excel sang hình ảnh”
Chuyển Excel sang JPG Chuyển file Excel sang file PDF Cách cắt file Excel thành ảnh gửi qua Zalo Chuyển file Excel sang PNG Chuyển Excel sang Word Cách chuyển file Excel sang PDF trên điện thoại Cách chuyển từ file Excel sang DBFBài liên quan
Cách chuyển file Excel thành CSV nhanh, không bị lỗi
Mẹo chuyển đổi số tiền ngoại tệ thành chữ trong Excel
5 Cách để chuyển số âm thành số dương trong Excel: Cực nhanh và dễ làm
Link nội dung: https://topnow.edu.vn/cach-xuat-file-excel-a33056