
Tổng hợp cách xoay chữ trong Word nhanh chóng
Cách xoay chữ trong Word là thủ thuật giúp bạn định dạng chữ theo nhiều chiều hướng khác nhau. Tuy nhiên không phải ai cũng biết đến cách định dạng chữ này. Do đó, tại bài viết này, mình sẽ chia sẻ bạn cách viết và xoay ngang, dọc chữ trong Word nhanh chóng.
Cách viết và xoay chữ trong Word bằng Text Box
Với cách xoay chữ bằng Text Box này, bạn sẽ có thể xoay chữ theo nhiều góc độ tùy thích. Tuy nhiên, bạn sẽ khá tốn thời gian khi muốn xoay nhiều đoạn văn bản khác nhau. Vì bạn sẽ phải xoay thủ công bằng tay.
Hướng dẫn
Bước 1: Đầu tiên, để xoay chữ, bạn cần mở phần mềm Word lên. Tiếp đến, bạn nhấn vào thẻ Insert trên thanh công cụ. Tại tab Text, bạn nhấp vào Text Box. Lúc này, bạn hãy chọn kiểu bạn thích. Như ví dụ bên dưới đây, mình đã lựa chọn kiểu Simple Text Box.

Bước 2: Tiến hành nhập văn bản bạn cần xoay. Sau khi nhập xong, bạn nhấp giữ chuột trái tại biểu tượng mũi tên xoay tròn như hình minh họa bên dưới. Sau đó, trong lúc nhấn giữ chuột, bạn xoay chuột theo chiều mà bạn muốn xoay chữ.
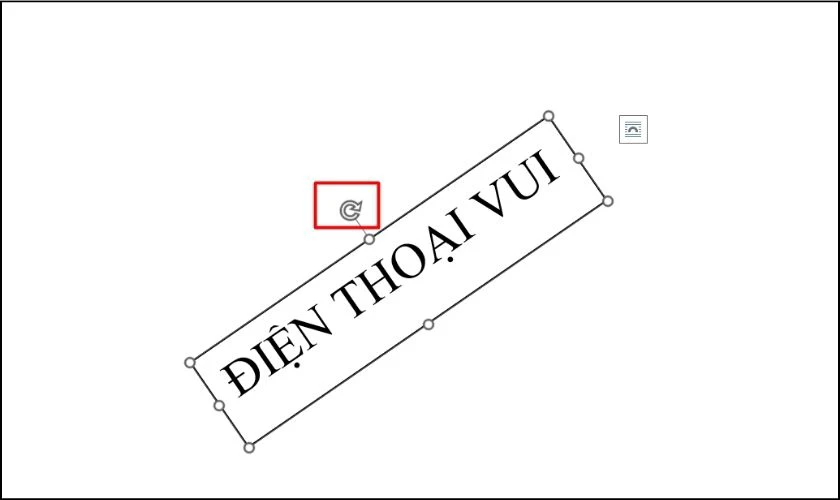
Với thao tác đơn giản trên, bạn đã thực hiện thành công cách xoay chữ trong Word bằng Text Box.
cách xoay ngang 1 trang giấy trong Word
Xoay chữ trong Word bằng WordArt
Tạo chữ xoay chiều trong Word bằng WordArt thì bạn sẽ có nhiều tùy chọn xoay để lựa chọn. Đồng thời, kiểu chữ của WordArt cũng có nhiều mẫu đẹp mắt để làm nổi bật trang Word của bạn.
Hướng dẫn
Bước 1: Trước hết, bạn cần vào thẻ Insert trên thanh công cụ. Sau đó, bạn chọn vào mục WordArt. Tại đây, bạn hãy lựa chọn cho mình kiểu chữ thích hợp theo nhu cầu của mình.
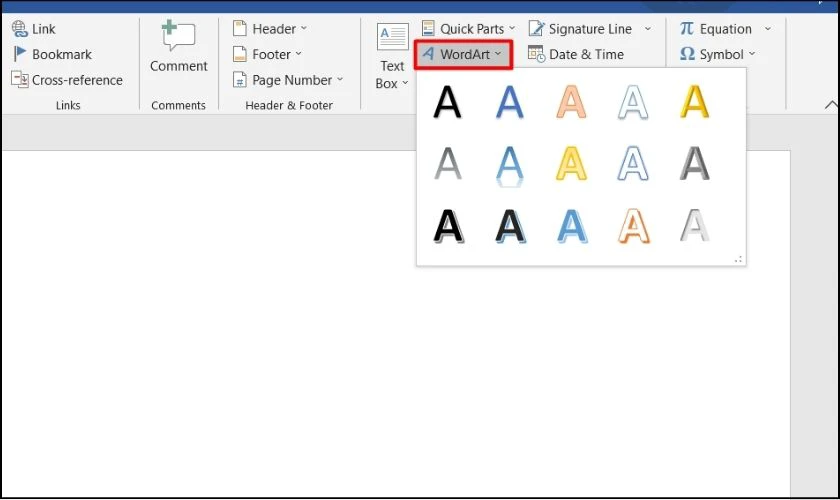
Bước 2: Nhập nội dung văn bản mà bạn muốn xoay. Bạn có thể xoay bằng mũi tên xoay tròn trên đầu chữ như hướng dẫn phần 1 phía trên. Hoặc bạn có thể xoay nhanh các góc 90 độ bằng cách vào thẻ Shape Format và chọn Rotate. Lúc này, bạn hãy chọn góc bạn muốn xoay.
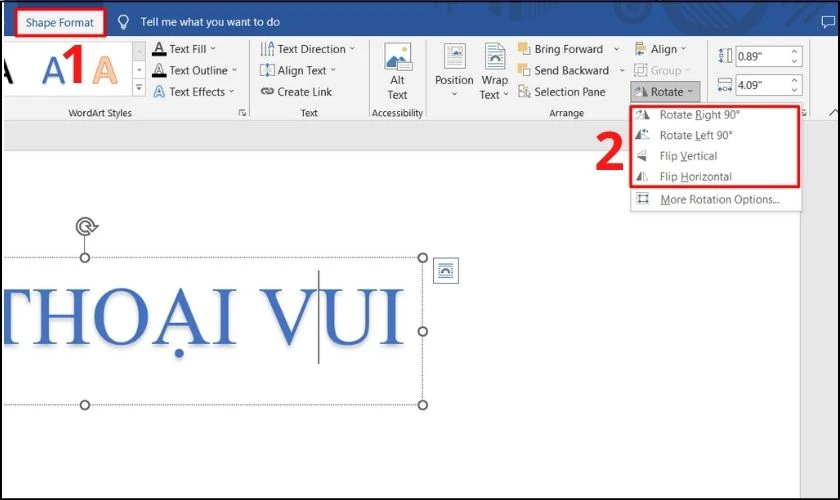
Bên cạnh xoay chữ, tại thẻ Shape Format bạn còn có thể điều chỉnh kiểu chữ và màu chữ cho phù hợp ý thích.
Cách xoay chữ ngang trong Word bằng Table
Cách này phù hợp cho trường hợp bạn muốn xoay những từ có trong bảng Word. Tuy nhiên, nó sẽ có khá nhiều thao tác và chỉ xoay được 3 kiểu mặc định là trái, phải, giữa.
Hướng dẫn
Bước 1: Nhấp chuột vào thẻ Insert trên thanh công cụ và chọn vào mục Table. Chọn số hàng, cột bạn cần lập và nhập chữ cần xoay vào.
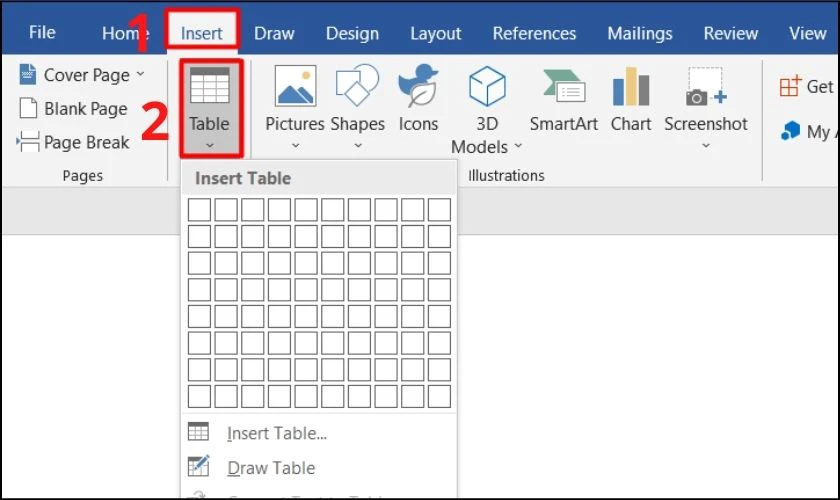
Bước 2: Quét chọn ô bạn muốn xoay chữ rồi nhấp chuột phải. Lúc này, bạn chọn vào mục Text Direction.
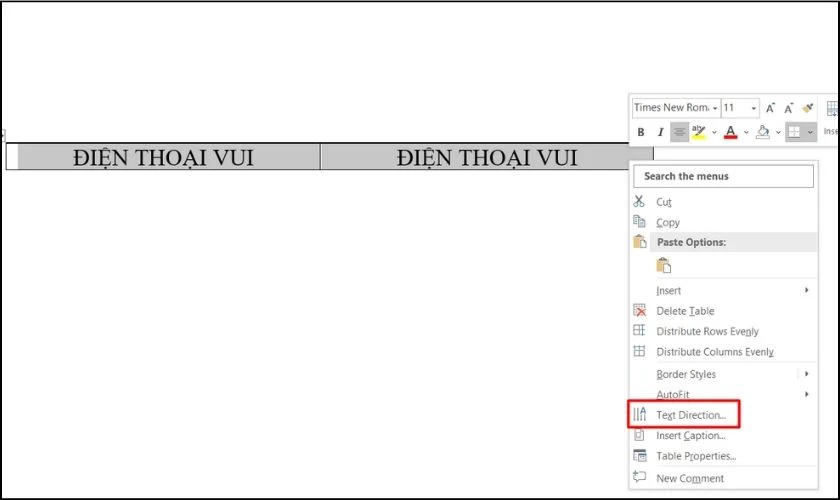
Bước 3: Bảng thiết lập lúc này sẽ hiện lên. Bạn hãy chọn kiểu xoay bạn mong muốn rồi nhấn OK.
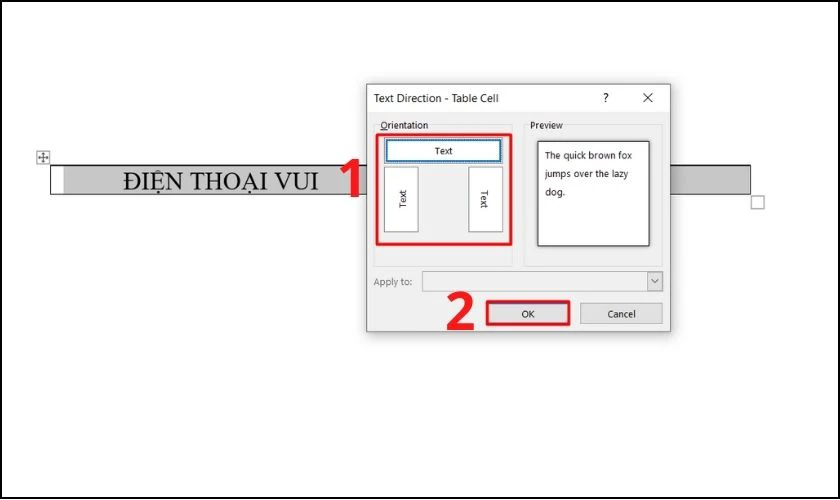
Kết quả sẽ tương tự như hình minh họa bên dưới đây.
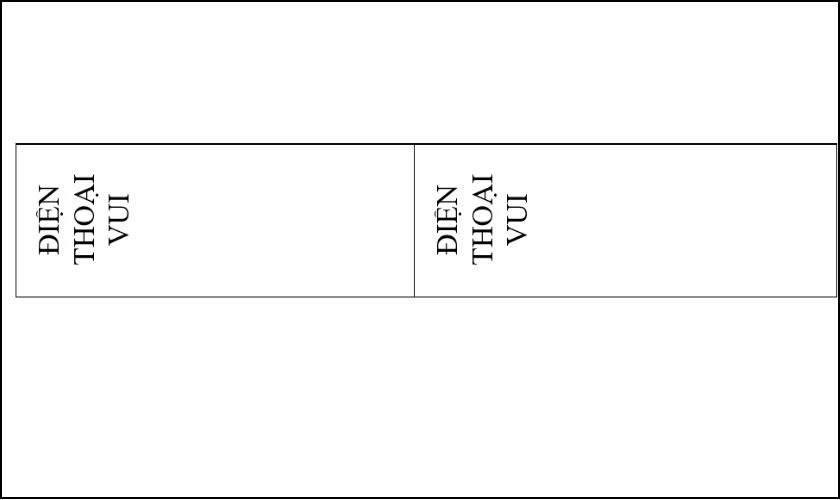
Bước 4: Nếu bạn muốn bỏ viền khung, bạn vào thẻ Table Design rồi chọn Border. Sau đó, nhấp chuột vào mục No Border.
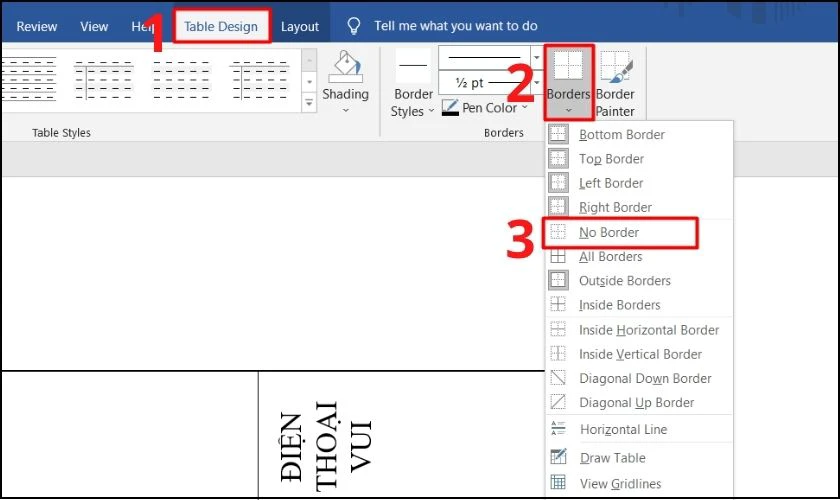
Đến đây Điện Thoại Vui đã hoàn tất chia sẻ đến bạn 3 cách viết và xoay chữ ngang dọc trong Word theo ý thích. Nếu bạn thực hiện thành công, hãy chia sẻ thủ thuật laptop này để mọi người cùng tham khảo nhé.
Link nội dung: https://topnow.edu.vn/cach-xoay-ngang-chu-trong-word-a43452