
Tổng hợp cách chia văn bản thành nhiều cột trong Word
Tổng hợp cách chia văn bản thành nhiều cột trong Word
Cách chia cột trong Word giúp văn bản của bạn được phân bố rõ ràng, dễ nhìn hơn. Tuy nhiên, với những người sử dụng Word không hẳn ai cũng sẽ biết được thủ thuật này. Do đó, tại bài viết này, mình sẽ chia sẻ đến bạn cách chia văn bản thành 2, nhiều cột trong Word.
Cách chia cột trong Word đơn giản
Với thao tác chia cột, bạn có thể chia văn bản thành 2 hoặc nhiều cột tùy thích. Để biết được cách thức chia cột trong Word như thế nào, bạn có thể tham khảo phần bên dưới đây.
Cách chia văn bản thành 2 cột đều nhau trong Word
Cách này áp dụng trường hợp bạn cần chia văn bản thành 2 cột đều nhau trong Word. Các bước thực hiện cụ thể như sau.
Hướng dẫn
Bước 1: Đầu tiên, bạn cần quét chọn văn bản cần chia cột. Sau đó, chọn vào thẻ Layout ở trên thanh công cụ.

Bước 2: Lúc này, bạn nhấp vào mục Columns và chọn Two để chia văn bản thành 2 cột bằng nhau. Hoặc bạn có thể chia văn bản thành 3 cột bằng nhau khi nhấn vào mục Three.
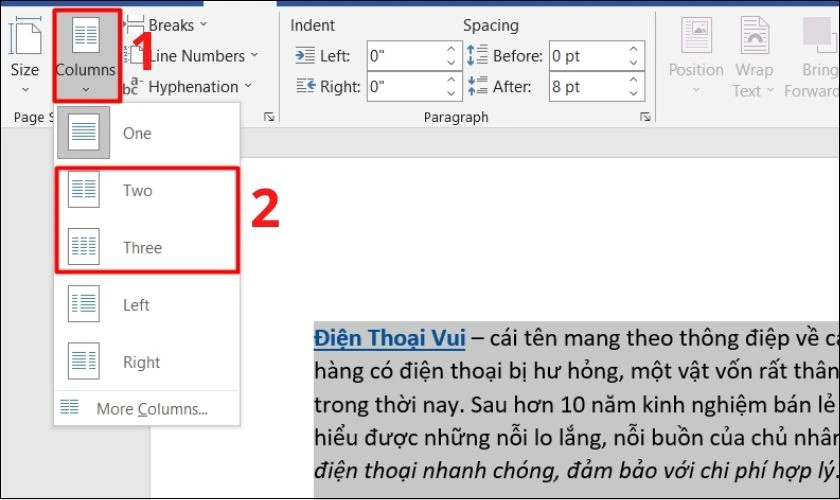
Kết quả nhận về lúc này sẽ tương tự như hình minh họa bên dưới đây.
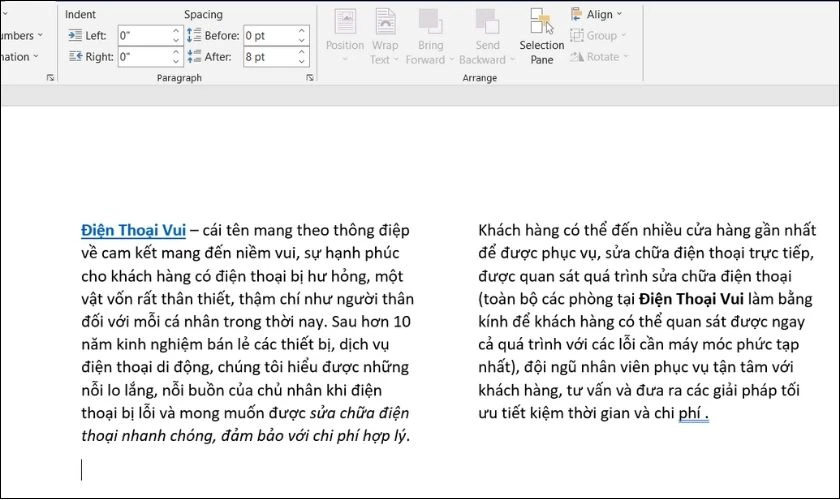
Với thao tác đơn giản trên, bạn đã thực hiện thành công cách chia văn bản thành 2 cột bằng nhau trong Word.
Xem ngay hướng dẫn cách cắt ảnh trong Word nhanh chóng và đơn giản. Click xem ngay!
Chia văn bản thành 2 cột không đều nhau trong Word
Ngoài việc chia đều văn bản thành 2 cột, bạn cũng có thể chia chúng thành 2 cột không đều nhau. Cụ thể cột bên trái hoặc bên phải sẽ rộng hơn so với cột còn lại.
Hướng dẫn
Bước 1: Bạn vẫn sẽ quét chọn văn bản cần chia cột. Sau đó, bạn nhấn vào thẻ Layout để tiến hành thiết lập.
Bước 2: Tại mục Columns, bạn nhấn vào đó và chọn Left hoặc Right. Với Left thì cột bên trái sẽ nhỏ và ít hơn cột bên phải. Ngược lại, Right thì cột bên phải sẽ ít hơn.
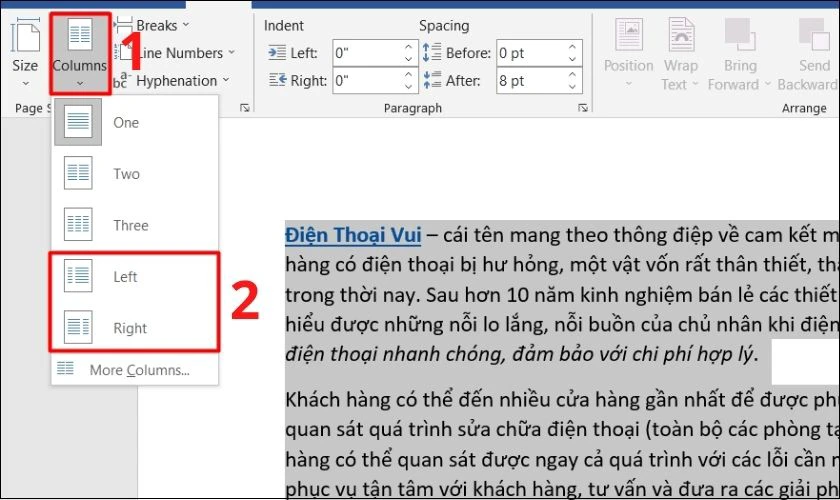
Sau khi thực hiện thao tác trên, văn bản của bạn sẽ được chia như ảnh minh họa sau.
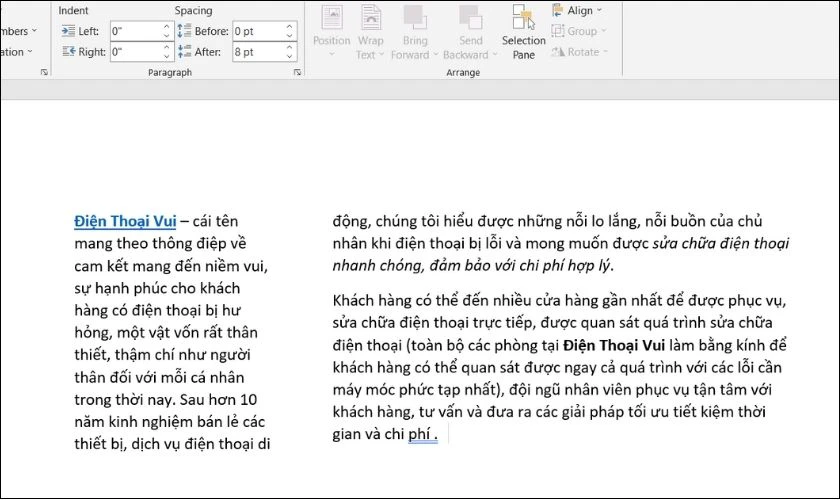
Như vậy, văn bản của bạn lúc đã được chia ra trông gọn gàng và dễ nhìn hơn so với ban đầu rồi đấy.
Cách chia văn bản thành nhiều cột trong Word
Trường hợp bạn cần chia văn bản thành nhiều cột theo ý thích, bạn có thể thực hiện theo hướng dẫn sau.
Hướng dẫn
Bước 1: Quét chọn văn bản bạn cần chia cột. Sau đó nhấn vào thẻ Layout trên thanh công cụ.
Bước 2: Nhấp vào mục Columns và chọn More Columns…
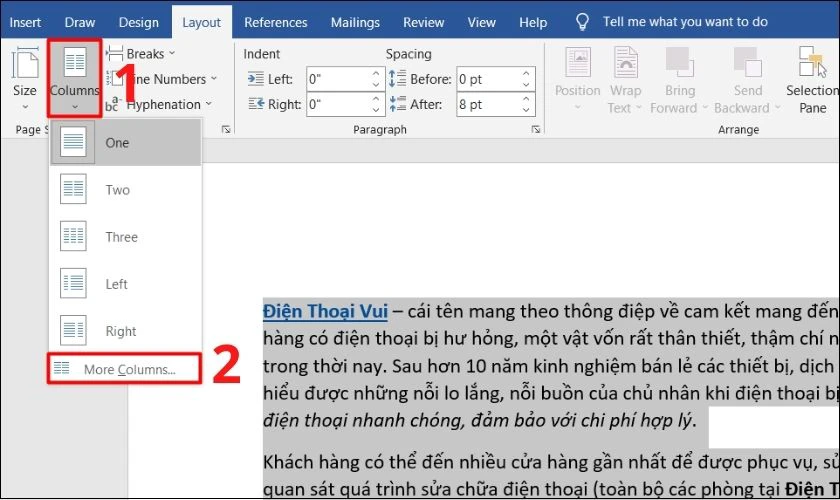
Bước 3: Lúc này hộp thoại Columns sẽ xuất hiện. Tại mục Number of Columns, bạn nhập số cột bạn muốn chia rồi nhấn OK.
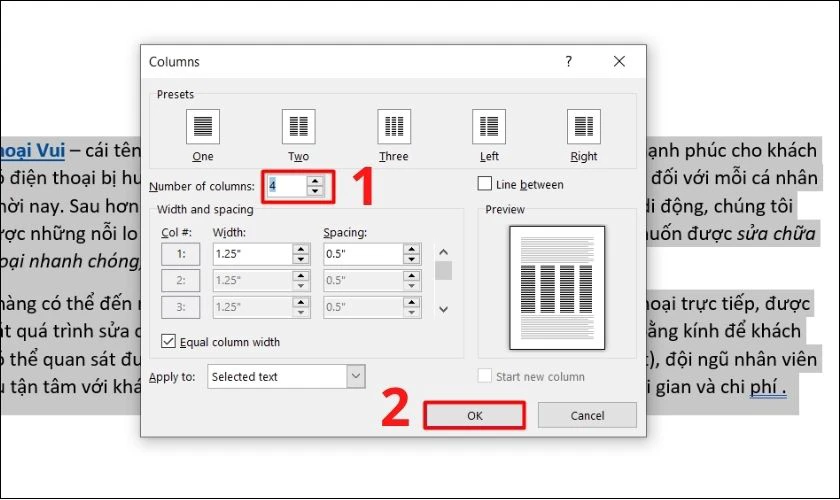
Sau khi hoàn tất, văn bản sẽ chia thành số cột mà bạn đã lập khi nãy.
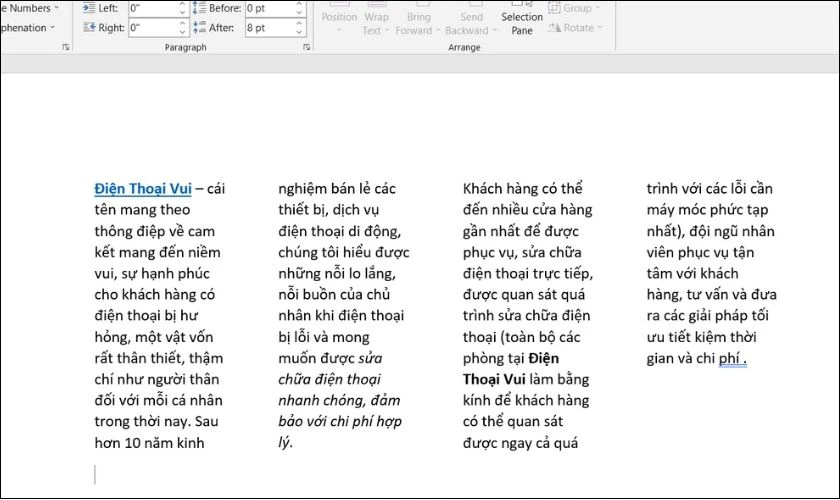
Với một số bước đơn giản trên, bạn đã có thể chia cột cho văn bản theo ý thích và nhu cầu của mình.
Cách chỉnh kích thước, khoảng cách giữa các cột
Sau khi đã thành công cách chia cột cho văn bản trong Word và bạn muốn tùy chỉnh kích thước và khoảng cách các cột. Bạn có thể thực hiện theo các bước trong hướng dẫn sau.
Hướng dẫn
Bước 1: Nhấp chuột vào phần văn bản bạn muốn điều chỉnh. Tiếp đến, nhấn vào thẻ Layout. Tại đây, bạn chọn vào mục Columns rồi chọn More Columns…
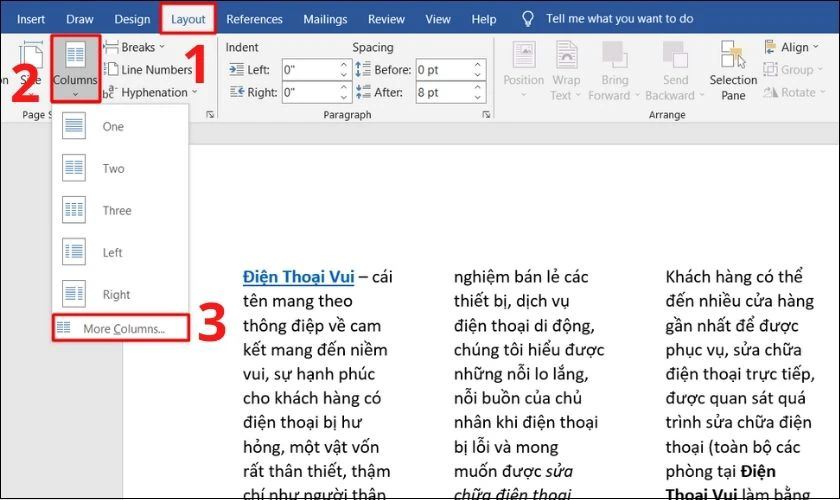
Bước 2: Lúc này, hộp thoại Columns xuất hiện. Tại đây bạn có thể tùy chỉnh cột của mình bằng một số mục như:
- Number of columns: Số lượng cột mà bạn cần chia.
- Width and spacing: Chỉnh kích thước cho từng cột (Width) và chỉnh khoảng cách giữa các cột (Spacing). Bạn có thể nhập thủ công kích thước bạn muốn vào ô trống. Hoặc bạn nhấp vào mũi tên lên để tăng kích thước/khoảng cách và mũi tên hướng xuống để giảm.
- Apply to: Áp dụng cho phần văn bản hiện tại (This section), áp dụng phần văn bản từ con trỏ trở về sau (This point forward) và áp dụng toàn bộ văn bản (Whole document).
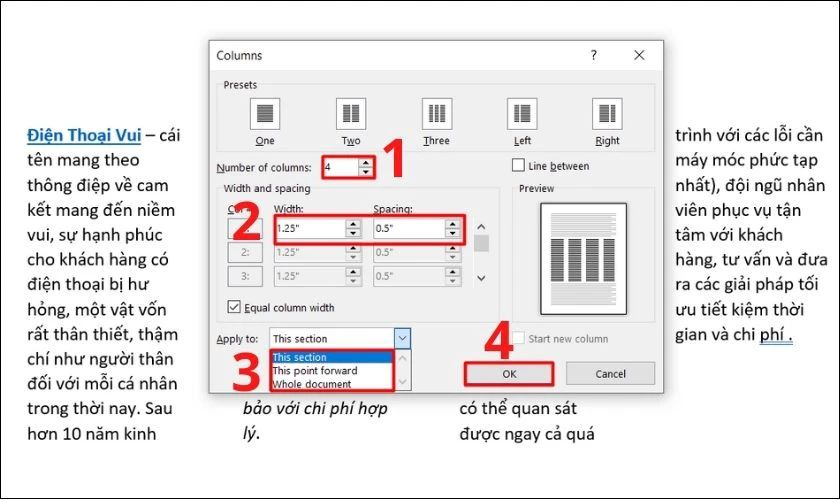
Bạn hãy điều chỉnh theo ý muốn của mình rồi nhấn OK là hoàn tất.
Cách thêm đường giữa các cột trong Word
Nếu bạn đang muốn chèn thêm một đường kẻ để phân cách các cột văn bản đã chia trong Word, bạn thực hiện như sau.
Hướng dẫn
Bước 1: Đặt con trỏ chuột vào phần văn bản cần chèn đường kẻ. Sau đó, nhấn vào thẻ Layout, chọn vào Columns và click vào More Columns…
Bước 2: Tại hộp thoại Columns, bạn nhấp tích vào ô Line Between rồi nhấn OK là xong.
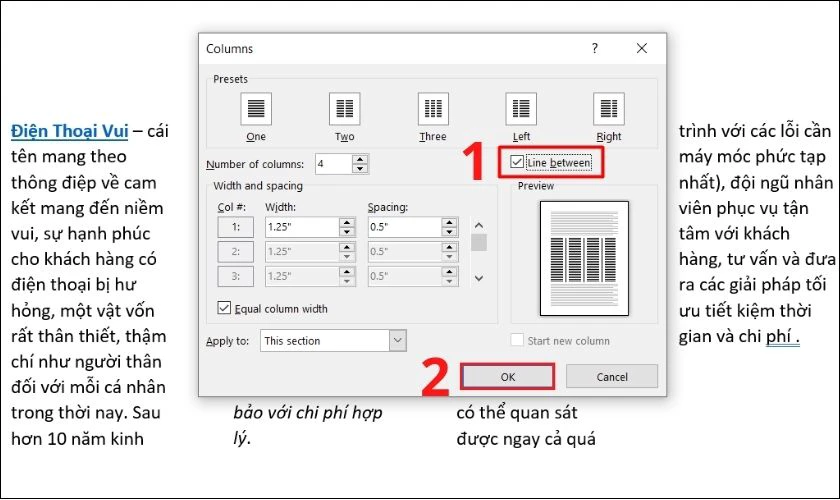
Như vậy, lúc này cột văn bản của bạn đã được phân cách bởi đường kẻ rồi đấy.
Cách xóa cột đã chia trong Word
Trường hợp bạn muốn xóa cột đã chia vì một lý do nào đó, bạn có thể tham khảo cách bên dưới đây nhé.
Bước 1: Sau khi đã chia cột, bạn đặt con trỏ chuột nằm ở phần văn bản cần xóa cột. Sau đó, bạn nhấn vào thẻ Layout trên thanh công cụ.
Bước 2: Nhấp vào mục Columns và chọn One là hoàn tất. Lúc này, văn bản của bạn sẽ trở về thành 1 đoạn.
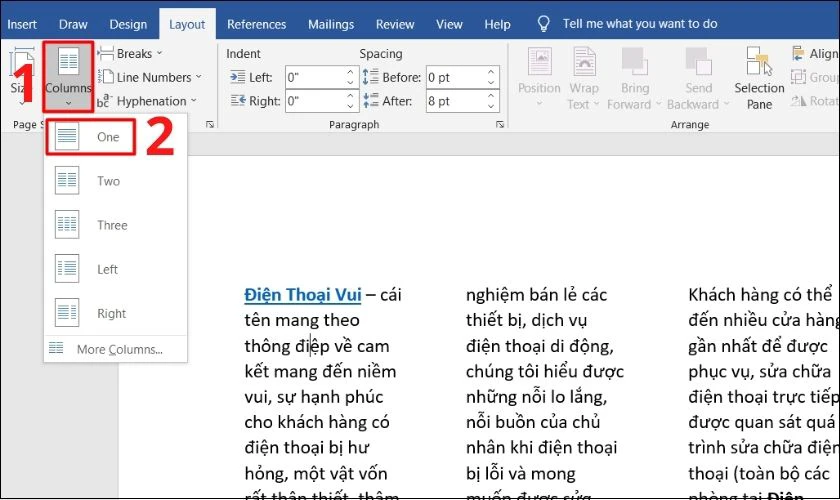
Đến đây, Điện Thoại Vui đã hoàn tất chia sẻ đến bạn những cách chia văn bản thành 2 hoặc nhiều cột trong Word. Hy vọng qua bài viết này, bạn sẽ có thể phân chia văn bản của mình sao cho gọn gàng và dễ nhìn nhất. Đừng quên chia sẻ thủ thuật laptop này đến với bạn bè và người thân nhé.
Link nội dung: https://topnow.edu.vn/cach-tach-cot-trong-word-a66024