
Tổng hợp các cách chèn dấu tích trong Word đơn giản, nhanh chóng
Tổng hợp các cách chèn dấu tích trong Word đơn giản, nhanh chóng
Dấu tích trong Word là một công cụ hữu ích trong Microsoft Word. Giúp bạn tạo ra các danh sách, bảng điểm một cách dễ dàng và tiện lợi trong quá trình soạn thảo văn bản. Và để hiểu rõ hơn về cách sử dụng của cách đánh dấu tích. Sau đây mình sẽ hướng dẫn cho bạn cách chèn dấu tích, tạo ô vuông có dấu tích trong Word chỉ trong một nốt nhạc.
Sử dụng dấu tích trong Word để làm gì?
Dấu tích trong Word là một công cụ được sử dụng để tạo danh sách các mục đánh số hoặc không đánh số. Khi sử dụng dấu tích, bạn có thể tạo ra các danh sách đơn giản hoặc phức tạp bao gồm nhiều cấp độ, giúp cho việc tổ chức thông tin trở nên dễ dàng và dễ đọc hơn.

Ngoài ra bạn cũng có thể tạo bảng khảo sát với cách đánh dấu tick để người xem dễ hình dung hơn. Và cách thực hiện như thế nào hãy theo dõi bài viết ngay sau đây nhé!
Cách đánh dấu tích trong Word bằng chế độ Symbol.
Bạn đang muốn chèn dấu tích trong Word nhưng không biết cách. Sau đây mình sẽ hướng dẫn một cách đơn giản nhất đó là sử dụng chế độ Symbol. Cụ thể các bước như sau:
Bước 1: Trước tiên bạn vào Word, nhấn chọn Insert trên thanh công cụ.
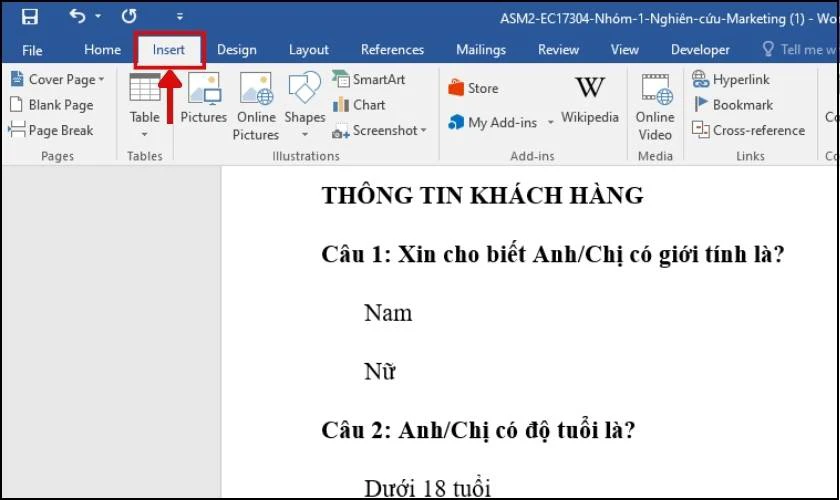
Bước 2: Sau đó chọn vào Symbol bên góc phải màn hình. Khi xuất hiện bảng Symbol ta tiếp tục nhấn More Symbol.
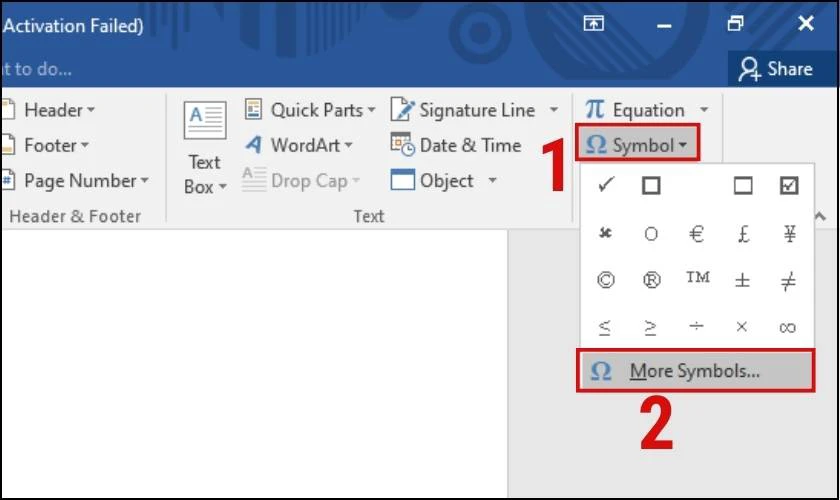
Bước 3: Lúc này trên màn hình sẽ xuất hiện một bảng chọn các biểu tượng để chèn vào Word. Đầu tiên bạn vào mục Symbol sau đó chọn font là Wingdings.
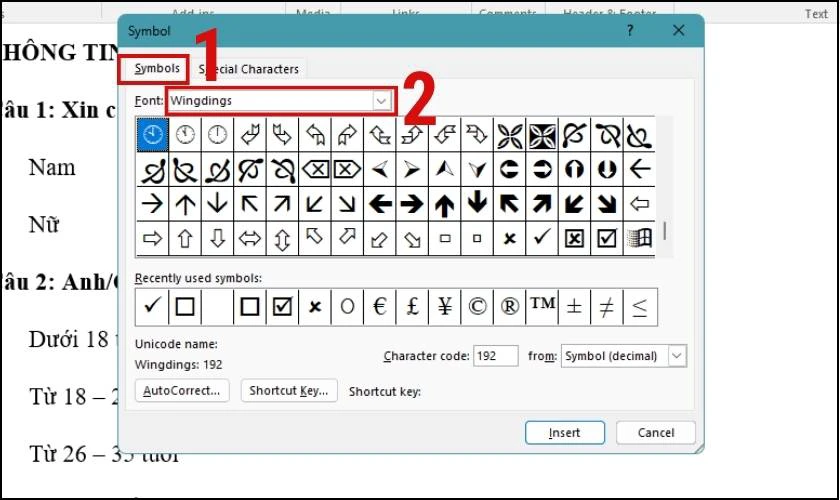
Bước 4: Rồi kéo xuống chọn 1 trong 4 biểu tượng dấu tích phù hợp. Và nhấn Insert.
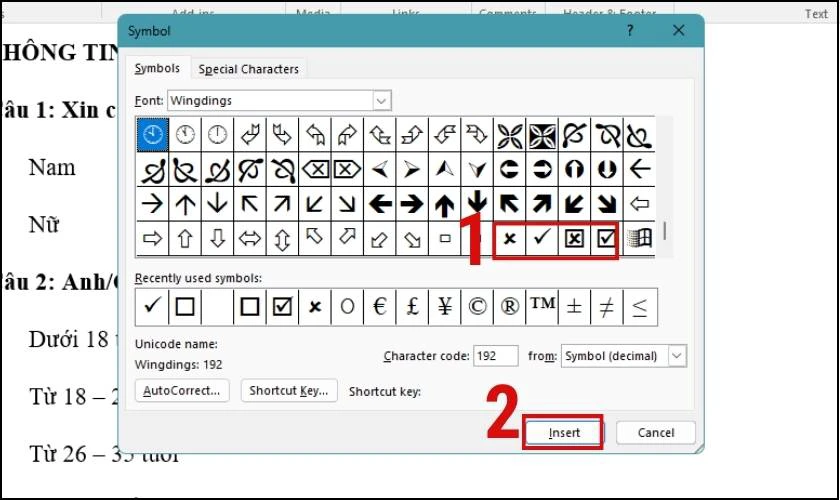
Bước 4: Như vậy là đã chèn được biểu tượng dấu tích trong Word và cùng xem kết quả.
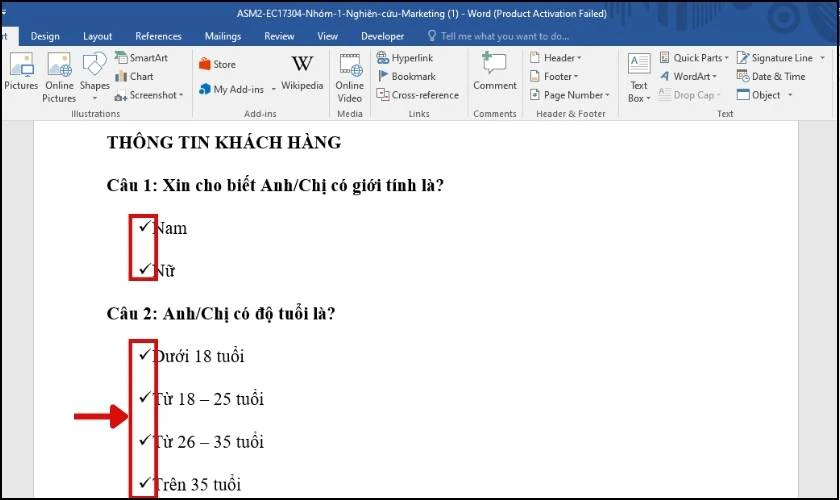
Trên đây là các bước thực hiện chèn dấu tích đơn giản và nhanh nhất. Ngoài cách đánh dấu tích bằng chế độ Symbol này thì bạn có thể tham khảo thêm chế độ Developer dưới đây.
Hướng dẫn cách căn lề trong Word cực nhanh và đơn giản có thể bạn chưa biết, xem ngay!
Cách đánh dấu tích trong Word bằng chế độ Developer
Để đánh dấu tích trong Word bằng chế độ Developer đầu tiên bạn phải mở chế độ này trước khi sử dụng. Và cách mở như thế nào hãy cùng mình thực hiện các bước dưới đây nhé!
Bước 1: Bạn vào Word nhìn lên thanh công cụ và chọn File.
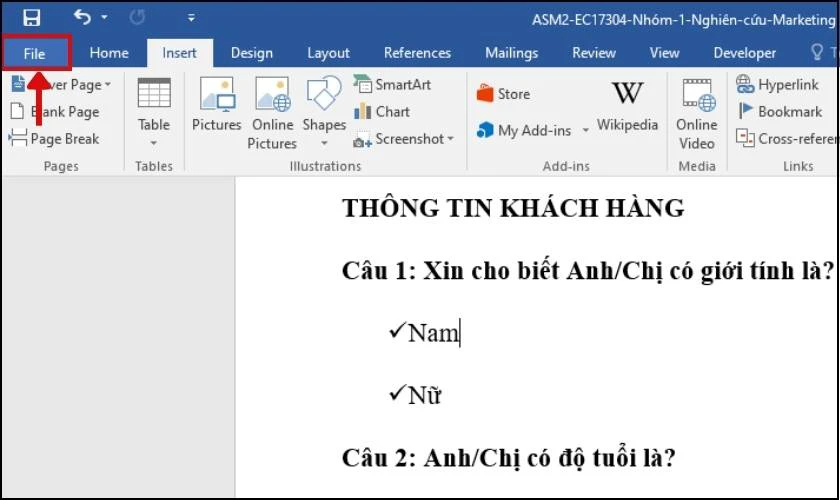
Bước 2: Sau đó lướt xuống chọn Options.
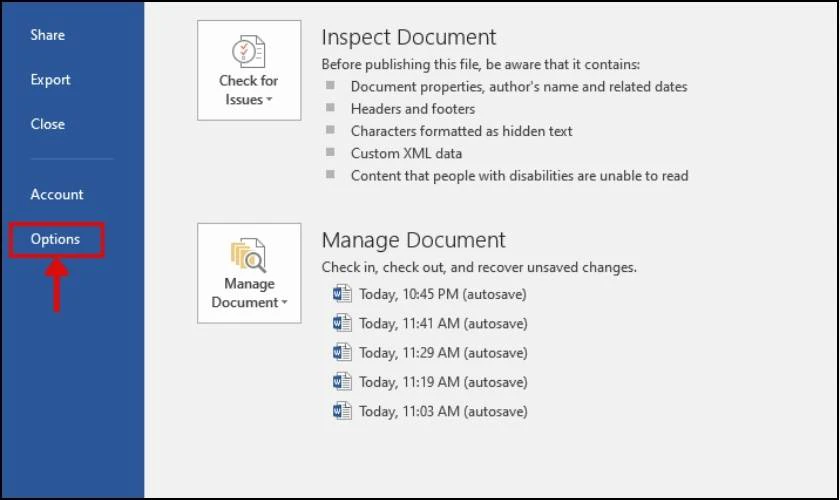
Bước 3: Sau khi bảng Options xuất hiện click vào Customize Ribbon rồi tích vào ô Developer. Nhấn OK là hoàn tất mở chế độ Developer.
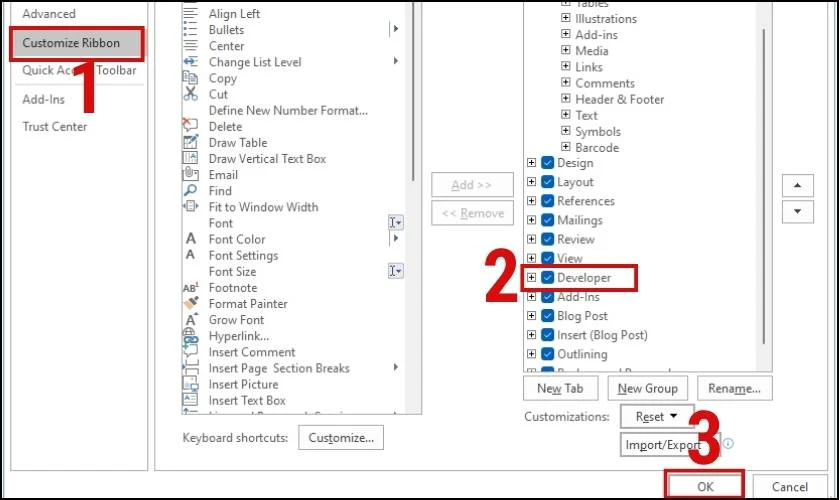
Bước 3: Bạn quay lại màn hình chính của Word lúc này mục Developer đã được thêm vào thanh công cụ. Tiếp đến chọn vào Developer và nhấn vào biểu tượng như hình minh họa là bạn đã tạo ra một ô dấu tích trong Word.
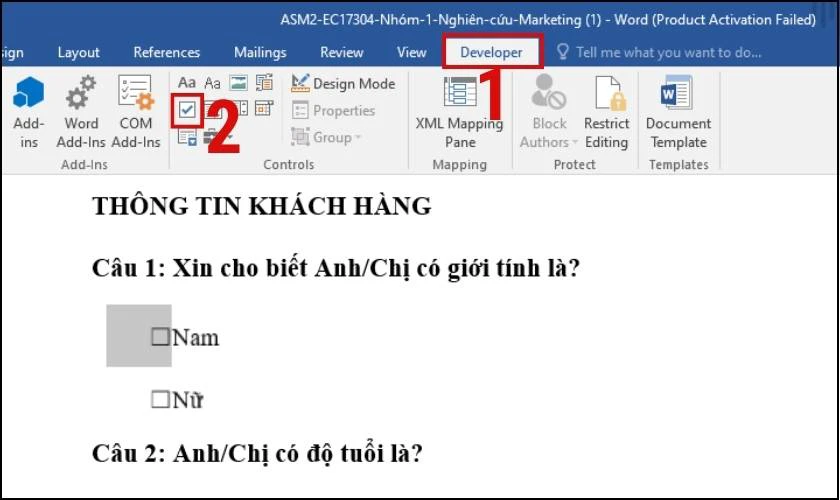
Lưu ý bạn có thể nhấn chuột 1 lần vào ô vừa tạo để xuất hiện dấu X hoặc nhấn thêm 1 lần nữa để mất biểu tượng bên trong ô.
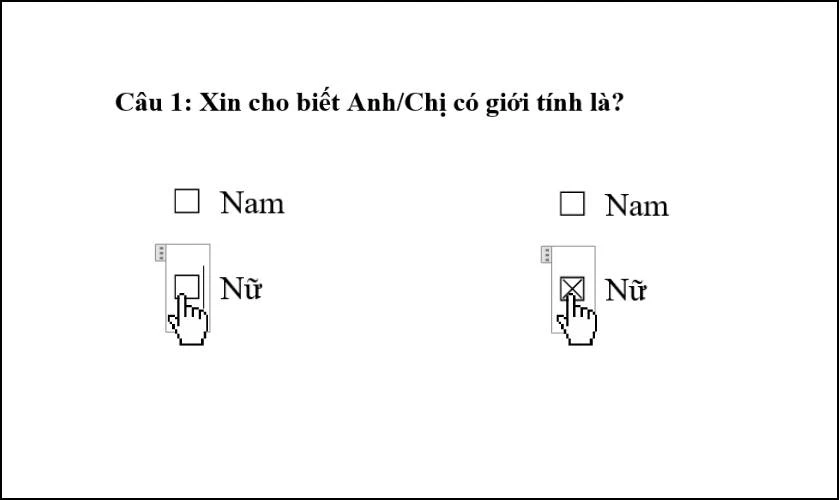
Nếu bạn không muốn sử dụng dấu X mặc định trong ô thì có thể thay đổi bằng dấu tích. Theo dõi dưới đây để thực hiện cách thay đổi dấu tích trong ô Check Box.
Làm cách nào để thay đổi dấu tick trong ô Check Box
Khi tạo ô vuông có dấu tích trong Word. Bạn không thích đánh dấu X vào ô Check Box của mình và muốn lựa chọn nhiều biểu tượng dấu khác nhau. Thay vì để mặc định thì bạn có thể thay đổi bất cứ dấu tích nào bạn thích bằng cách thực hiện các bước sau đây:
Bước 1: Để thay đổi dấu X đầu tiên ta bôi đen ô Check Box. Sau đó nhấn vào tab Developer và tìm chọn Properties trong nhóm Control.
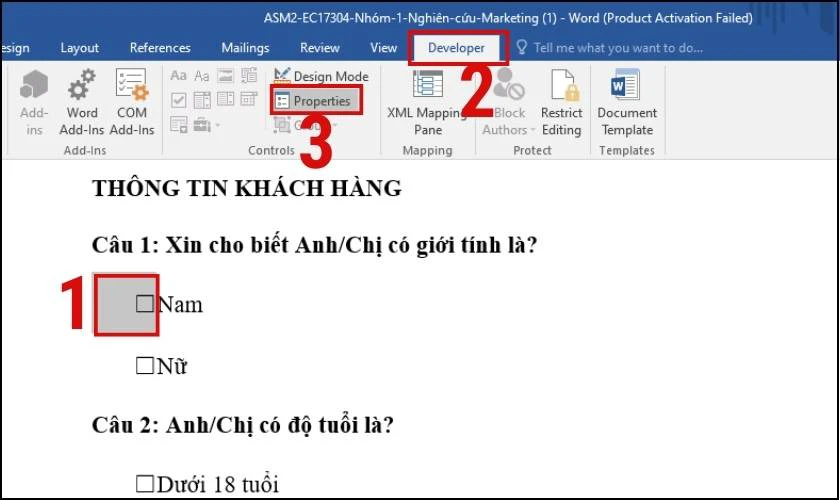
Bước 2: Sau khi xuất hiện bảng Content Control Properties, xuống mục Check box Properties nhấn vào Change ở phần Checked symbol.
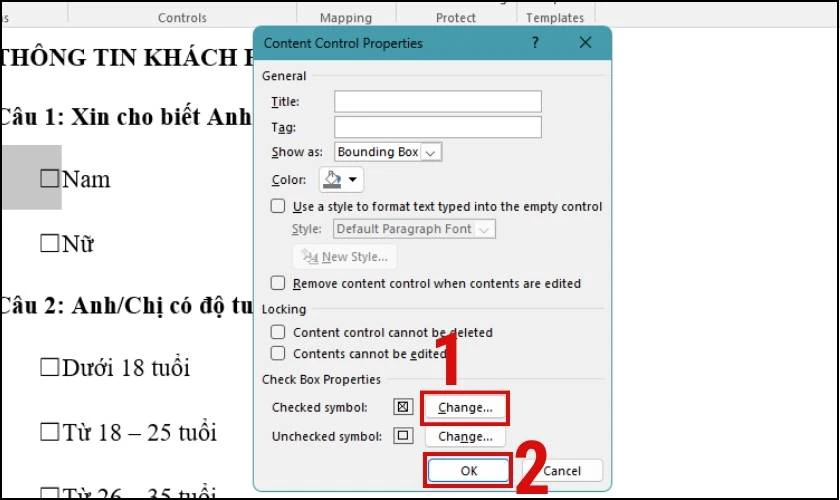
Bước 3: Bảng Symbol xuất hiện. Ở đây ta nhấn chọn vào biểu tượng dấu tích bạn muốn thay đổi. Sau đó chọn OK và nhấn chuột thử vào ô Check Box để kiểm tra.
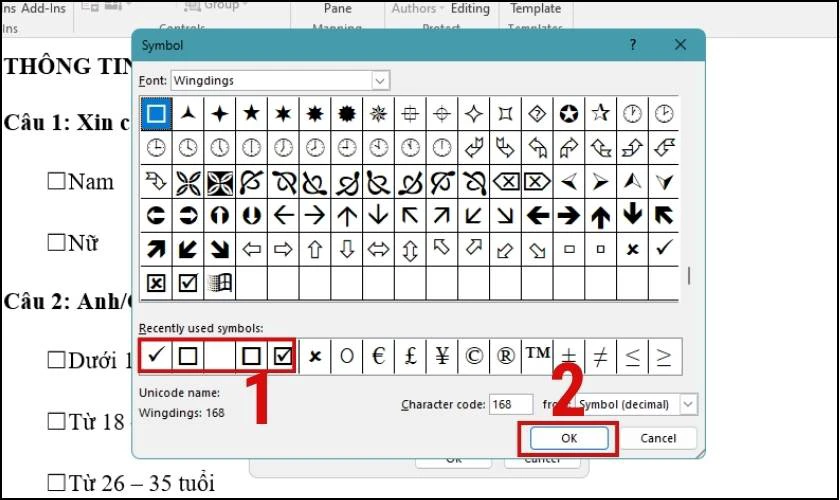
Dấu X lúc này đã được thay đổi bằng dấu bạn vừa chọn là đã thực hiện đúng.
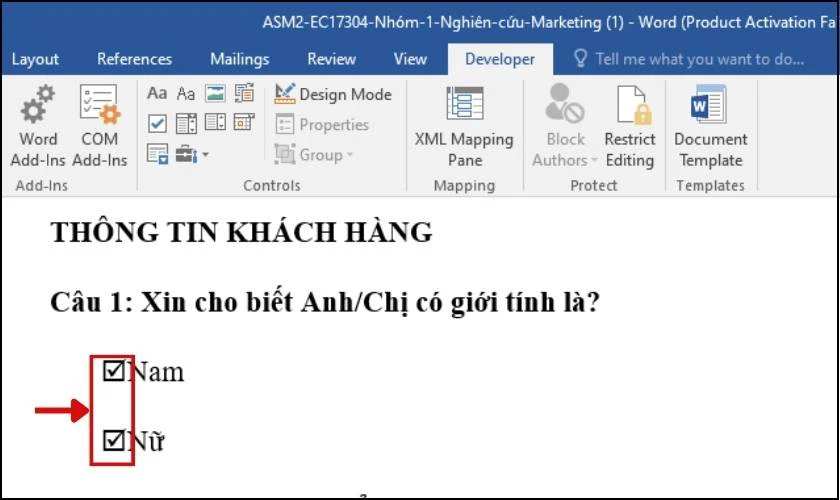
Ngoài ra dấu tích này cũng có có thể thay đổi màu sắc theo tùy ý người sử dụng. Cách thực hiện rất đơn giản chỉ cần di chuyển chuột đến ô Check Box. Sau đó nhấn chuột phải vào biểu tượng như hình minh họa rồi lựa chọn màu bạn muốn.
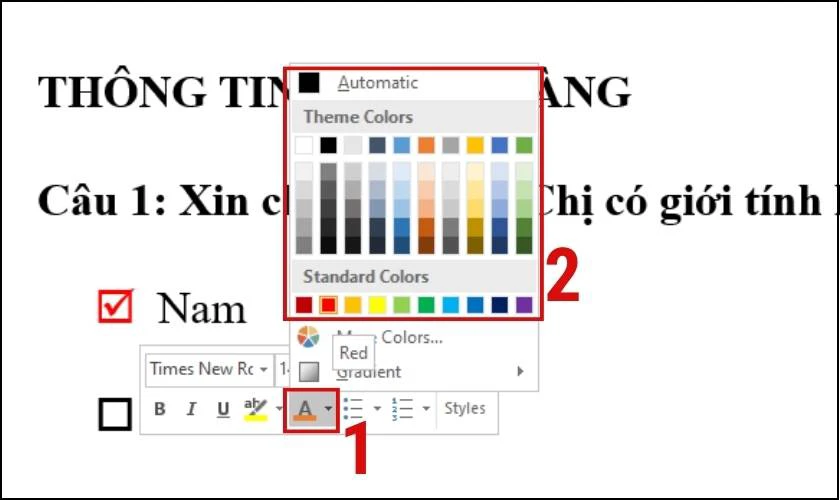
Vậy là Điện Thoại Vui đã tổng hợp xong các cách chèn dấu tích trong Word đơn giản, nhanh chóng. Bạn hãy áp dụng các bước mình vừa hướng dẫn. Để viết văn bản, tạo báo cáo hay thuyết trình trở nên chuyên nghiệp và thu hút hơn. Nếu bạn cảm thấy hữu ích thì đừng quên chia sẻ cho bạn bè với nhé!
Link nội dung: https://topnow.edu.vn/cach-them-dau-tich-trong-word-a66093