
Cách quay màn hình máy tính bằng phần mềm VLC Media Player đơn giản
Cách quay màn hình máy tính bằng phần mềm VLC Media Player đơn giản
Việc quay màn hình bằng máy tính đã không còn là phương pháp hữu dụng để người dùng có thể phục vụ tốt nhất cho nhu cầu làm việc của mình.
Thay vào đó, họ chọn những phần mềm được cung cấp từ bên thứ ba để có thể quay lại màn hình một cách tốt hơn với nhiều tính năng hơn. Điển hình nhất chính là phần mềm VLC Media Player, loại phần mềm này đang có rất nhiều lượt tải xuống để sử dụng.
Cùng Techzone tìm hiểu về các tính năng, công dụng và cách quay màn hình bằng VLC Media Player trong bài viết hôm nay!
VLC Media Player là gì?

Tìm hiểu về phần mềm VLC Media Player
- VLC Media Player hay được gọi tắt là VLC, đây là dạng phần mềm có thể giúp người dùng xem phim, nghe nhạc và sử dụng các tác vụ giải trí khác.
- Đồng thời, nó cũng là dạng phần mềm chỉnh sửa đơn giản, quay màn hình, … Với các tính năng ưu việt cùng với đó là giao diện thân thiện người dùng, VLC Media Player chính là chân lý mà người dùng máy tính nào cũng cần có.
Ưu điểm của VLC Media Player
- Đây là trình nghe nhạc tối ưu với cấu trúc đơn giản và tốc độ nhanh chóng.
- Người dùng có thể sử dụng VLC Media Player trên hầu hết các nền tảng.
- VLC Media Player là phần mềm miễn phí.
- Tích hợp rất nhiều công cụ khác nhau chỉ trong một ứng dụng.
- Tương thích với cả webcam, máy tính và nhiều loại file video khác.
Bài viết liên quan:
- Tổng hợp những cách chuyển dữ liệu giữa các máy tính với nhau
- Hướng dẫn cách xử lý lỗi laptop sạc pin không vào
- Hướng dẫn sạc pin laptop đúng cách tăng tuổi thọ cho pin
Hướng dẫn tải và cài phần mềm VLC Media Player
Như đã nói phía trên, VLC Media Player có rất nhiều tính năng khác nhau, chẳng hạn như tính năng xem phim, nghe nhạc trên đa số các định dạng, có thể chuyển đổi định dạng media, quay màn hình desktop, stream, điều khiển từ xa, đặt video làm màn hình nền, nghe podcast, …
Tuy nhiên trong số những công dụng của nó, chỉ có một số tính năng được đánh giá cao và được nhiều người sử dụng như:
Chỉnh sửa những video đơn giản
- Quay màn hình máy tính
- Phát video chất lượng cao
- Xem tivi trực tuyến với nhiều âm thanh và định dạng.
- Phát được những định dạng đĩa khác nhau.
Videolabs là nhà phát hành ra loại phần mềm này, nó có dung lượng 40MB đối với những hệ điều hành thuộc Windows và 48MB đối với macOS.
Bạn có thể tìm một số nguồn tải phần mềm VLC Media Player để tải về máy, vì nó được miễn phí nên quy trình tìm kiếm và cài đặt không quá khó khăn với người dùng. Tuy nhiên, bạn nên phòng tránh các trường hợp tải phần mềm bị dính virus bằng cách bật chống virus trên máy.
Hướng dẫn cách quay màn hình máy tính bằng VLC Media Player
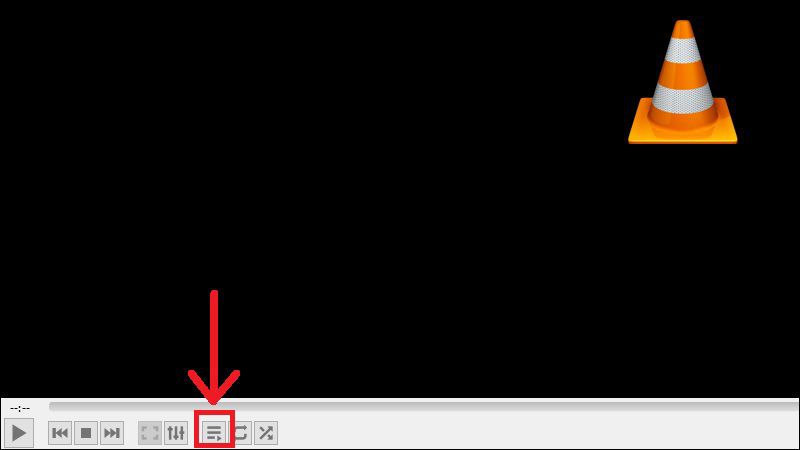
Nhấn vào biểu tượng 3 gạch của màn hình
Bước 1: Khởi động phần mềm VLC Media Player vừa với cài về máy, tiếp theo nhấn chọn vào nút 3 gạch ngang bên dưới thanh công cụ màn hình.
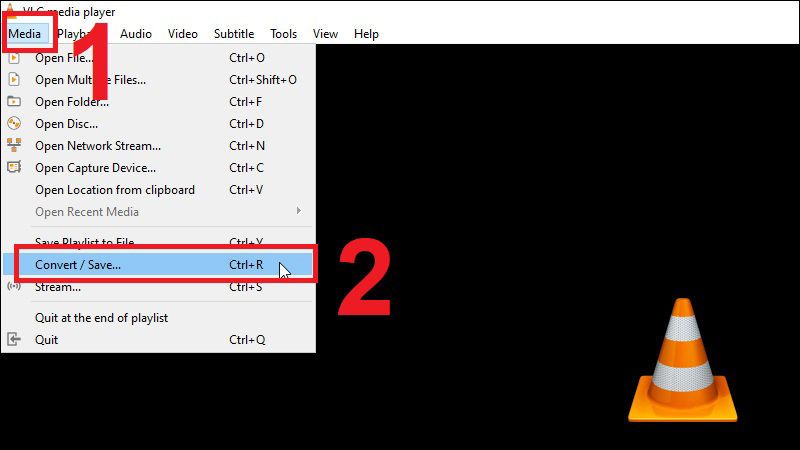
Chọn vào Media và nhấn Convert/Save
Bước 2: Trong tab Media, bạn chọn vào dòng chữ “Convert/ Save…” hoặc có thể nhấn phím tắt của nó là Ctrl + R.
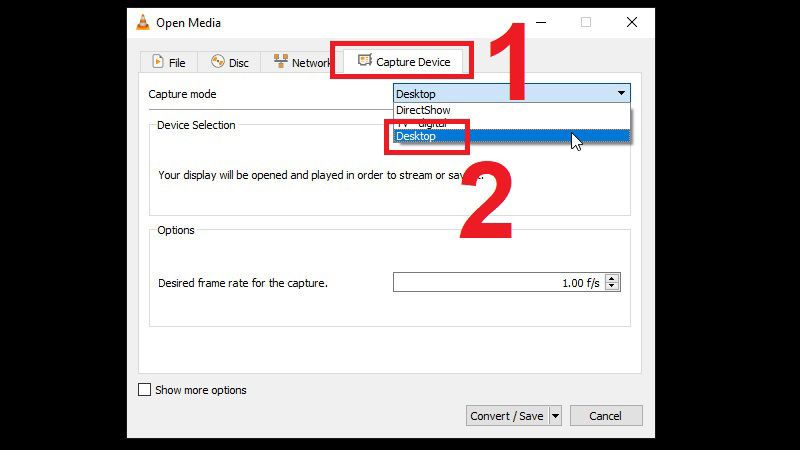
Nhấn vào Capture Device
Bước 3: Chọn vào mục Capture Device, sau đó quan sát tìm dòng Capture mode bên dưới để nhấn vào tam giác và chọn Desktop.
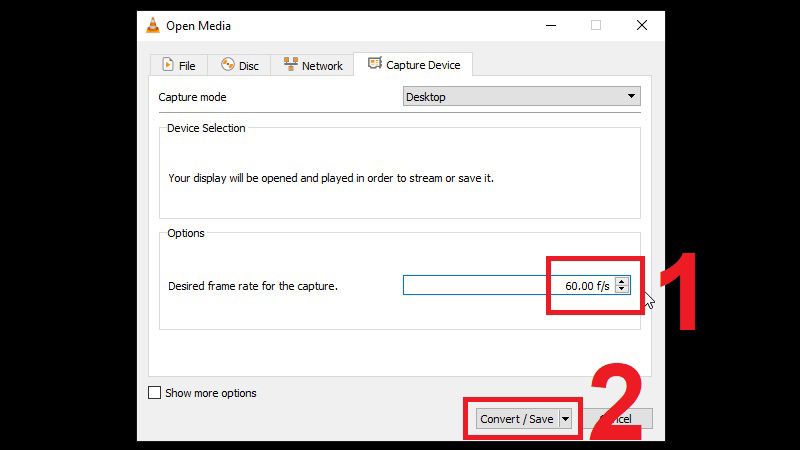
Thiết lập Desired frame rate for the capture
Bước 4: Trong mục Options, bạn nhìn vào dòng Desired frame rate for the capture thiết lập 60.00 f/s rồi nhấn Convert/Save.
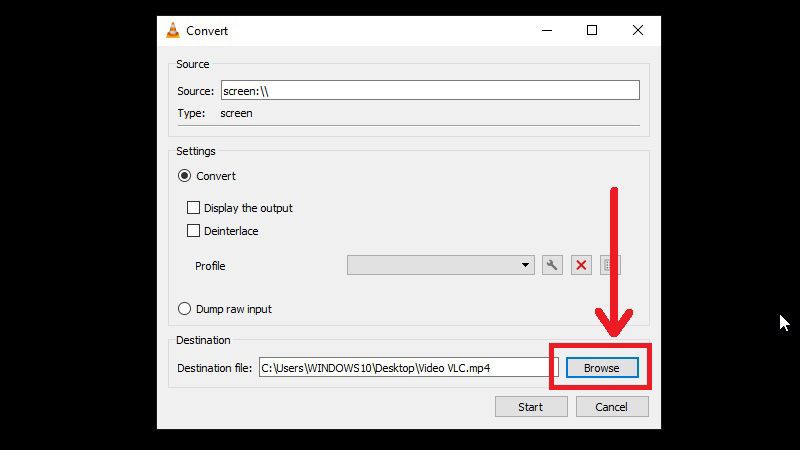
Lựa chọn thư mục để lưu
Bước 5: Nhấn vào nút Browse để chọn thư mục lưu các video sau khi quay màn hình.
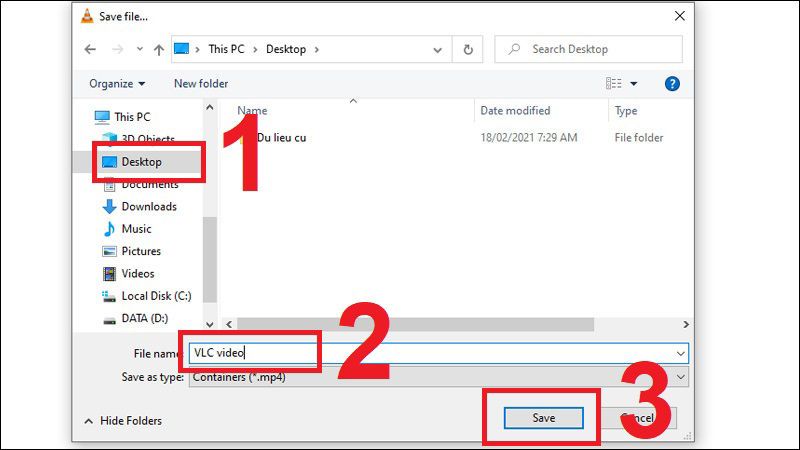
Lưu vào Desktop
Bước 6: Chọn thư mục lưu video, đặt tên cho thư mục đó và nhấn nút Save.
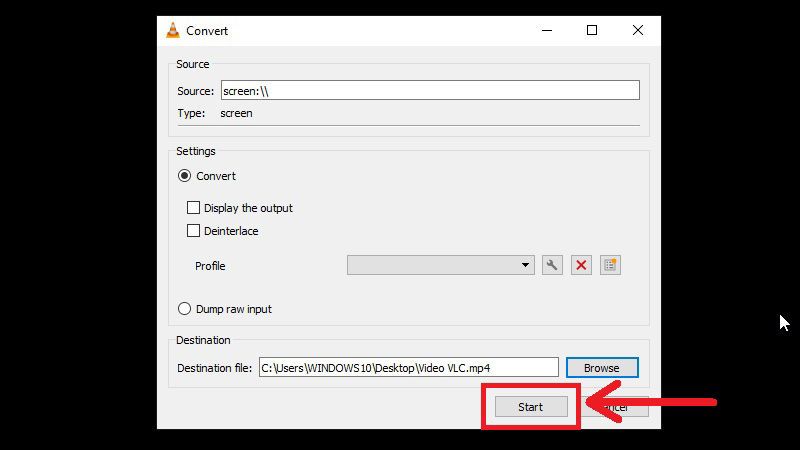
Nhấn vào nút Start
Bước 7: Nhấn nút Start để bắt đầu quay màn hình.
Điểm yếu khi quay màn hình bằng VLC Media Player
Mặc dù sử dụng công cụ VLC Media Player để quay màn hình mang đến rất nhiều tiện ích cho người dùng. Tuy nhiên cách làm này đôi khi cũng gây khó khăn và thường hay bị lỗi.
Khó khăn ở đây chính là lúc quay màn hình bạn sẽ không thể nhìn thấy con trỏ chuột, còn lỗi ở đây là khi quay không ghi lại được âm thanh.
Kết luận
VLC Media Player là công cụ quay màn hình máy tính hữu ích và có rất nhiều công cụ để người dùng có thể sử dụng mà không cần tải bất kỳ phần mềm nào khác. Nhưng đôi khi nó cũng gặp những lỗi kỹ thuật nhỏ khiến bạn khó chịu. Mỗi phần mềm đều chứa ưu và nhược điểm khác nhau, nếu chấp nhận được các nhược điểm trên thì VLC Media Player chính là phần mềm lý tưởng cho bạn.
- Laptop gaming chính hãng
- Laptop gaming chính hãng Asus
- Laptop gaming chính hãng MSI
Link nội dung: https://topnow.edu.vn/cach-quay-lai-man-hinh-may-tinh-bang-phan-mem-vlc-media-player-a66923