
Hướng dẫn cách quay lại màn hình laptop win 10 có âm thanh
Hướng dẫn cách quay lại màn hình laptop win 10 có âm thanh
Quay lại màn hình laptop là nhu cầu được rất nhiều người dùng cần đến trong quá trình sử dụng khi chơi game, làm việc,... hoặc đơn giản chỉ là tán dóc với bạn bè. Nắm bắt được điều này, Microsoft đã tích hợp ngay cách quay màn hình laptop có âm thanh trực tiếp lên các hệ điều hành win 7, win 10 và 11 của họ một phần mềm với tên gọi: Xbox Game Bar.
Cách quay màn hình laptop có âm thanh với Xbox Game Bar
Để quay lại màn hình laptop với Xbox Game Bar, trước tiên chúng ta cần ấn tổ hợp phím Windows + G để bật giao diện của chương trình này.
Trong giao diện Xbox Game Bar, bạn ấn vào ô Capture có hình chiếc camera ở thanh công cụ phía trên màn hình.
Khi bảng Capture hiện ra, bạn sẽ thấy 4 nút bấm lần lượt với công dụng:
- Take screenshot: Chụp ảnh màn hình.
- Record last 30 seconds: Quay lại màn hình laptop trong 30 giây gần nhất trước đó. Yêu cầu phải bật chế độ Background recording.
- Start recording: Quay lại màn hình laptop.
- Turn mic on while recording: bật mic khi quay, đây chính là chìa khóa cho cách quay màn hình laptop win 10 có âm thanh này.

Lựa chọn Turn mic on while recording để quay màn hình laptop win 10 có âm thanh
Để quay màn hình laptop win 10 có âm thanh, bạn cần ấn vào nút Turn mic on while recording để bật chế độ ghi âm. Trong trường hợp máy hiện lên thông báo: "Your privacy settings are blocking your microphone", bạn cần làm theo các bước sau:
- Bấm vào nút Start Menu ở góc dưới bên trái màn hình, chọn Settings.
- Trong cửa sổ Settings, bạn click vào mục Privacy.
- Click chọn vào mục Microphone trên thanh Menu bên trái.
- Trong mục Allow access to the microphone on this device, bạn ấn change và chuyển cài đặt sang "On".
- Trong mục Allow apps to access your microphone, click để chuyển cài đặt sang "On".
- Cuối cùng, trong mục Choose which Microsoft Store apps can access your microphone, bạn kéo xuống dưới, tìm mục Xbox Game Bar và chuyển cài đặt sang On.
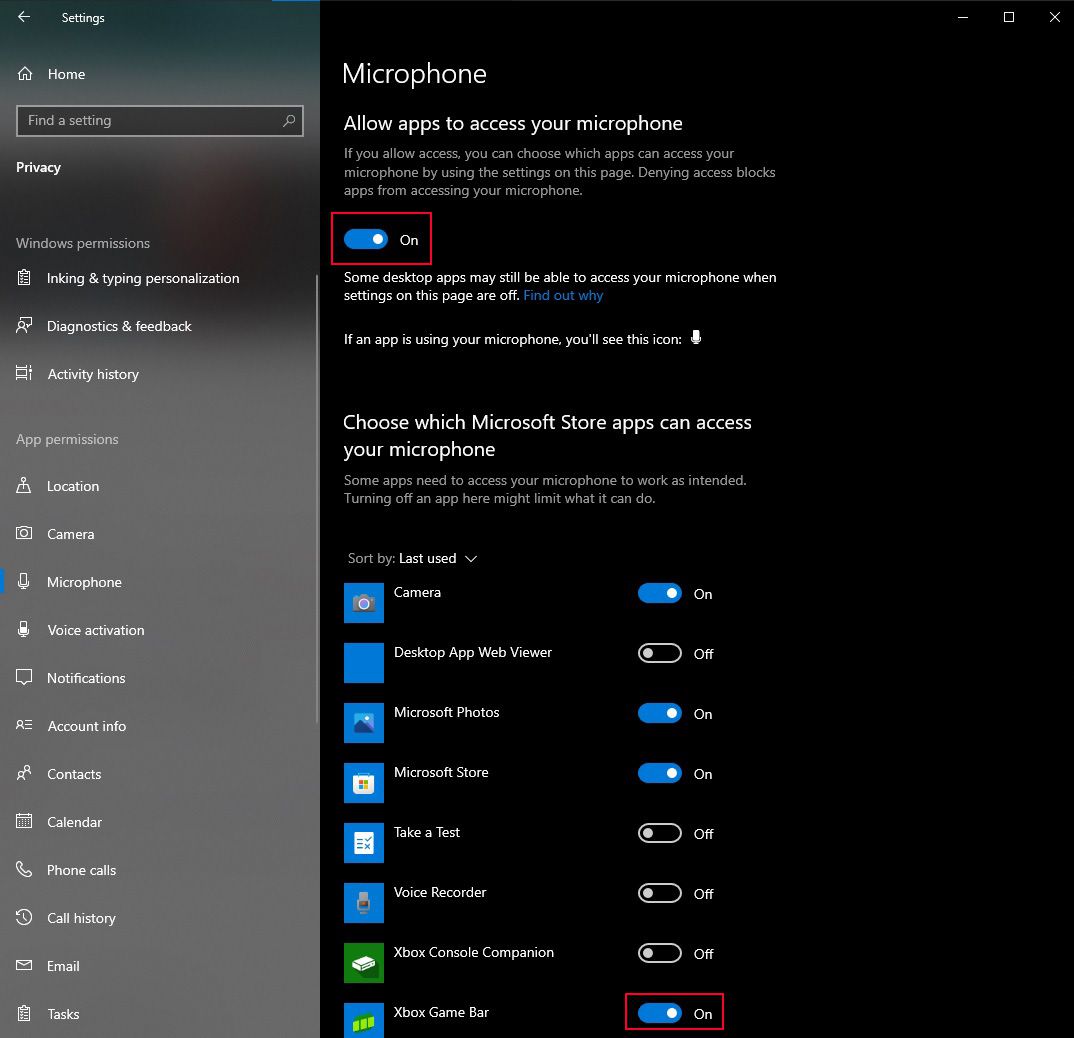
Cài đặt để thực hiện cách quay màn hình laptop có âm thành bằng Xbox Game Bar
Lúc này, bạn đã có thể bấm Windows + G để mở Xbox Game Bar, bật mic bằng nút turn mic on while recording và bắt đầu thực hiện cách quay màn hình laptop có âm thanh bằng Xbox Game Bar rồi. Để dừng quay, bạn chỉ cần ấn vào nút Stop ở bên phải màn hình. Video quay màn hình laptop win 10 có âm thanh của bạn sẽ được tự động lưu lại tại đường dẫn: Videos/Captures.
Hướng dẫn quay màn hình laptop bằng các phần mềm khác
Hướng dẫn quay màn hình laptop bằng PowerPoint
Có thể bạn không biết nhưng PowerPoint cũng là một công cụ tuyệt vời để quay màn hình laptop, hơn thế nữa nó còn rất tiện dụng khi bạn có thể khoanh vùng màn hình cần quay. Để thực hiện cách quay màn hình laptop có âm thanh này, bạn làm theo các bước sau:
- Mở ứng dụng PowerPoint.
- Trong tab Insert, chọn Screen Recording.
- Bấm Select Area để kéo vùng màn hình mà bạn muốn quay.
- Tích vào nút Audio để quay màn hình laptop win 10 có âm thanh.
- Bạn cũng có thể click vào nút Record Pointer để lựa chọn quay hoặc không quay con trỏ chuột kèm theo khung hình.
- Bấm Record để bắt đầu quay.
- Để dừng quay, bạn ấn tổ hợp phím Windows + Shift + Q. Sau khi ngừng quay, bạn sẽ thấy video của bạn hiện ra trên nội dung slide của Power Point. Bạn có thể bấm nút Play để xem lại.
- Để lưu lại video quay màn hình laptop win 10 có âm thanh của mình, bạn ấn chuột phải vào video và chọn Save Media as...
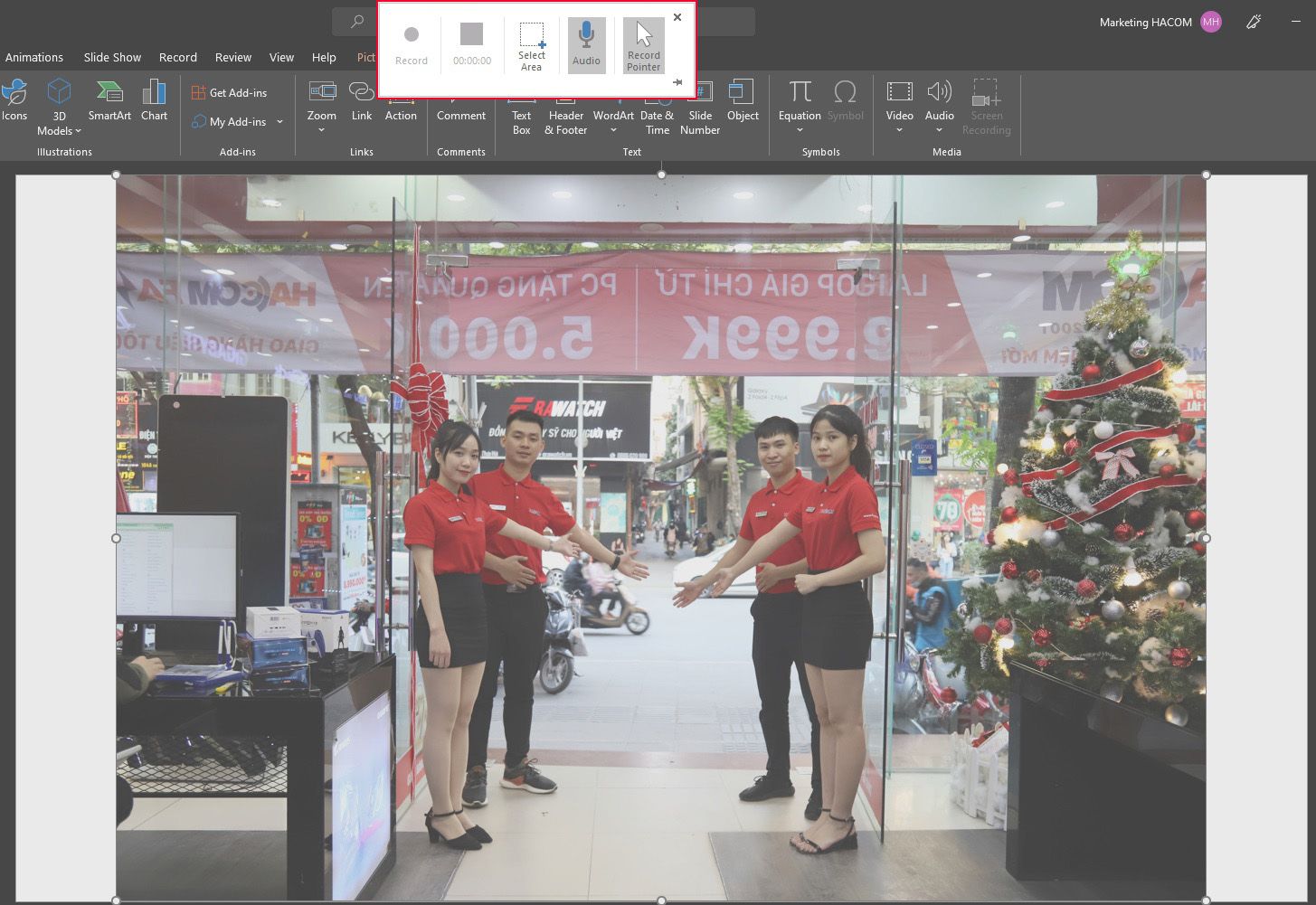
Quay lại màn hình laptop bằng PowerPoint
Cách quay màn hình laptop có âm thanh bằng Power Point có khá nhiều ưu điểm như: chỉ quay 1 vùng màn hình, có thể chọn quay con trỏ chuột hoặc không. Bù lại, cách thực hiện hơi rườm rà và cần cài đặt PowerPoint để thực hiện.
Hướng dẫn quay màn hình laptop bằng Apowersoft
Truy cập trang chủ của Apowersoft tại địa chỉ: Apowersoft.com
- Trong mục Product & Solution, lựa chọn Screen Recorder trong cột Online.
- Bấm vào nút Start Recording.
- Một hộp thoại sẽ hiện lên hỏi bạn muốn quay toàn màn hình hay cửa sổ, tab trình duyệt nào. Nên nhớ những dữ liệu quay lại sẽ được chia sẻ với Apowersoft nên hãy tránh quay những dữ liệu riêng tư cá nhân nhé.
- Sau khi click chọn khung hình muốn quay, bạn có thể tích chọn Chia sẻ âm thanh của hệ thống để quay màn hình laptop win 10 có âm thanh.
- Bấm chia sẻ và bắt đầu quay màn hình.
- Khi muốn ngừng quay, bạn chỉ cần bấm vào nút Dừng chia sẻ ở phía dưới màn hình.
Video sau khi quay sẽ hiện ra ở trong giao diện website Apowersoft. Bạn có thể xem hoặc ấn nút Save để tải về.

Hướng dẫn quay màn hình laptop với Apowersoft.
Ngoài cách quay màn hình laptop có âm thanh online này, Apowersoft còn cung cấp phần mềm để bạn có thể tải về và tùy chỉnh quay màn hình laptop win 10 có âm thanh chuyên sâu hơn rất nhiều. Các bạn có thể tìm hiểu kỹ hơn về phần mềm Apowersoft qua kênh Support của website.
Cách quay màn hình laptop bằng OBS Studio
Trước tiên, bạn cần truy cập trang chủ của OBS Studio tại địa chỉ: obsproject.com
Lựa chọn tải phiên bản dành cho windows để có thể quay lại màn hình laptop, phiên bản này cũng sẽ phù hợp các hệ điều hành windows khác như: win7, win 11,..
- Sau khi cài đặt, bạn mở OBS Studio, bấm vào mục Sources ở phía dưới màn hình, chọn Display captures, đặt tên cho source và ấn OK.
- Một cửa sổ sẽ hiện lên cho phép bạn lựa chọn màn hình cần quay, tích vào màn hình bạn muốn và ấn OK.
- Giống như cách quay màn hình laptop có âm thanh bằng PowerPoint, bạn cũng có thể lựa chọn cho máy có quay con trỏ chuột hay không.
- Để ghi âm cho video quay màn hình, bạn có thể chọn source và lựa chọn thêm Audio Output Capture.
- Tương tự như quay màn hình, bạn có thể đặt tên cho tệp âm thanh của mình.
- OBS Studio cũng hỗ trợ cách quay màn hình laptop có âm thanh micro, để kích hoạt bạn đến source, chọn thêm Audio Input Capture và đặt tên tương tự như trên.
- Sau khi thiết lập xong, di chuyển đến mục Controls và ấn Start recording để bắt đầu quay màn hình laptop win 10 có âm thanh.
- Khi muốn ngừng quay, nhấn nút Stop recording và video quay màn hình sẽ được lưu vào thư mục Videos trên laptop của bạn.

Cách quay màn hình laptop có âm thanh với OBS Studio.
OBS Studio là ứng dụng hỗ trợ cách quay màn hình laptop có âm thanh hàng đầu hiện nay, và hơn nữa, nó còn miễn phí nên được rất nhiều người lựa chọn sử dụng. Ngoài quay lại màn hình laptop, OBS Studio còn hỗ trợ rất nhiều các tính năng thú vị khác mà bạn có thể tìm hiểu và khám phá.
Trên đây là những hướng dẫn quay màn hình laptop một cách chi tiết bằng những công cụ phổ biến và dễ tiếp cận nhất. Hy vọng HACOM đã cung cấp được cho bạn đọc những kiến thức bổ ích để giúp các bạn sử dụng chiếc laptop của mình một cách hiệu quả và ưng ý nhất.
Link nội dung: https://topnow.edu.vn/cach-record-man-hinh-may-tinh-co-am-thanh-a77796