
Mẹo xóa mật khẩu máy tính Win 11 dễ dàng nhất
Mẹo xóa mật khẩu máy tính Win 11 dễ dàng nhất
Trong quá trình sử dụng, có lẽ người dùng sẽ cần phải xóa mật khẩu máy tính Win 11 để quá trình đăng nhập sẽ diễn ra nhanh chóng hơn. Tuy nhiên, hành động này sẽ khiến cho thiết bị không được bảo mật. Do đó, người dùng cần phải cẩn trọng thực hiện với gợi ý chi tiết của MSO bên dưới đây.
Hướng dẫn 03+ cách xóa mật khẩu máy tính Win 11
Trong trường hợp người dùng muốn hoàn toàn xóa mật khẩu máy tính Win 11 thì người dùng có thể tham khảo các cách bên dưới. Tuy nhiên, người dùng sẽ cần chuyển đổi tài khoản Microsoft sang dạng tài khoản cục bộ.
Xóa mật khẩu với tài khoản Microsoft
Để xóa mật khẩu máy tính Win 11 là tài khoản Microsoft, người dùng có thể tham khảo các bước hướng dẫn chi tiết thực hiện như sau:
- Bước 1: Nhấn tổ hợp phím Windows + I để mở mục Settings trên thiết bị máy tính, tiếp đến người dùng chọn Accounts nằm ở vị trí khung bên trái màn hình hiển thị.
- Bước 2: Tiếp đến người dùng click chọn Your info, tại dưới mục Account settings người dùng tiến hành chọn Sign in with a local account instead tại vị trí ngay bên phải của mục Microsoft account.

- Bước 3: Tại đây người dùng click chọn Next và xác nhận mật khẩu tài khoản Microsoft ở thời điểm hiện tại rồi click chọn Next.
- Bước 4: Người dùng tiến hành tạo tên tài khoản.
- Bước 5: Riêng thông tin thuộc mục Password người dùng sẽ bỏ trống bằng cách xóa mật khẩu hiện có.
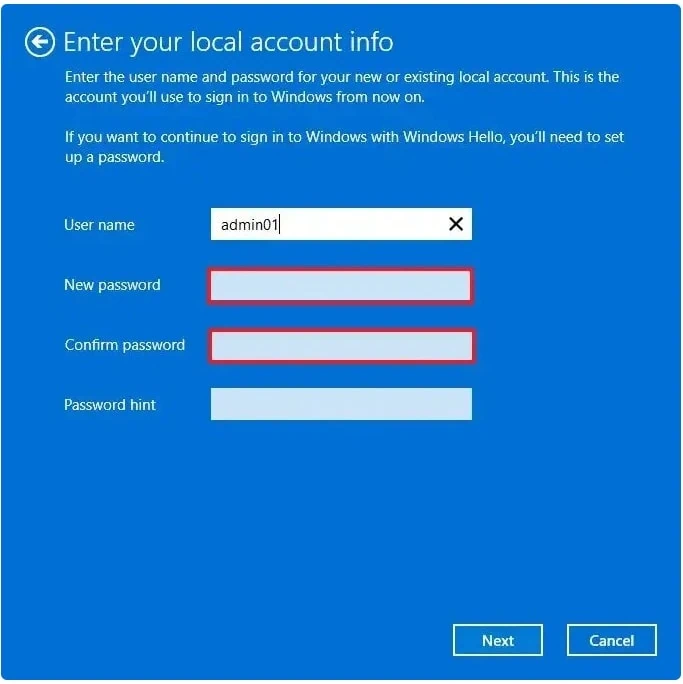
- Bước 6: Chọn Next, tiếp đến chọn Sign out and finish để hoàn tất.
Sau khi đã thực hiện xong 06 bước trên đây, người dùng đã thành công xóa mật khẩu máy tính Win 11 với tài khoản Microsoft. Tiếp đến, hãy cùng chúng tôi tìm hiểu về cách xóa tài khoản cục bộ.
Xóa tài khoản cục bộ
Trong trường hợp thiết bị đã có tài khoản cục bộ, người dùng có thể tiến hành xóa mật khẩu máy tính Win 11 như sau:
- Bước 1: Truy cập mục Settings tương tự với cách xóa tài khoản Microsoft, tiếp đến người dùng click chọn Your info.
- Bước 2: Ở dưới mục Account settings, người dùng tiến hành chọn Sign-in options.
- Bước 3: Dưới mục Ways to sign in click vào tùy chọn Password sau đó chọn Change.
- Bước 4: Tiến hành xác nhận mật khẩu hiện có và click chọn Next.
- Bước 5: Giao diện mới hiện ra, người dùng sẽ xóa bỏ mật khẩu rồi chọn Next, chọn Sign out and finish.
Sau khi thực hiện thành công, người dùng sẽ tự động đăng nhập mà không cần xóa mật khẩu máy tính Win 11 mỗi khi khởi động hệ thống.
Xóa mật khẩu đăng nhập qua Command Prompt
Ngoài 02 cách trên, người dùng có thể xóa mật khẩu máy tính Win 11 thông qua các dòng lệnh với Command Prompt. Để thực hiện, người dùng có thể thao tác các bước như sau:
- Bước 1: Người dùng truy cập vào mục Start, tiếp đến nhập từ khóa Command Prompt vào khung tìm kiếm click chọn kết quả trên cùng và chọn vào Run as administrator.
- Bước 2: Để xem tất cả các tài khoản, người dùng chỉ cần nhập lệnh net user và click chọn Enter.
- Bước 3: Để thay đổi mật khẩu tài khoản, người dùng tiến hành nhập lệnh net user USERNAME * và click chọn Enter. Lưu ý, Username cần phải thay bằng tên tài khoản chuẩn.
- Bước 4: Tiến hành nhấn Enter hai lần để xóa mật khẩu máy tính Win 11.
Khi đã thực hiện xong những bước trên đây, người dùng đã có thể đăng nhập thiết bị mà không cần dùng đến mật khẩu.
Lưu ý trước khi xóa mật khẩu máy tính Win 11
Trước khi tiến hành xóa mật khẩu máy tính Win 11, người dùng cần phải nắm rõ những lưu ý quan trọng dưới đây:
1- Sử dụng tài khoản Microsoft
Trường hợp người dùng đăng nhập vào PC tài khoản Microsoft, thì việc xóa mật khẩu hoặc mã pin trên máy Win 11 sẽ không thể thực hiện dễ dàng. Bởi lẽ, đây là yếu tố bảo mật được Microsoft thiết lập nhằm mục đích bảo vệ an toàn cho tài khoản và thiết bị của người dùng. Do đó, người dùng bắt buộc phải tiến hành tuân thủ theo định dạng mật khẩu do Microsoft yêu cầu.
2- Định dạng mật khẩu
Microsoft cũng có một số yêu cầu định dạng cụ thể cho mật khẩu. Điều này bắt buộc người dùng sẽ phải tuân thủ các yêu cầu về định dạng trước khi tiến hành xóa mật khẩu.
3- Tài khoản cục bộ
Việc xóa mật khẩu đăng nhập sẽ chỉ áp dụng cho tài khoản Local, không áp dụng cho tất cả các tài khoản Microsoft trên toàn cầu. Vậy nên, nếu người dùng sử dụng tài khoản Microsoft, có thể xóa mật khẩu, nhưng sẽ phải chuyển sang tài khoản cục bộ.
4- Dữ liệu lưu trữ
Trong quá trình xóa mật khẩu cũng có thể xảy ra một số trục trặc nhỏ. Vậy nên, tốt nhất là người dùng nên sao lưu những dữ liệu quan trọng để đảm bảo an toàn, tránh mất dữ liệu.
5- An toàn dữ liệu sau khi xóa mật khẩu
Khi người dùng hoàn tất các thao tác, hệ thống sẽ ngay lập tức xóa mật khẩu cũ. Tuy nhiên, việc xóa mật khẩu có thể làm giảm đi tính an toàn của thiết bị, đặc biệt là trong các trường hợp máy tính bị mất trộm, kẻ gian có thể dễ dàng truy cập và đánh cắp thông tin. Do đó, người dùng cần phải đảm bảo an toàn cho dữ liệu thật tốt trước khi quyết định xóa mật khẩu.
Tại sao người dùng cần cài đặt mật khẩu cho máy tính Win 11?
Việc cài đặt mật khẩu cho máy tính Win 11 có thể nói là một hành động cần thiết, giúp bảo vệ hệ thống và cơ sở dữ liệu quan trọng của người dùng. Theo đó, dưới đây là một số lý do mà người dùng cần biết để hạn chế hoạt động xóa mật khẩu và cài đặt mật khẩu an toàn cho thiết bị:
- Gia tăng mức độ bảo mật cho hệ thống: Mật khẩu giống như bức tường lửa ngăn chặn những truy cập trái phép, đảm bảo chỉ có người dùng mới có thể truy cập vào máy tính và các thông tin quan trọng.
- Bảo vệ dữ liệu an toàn: Dữ liệu cá nhân và các thông tin quan trọng thường sẽ được người dùng lưu trữ trên máy tính, do đó việc cài đặt mật khẩu sẽ giúp đảm bảo “an toàn” cho dữ liệu mật, ngăn chặn thông tin bị đánh cắp.
- Duy trì sự riêng tư: Mật khẩu dùng để bảo vệ thông tin cá nhân, đồng thời cũng là để duy trì sự riêng tư, hạn chế thông tin bị rò rỉ và công khai khi chưa có sự cho phép.
Như vậy, mật khẩu không đơn giản chỉ là yếu tố bảo mật, hỗ trợ người dùng bảo vệ dữ liệu, mà còn có vai trò quan trọng trong việc duy trì sự riêng tư. Tuy nhiên, nếu người dùng gặp phải trường hợp quên mật khẩu thì có thể giải cứu bằng cách tắt tính năng đăng nhập mật khẩu hoặc xóa mật khẩu máy tính Win 11 với các cách đơn giản trên.
Hướng dẫn tắt đăng nhập mật khẩu trên máy tính Win 11
Nếu người dùng không thể đăng nhập tài khoản của mình mà không muốn xóa mật khẩu máy tính Win 11 thì có thể sử dụng tính năng tắt đăng nhập bằng mật khẩu. Để khởi động tính năng này, người dùng có thể tham khảo hướng dẫn chi tiết như sau:
- Bước 1: Trên thiết bị máy tính, người dùng tiến hành truy cập vào thanh menu Start sau đó nhập từ khóa netplwiz trên thanh tìm kiếm để click chọn kết quả đầu tiên.
- Bước 2: Sau khi thực hiện xong, một cửa sổ mới sẽ hiện ra mang tên User Accounts, tại mục Users for this computer người dùng chọn tài khoản muốn xóa bỏ mật khẩu
- Bước 3: Tiếp đến người dùng tiến hành bỏ tích tại User must enter a user name and password to use this computer.
- Bước 4: Click chọn Apply để xác nhận thông tin đăng nhập dành cho tài khoản Microsoft 365 nhằm đăng nhập tự động cho chính hộp thoại mới.
- Bước 5: Click chọn OK, tiếp đến cũng chọn OK.
Lời kết
Trên đây là những hướng dẫn chi tiết của MSO để hỗ trợ người dùng có thể tắt và xóa mật khẩu máy tính Win 11 dễ dàng. Nếu người dùng cần giải đáp bất cứ câu hỏi nào liên quan đến vấn đề này vui lòng liên hệ đến chúng tôi qua số Hotline: 024.9999.7777
Link nội dung: https://topnow.edu.vn/cach-go-pass-may-tinh-a88096