Để điểu chỉnh kích thước hình thẻ 4x6 trong photoshop cần thực hiện theo các bước sau:
Bước 1: Mở ảnh bạn muốn làm ảnh thẻ bằng cách vào File > Open > Chọn ảnh cần mở > Open.

Chọn ảnh cần chỉnh kích thước 4x6
Bước 2: Chọn công cụ Magic Wand Tool (phím tắt W) chọn vùng nền phía sau chủ thể.
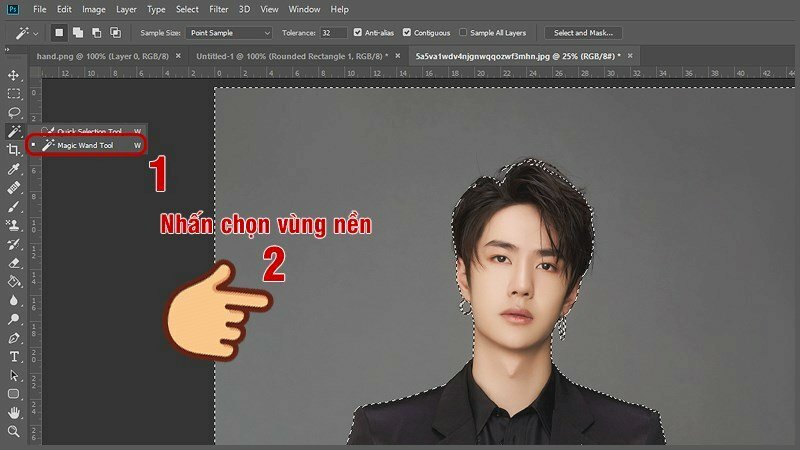
Chọn công cụ Magic Wand Tool trong photoshop
Sau khi chọn hết vùng nền phía sau, bạn nhấn Ctrl + Shift + I để đổi sang chọn chủ thể.

Đảo ngược vùng chọn
Bước 3: Sau khi chọn được chủ thể cần tách, bạn chọn Select and Mask để chỉnh cho nét cắt được mềm mịn hơn.
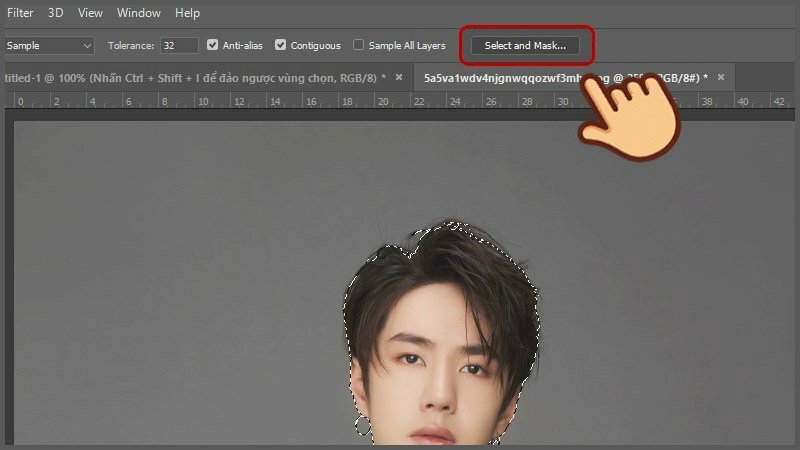
Chỉnh cho nét cắt được mềm mịn hơn
Bước 4: Dùng bút vẽ chỉnh các đường cắt mềm mại hơn, đặc biệt là phần tóc của đối tượng. Sau khi chỉnh xong đặt Output To là New Layer và nhấn OK.
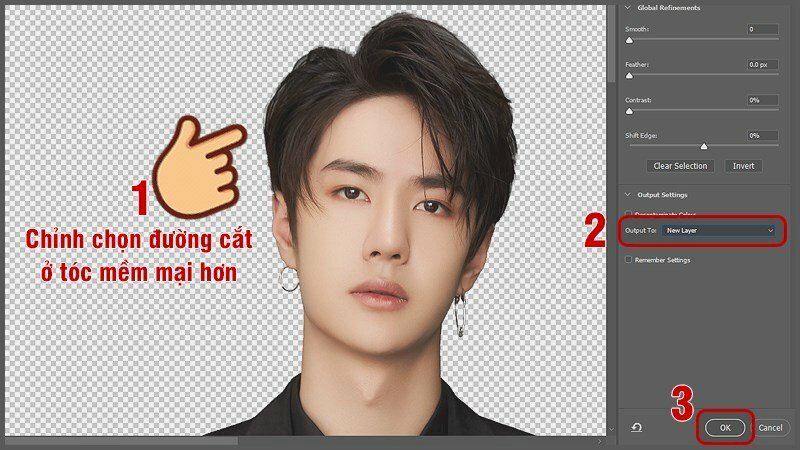
Đặt Output To là New Laye
Lúc này bạn đã tách người ra một layer riêng, hãy bấm ẩn layer background đi để thấy rõ hơn.
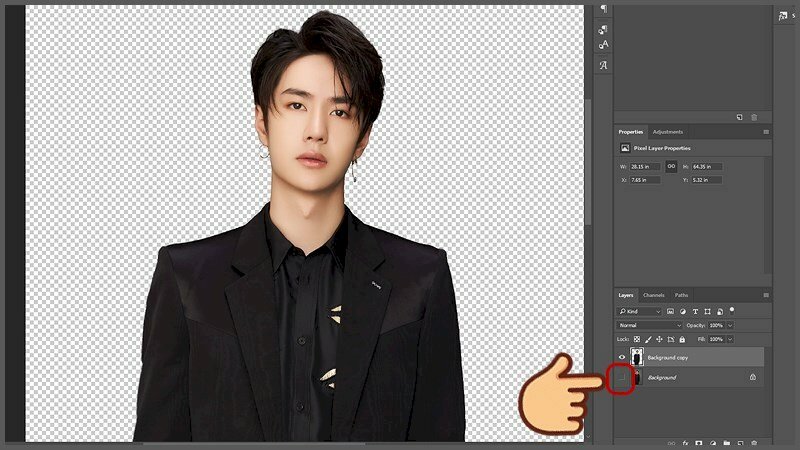
Ẩn layer background
Bước 5: Tạo một layer mới bên dưới layer đối tượng vừa được cắt khi nãy bằng cách chọn vào layer người và giữ phím Ctrl và nhấn vào biểu tượng New Layer bên dưới.
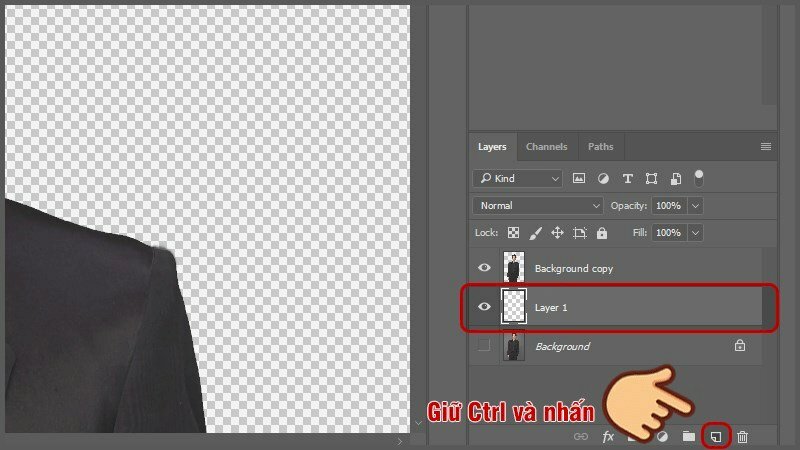
Tạo một layer mới bên dưới layer đối tượng vừa được cắt
Bước 6: Chọn hộp chọn màu ở thanh công cụ và chọn màu xanh. Đa số người ta sử dụng màu xanh dương có mã màu là #1694ff cho các ảnh thẻ nên bạn hãy copy và dán mã màu này vào khung đổ màu.
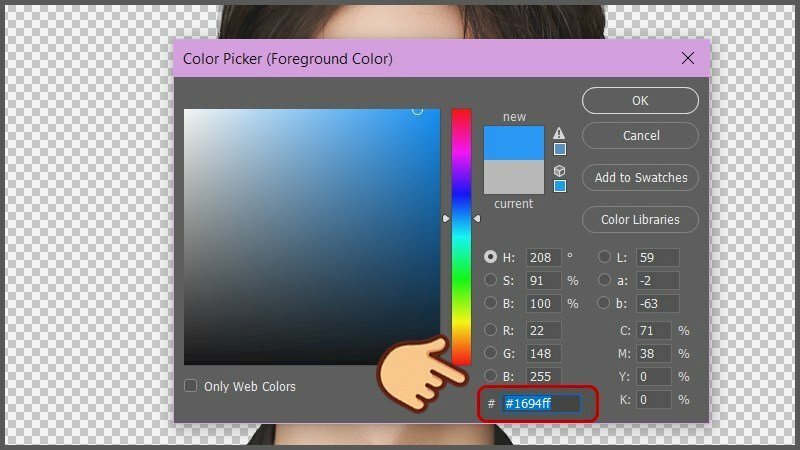
Chọn hộp chọn màu ở thanh công cụ và chọn màu xanh
Bước 7: Chọn công cụ Paint Bucket Tool và đổ màu nền xanh vào layer trống.
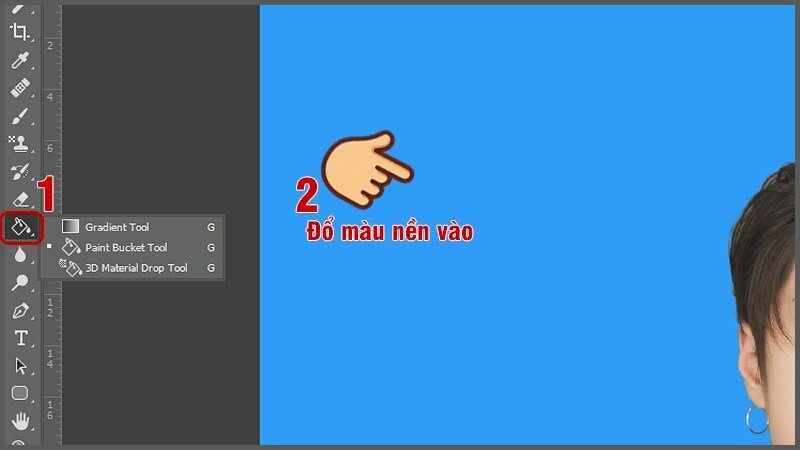
Đổ màu nền xanh vào layer trống
Sau đây là ảnh hoàn thiện
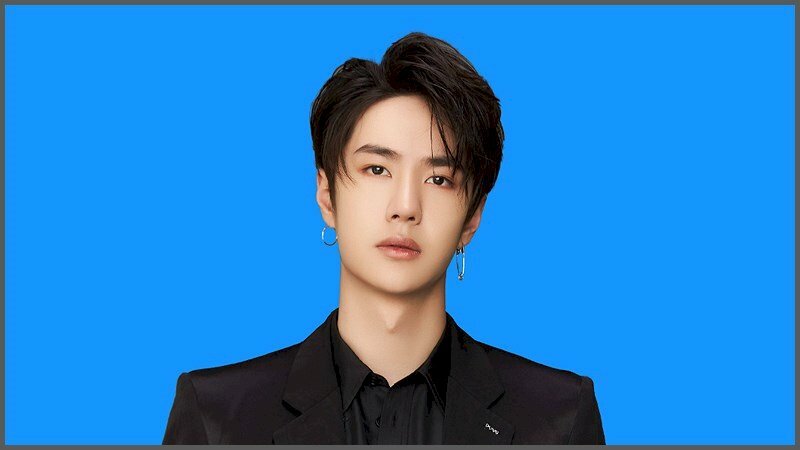
Bước 8: Chọn công cụ Crop Tool (phím tắt C) để tiến hành cắt ảnh theo tỷ lệ của ảnh thẻ. Ở thanh ngang phía trên bạn đặt các thông số sau:
- Mode: W x H Resolution
- Width: 4 cm (ảnh 4×6)
- Height: 6 cm (ảnh 4×6)
Đây là bước điều chỉnh kích thước của ảnh 4x6:
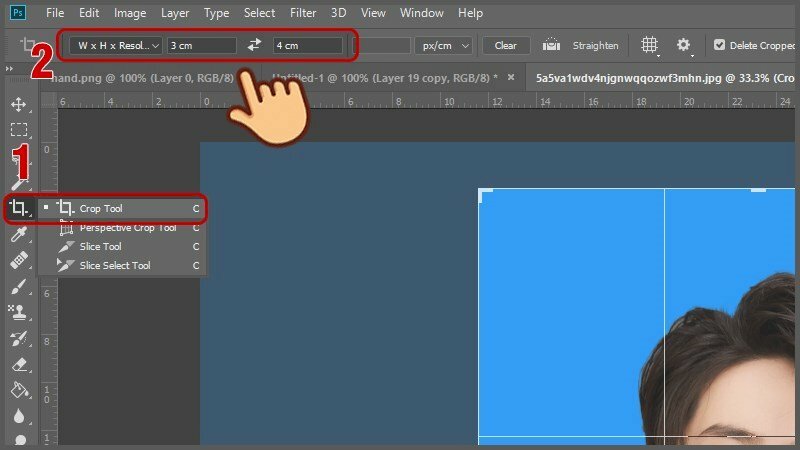
Cắt ảnh theo tỷ lệ của ảnh thẻ
Ở khung tỷ lệ cắt, bạn phóng to/thu nhỏ sao cho vừa với hình, sau khi thấy ổn bạn nhấn dấu tích ở trên để tiến hành cắt.
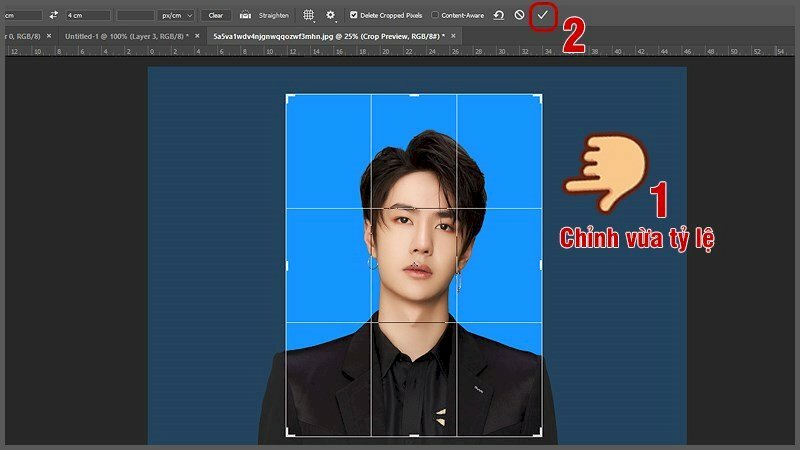
Cắt ảnh vừa khung hình
Bước 9: Bạn nhấn giữ Ctrl và chọn tất cả layer, sau đó nhấn Ctrl + E để gộp tất cả lại làm một.
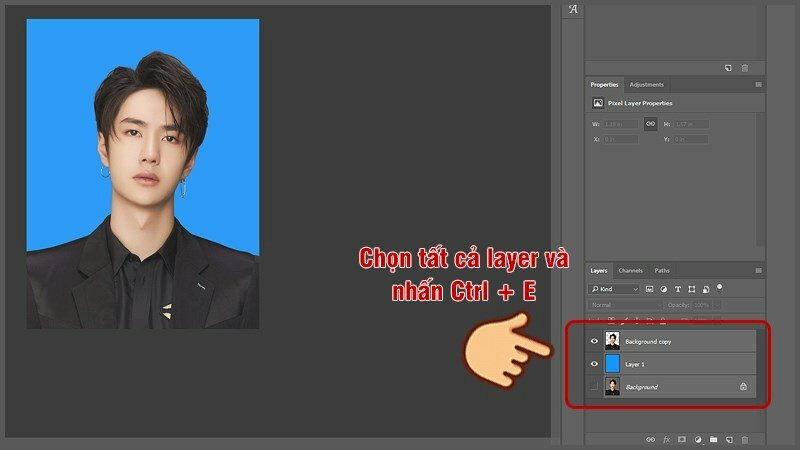
Chọn tất cả layer và nhấn Ctrl+E
Bước 10: Chọn Image > Canvas Size… (phím tắt Alt + Ctrl + C).
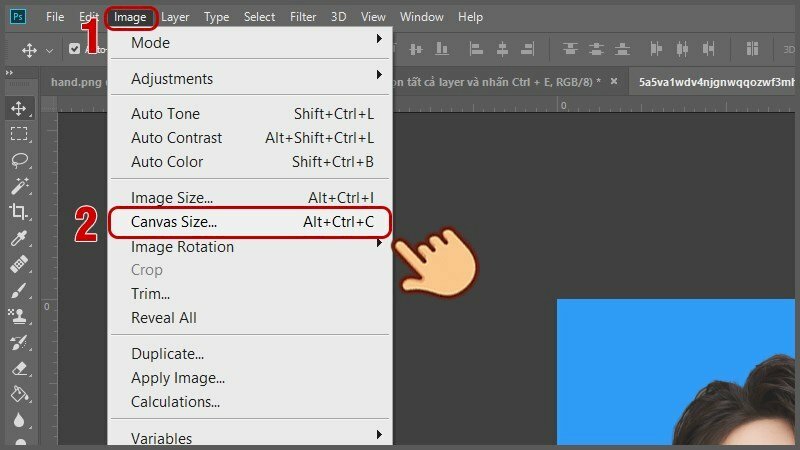
Điều chỉnh kích thước ảnh
Bước 11: Chọn Width là 10 cm, Height là 15 cm và nhấn OK.
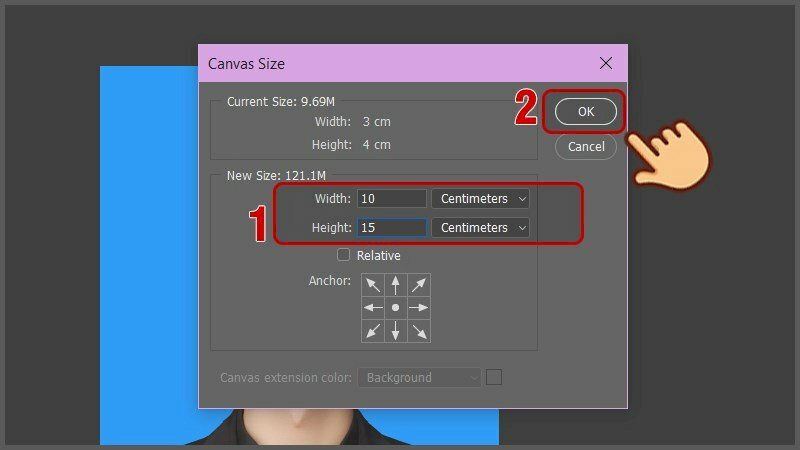
Điều chỉnh kích thước ảnh
Bước 12: Lúc này ảnh sẽ được kết quả như bên dưới, bạn chỉ cần copy hình ảnh bằng cách giữ phím Alt click chuột vào hình ảnh và di chuyển sắp xếp chúng trên khổ giấy đó.
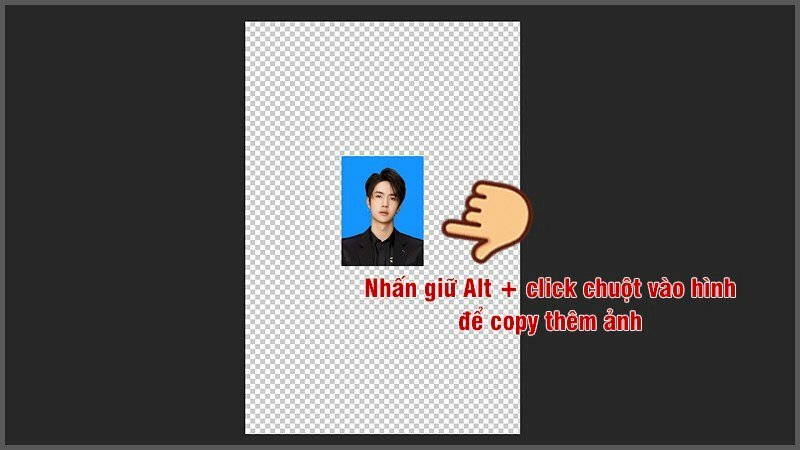
Sắp xếp hình ảnh trên khổ giấy
Sau khi sắp xếp bạn sẽ được file ảnh thẻ như ảnh
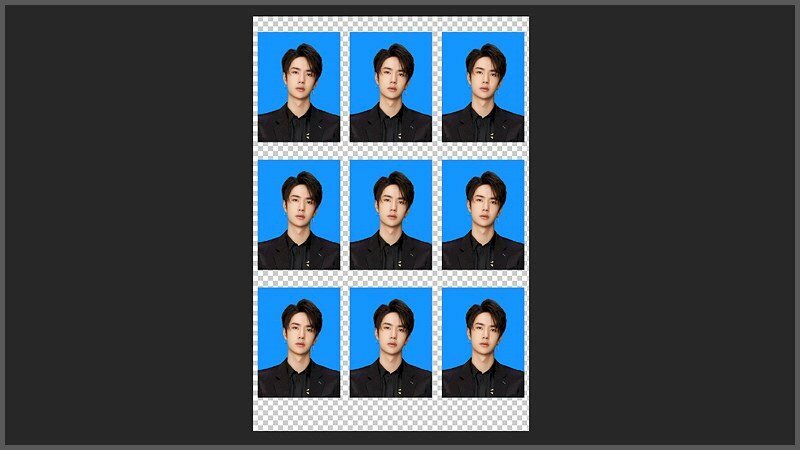
File ảnh 4x6 hoàn chỉnh trong photoshop















