Để có trải nghiệm đọc, tra cứu thông tin thuận tiện hơn, nhiều người dùng thường phóng to kích thước chữ trên máy tính. Vậy, bạn đã biết cách phóng to cỡ phông chữ trên máy tính hiệu quả, nhanh chóng nhất chưa? Hãy cùng tìm hiểu nhé.
Lợi ích khi phóng to chữ trên máy tính
Trong một số trường hợp, bạn nên phóng to chữ trên màn hình máy tính để đọc dễ dàng hơn và giảm căng thẳng cho mắt. Một số lợi ích khi phóng to chữ đó là:
- Đọc dễ hơn: Khi phóng to, bạn có thể đọc chữ trên màn hình thuận tiện hơn để tránh sai sót khi tra cứu thông tin, đặc biệt là khi xem các tài liệu quan trọng.
- Hỗ trợ người cận thị: Những người mắc các vấn đề về thị lực như cận thị, viễn thị,... nên phóng to chữ để đọc và làm việc hiệu quả hơn trên máy tính.
- Giảm mỏi mắt: Đọc chữ nhỏ trong thời gian dài có thể gây căng thẳng và mệt mỏi cho mắt. Do đó phóng to chữ ở máy tính sẽ giúp mắt thoải mái hơn khi làm việc.
- Thuận tiện cho việc trình bày: Trong các cuộc họp trực tuyến hoặc khi bạn cần chia sẻ thông tin trên màn hình, thì chữ to hơn sẽ giúp người đối diện nhìn rõ hơn các thông tin được chia sẻ.

Để làm việc hiệu quả hơn, người dùng nên sở hữu những chiếc máy tính có hiệu năng ổn và chất lượng hiển thị tuyệt vời. Bạn có thể tham khảo một số sản phẩm Laptop cao cấp tại CellphoneS nếu có nhu cầu nhé:
Cách phóng to chữ trên máy tính Windows 10
Đối với Windows 10, cách phóng to chữ khá đơn giản. Bạn có thể thực hiện bằng hai cách như hướng dẫn sau đây. Bạn có thể phóng to chữ chung cho toàn bộ giao diện hoặc chọn cỡ chữ riêng cho từng đối tượng cụ thể trên Windows.
Cách chỉnh cỡ chữ trong giao diện Windows 10
Bước 1: Đầu tiên, bạn mở menu Start. Sau đó truy cập vào mục Cài đặt (biểu tượng hình răng cưa), hoặc bạn có thể sử dụng phím tắt Windows+I để mở nhanh.
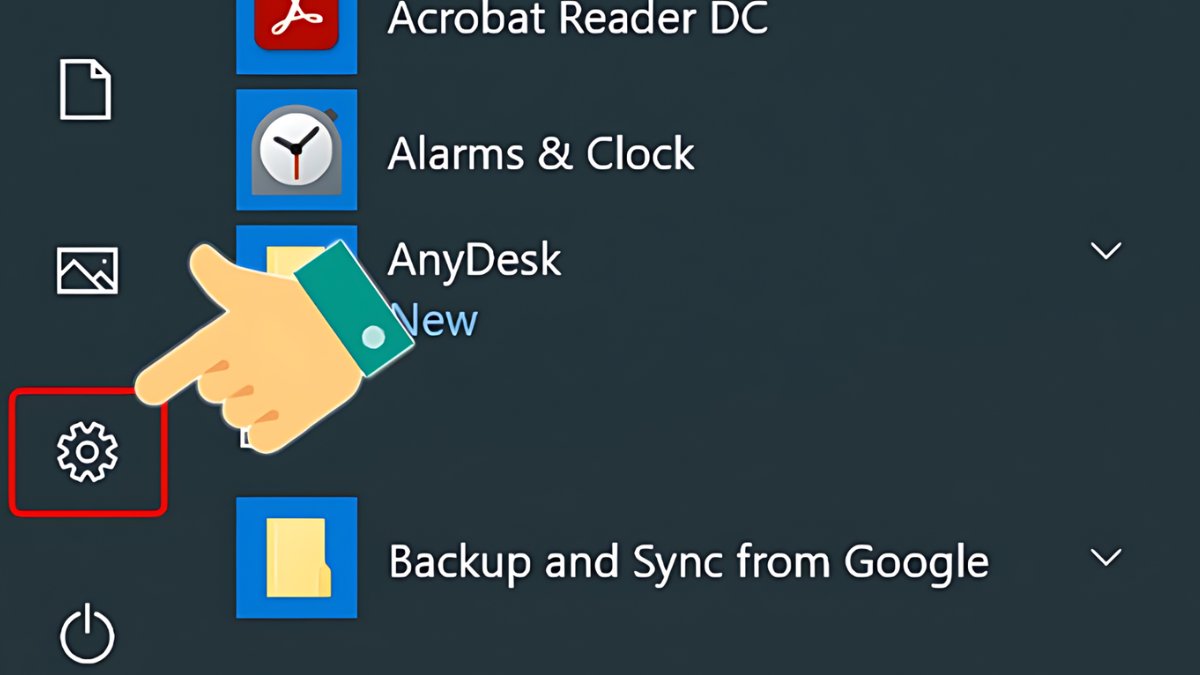
Bước 2: Khi đã vào được Windows Settings, hãy tìm đến và chọn mục System để tiếp tục.

Bước 3: Trong giao diện của System, bạn sẽ thấy một danh sách các tùy chọn ở bên trái màn hình. Từ danh sách này, chọn Display để điều chỉnh các thiết lập liên quan đến hiển thị.
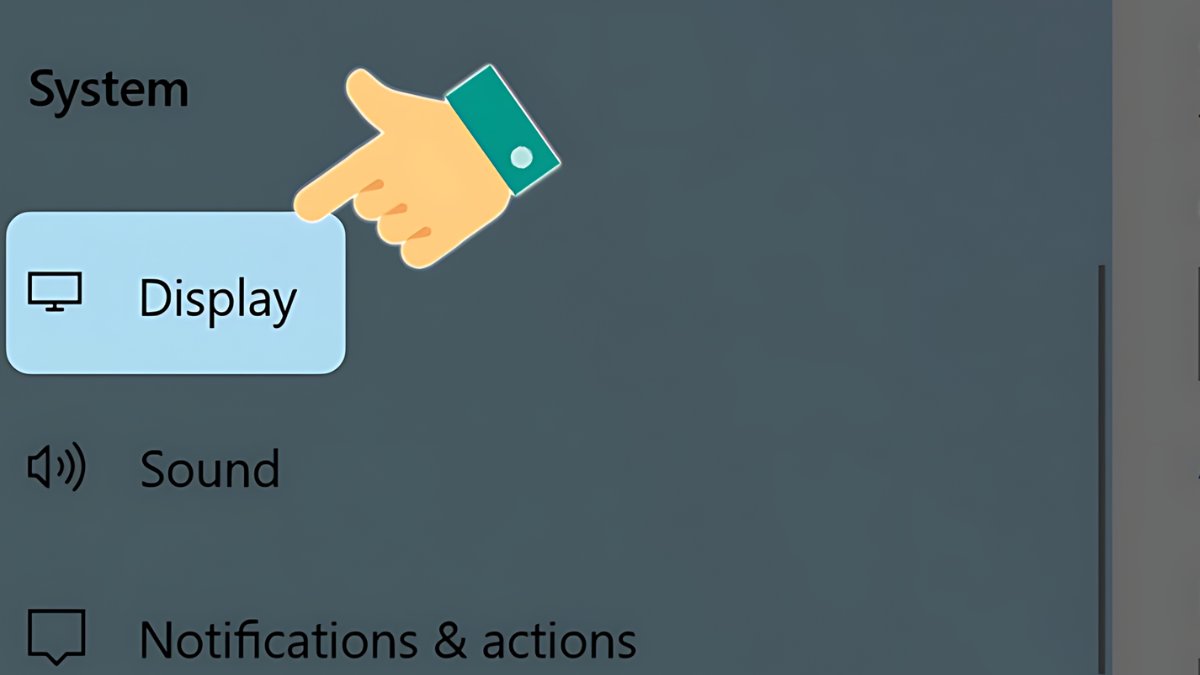
Bước 4: Trong phần Display, bạn sẽ thấy một tùy chọn cho phép thay đổi “Scale and Layout”. Tại đây, bạn có thể chọn một trong các kích cỡ chữ được đề xuất như 100%, 125%, 150% hoặc 175% để phù hợp với mong muốn của mình.
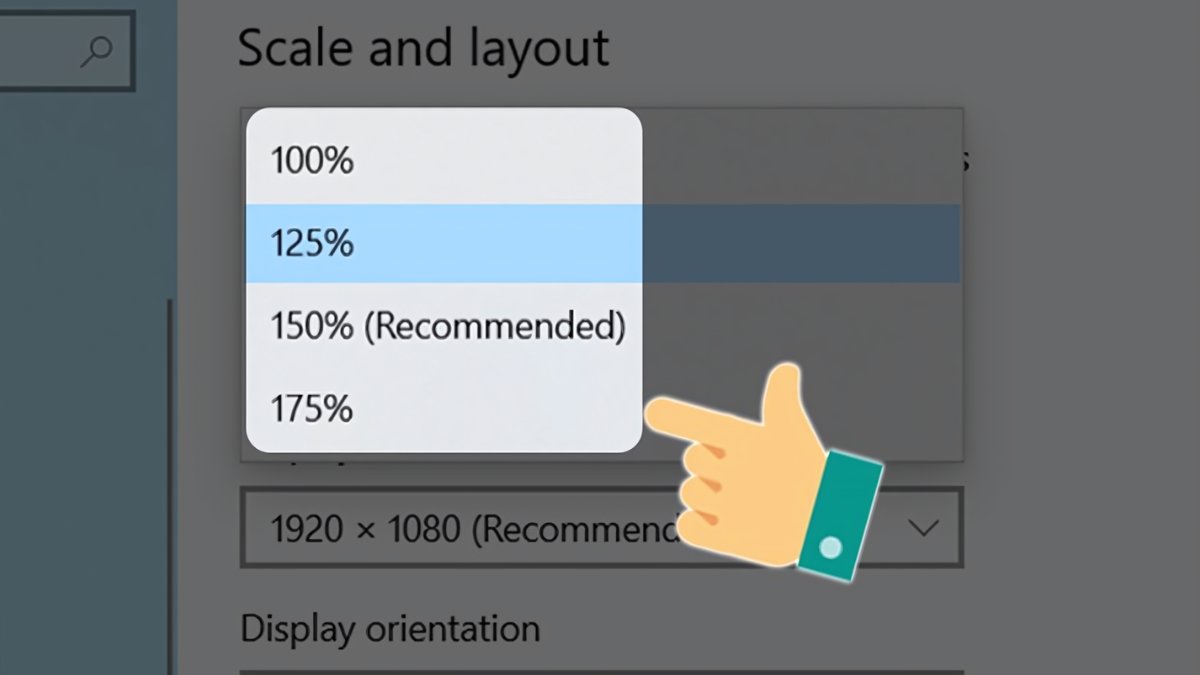
Sau khi lựa chọn xong, kích thước chữ sẽ được thay đổi, giúp bạn có trải nghiệm đọc và làm việc trên máy tính thoải mái hơn.
Chỉnh cỡ chữ từng đối tượng muốn áp dụng trong Windows 10
Bước 1: Truy cập menu Start. Sau đó, bạn đi đến Cài đặt bằng cách nhấp vào biểu tượng “hình răng cưa” hoặc sử dụng phím tắt Windows+I để nhanh chóng mở giao diện cài đặt.

Bước 2: Chọn System.
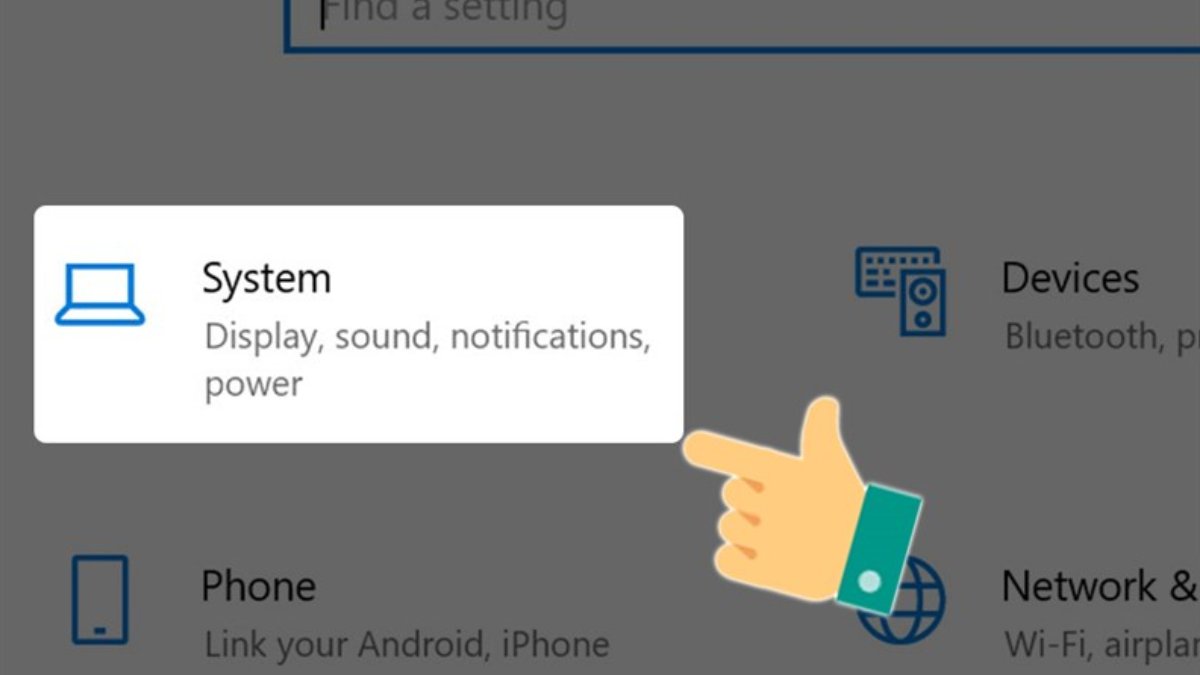
Bước 3: Chọn Display.
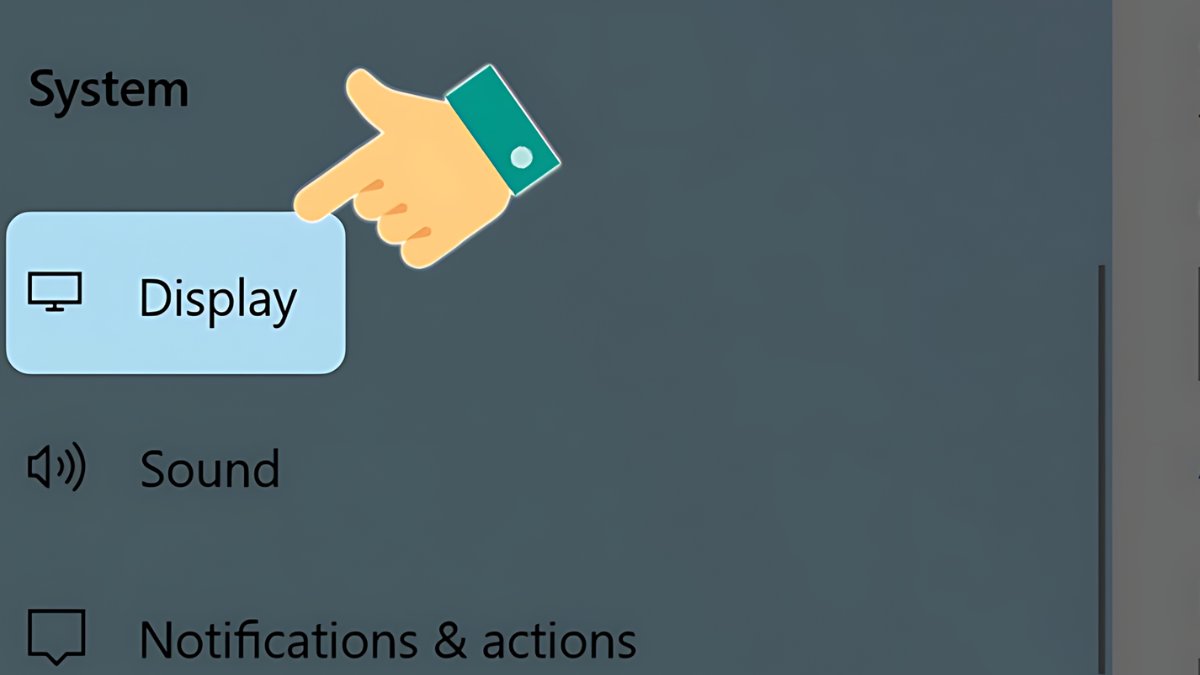
Bước 4: Kế tiếp, hãy nhấp vào “Advanced display settings” để truy cập các thiết lập hiển thị nâng cao.
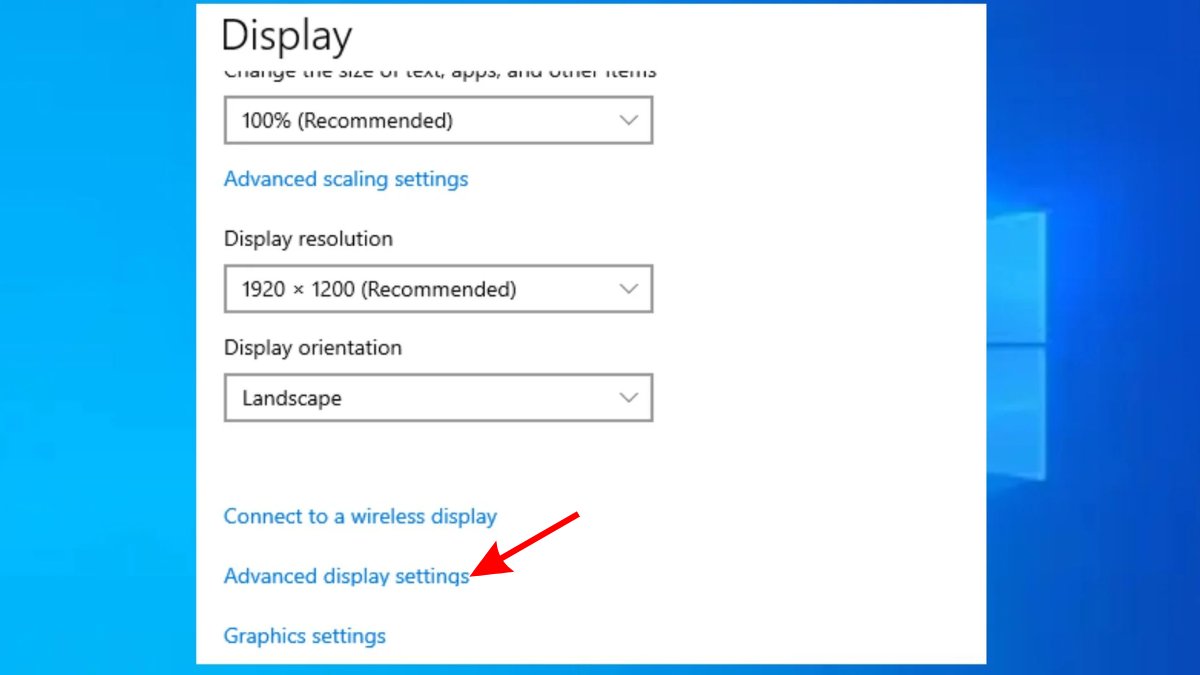
Bước 5: Nhấn vào tùy chọn “Advanced sizing of text and other items” và bắt đầu điều chỉnh kích thước của văn bản và các đối tượng khác. Hãy chọn đối tượng bạn muốn thay đổi kích cỡ chữ trong mục “Change the text size only” và tùy chỉnh kích thước theo ý muốn.
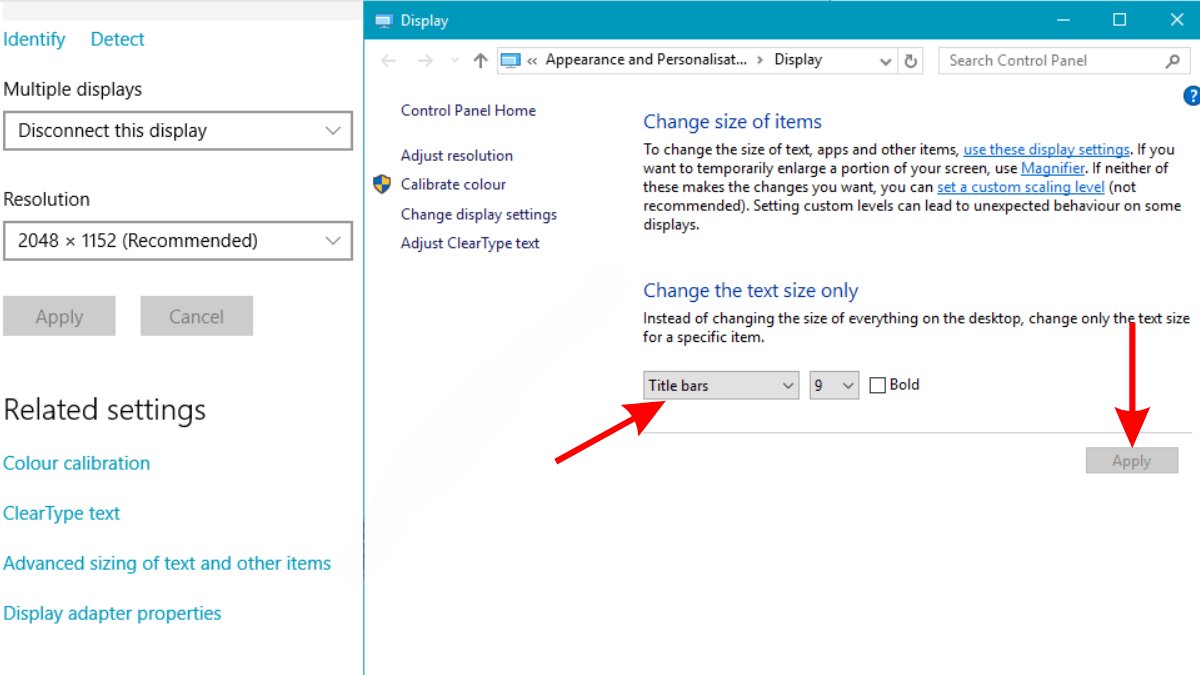
Sau khi đã lựa chọn xong kích cỡ chữ mong muốn, bạn chỉ cần nhấn Apply để áp dụng các thay đổi.
Cách phóng to chữ trên máy tính Windows 11
Đối với Windows 11, cách phóng chữ to trên máy tính hơi khác một chút so với trên Windows 10. Nhưng cách thực hiện cũng khá đơn giản. Cụ thể, bạn có thể áp dụng một trong 3 cách sau đây để thay đổi cỡ chữ trên máy tính của mình nhé:
Sử dụng cài đặt trợ năng
Bước 1: Mở ứng dụng Cài đặt bằng cách nhấn vào biểu tượng Start và chọn Settings.
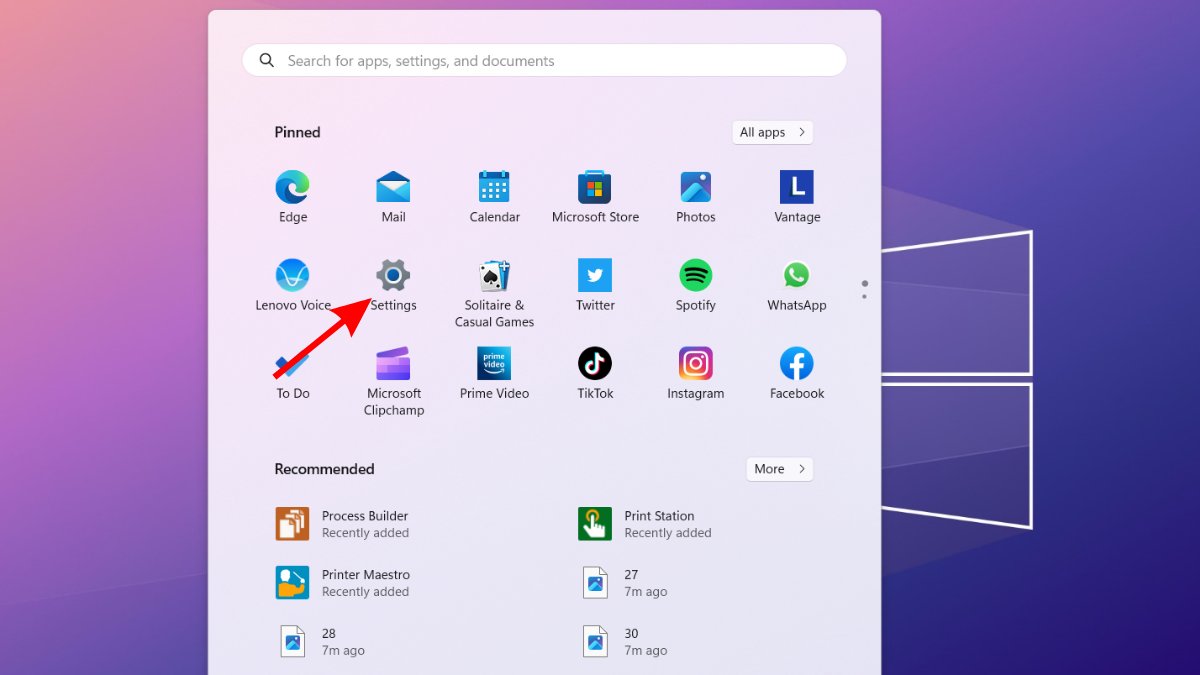
Bước 2: Sau khi đã vào được Cài đặt, hãy tìm và chọn mục “Accessibility” > tiếp tục tìm và chọn “Text Size”.
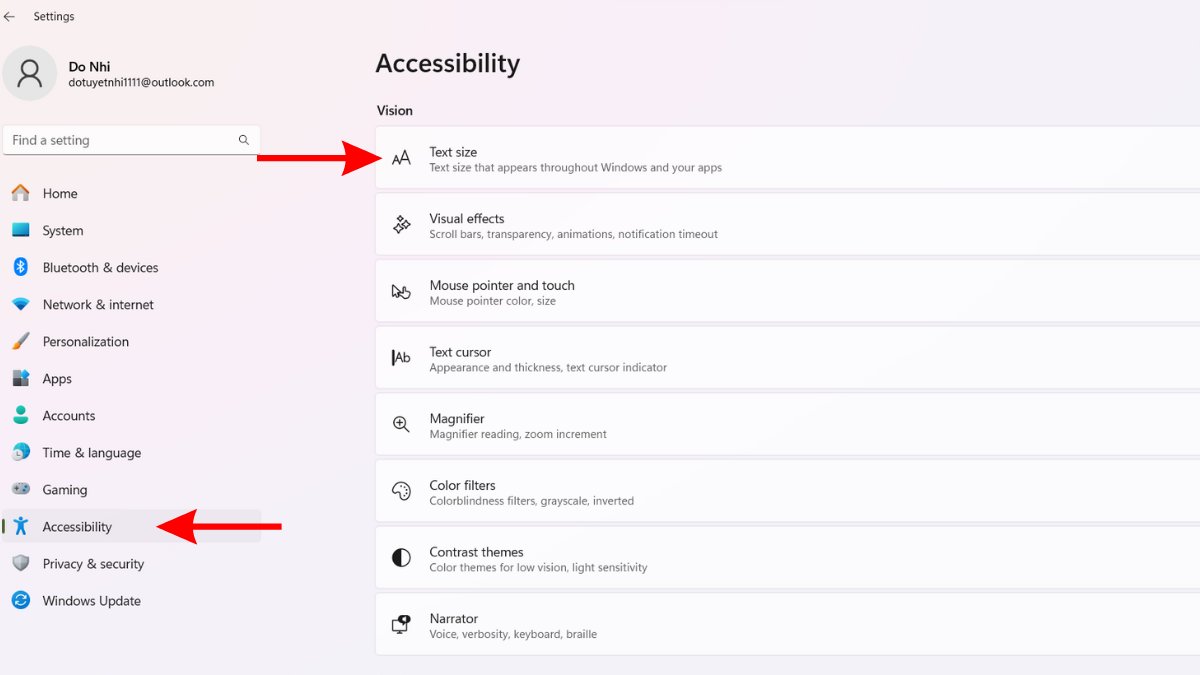
Bước 3: Trong mục Text Size, bạn sẽ thấy một thanh trượt cho phép bạn tăng hoặc giảm kích thước của chữ trên màn hình. Kéo thanh trượt này theo ý muốn để chọn kích thước chữ phù hợp và nhấn “Apply” để áp dụng thay đổi là xong.
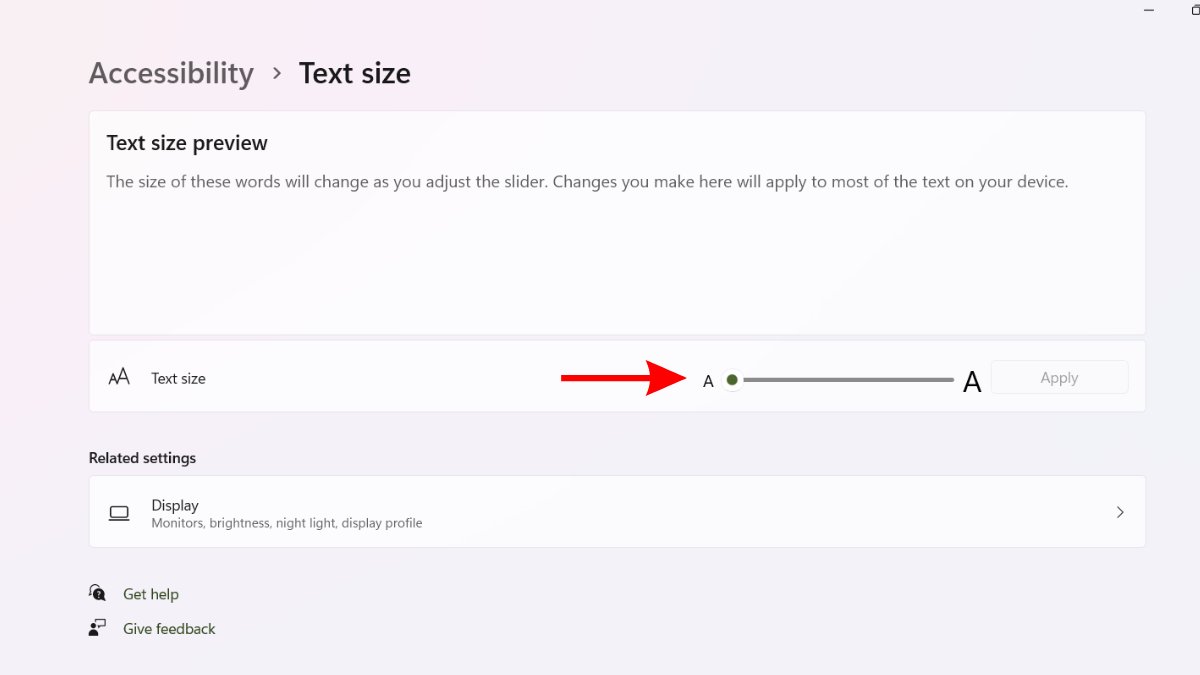
Sử dụng cài đặt hiển thị
Bước 1: Để thực hiện cách phóng to cỡ phông chữ trên máy tính bằng Cài đặt hiển thị (Display Settings), bạn cần tìm đến mục này trên máy tính. Cụ thể, bạn chỉ cần nhấn chuột phải vào một chỗ trống trên màn hình Desktop và chọn mục “Display settings” từ menu xuất hiện.
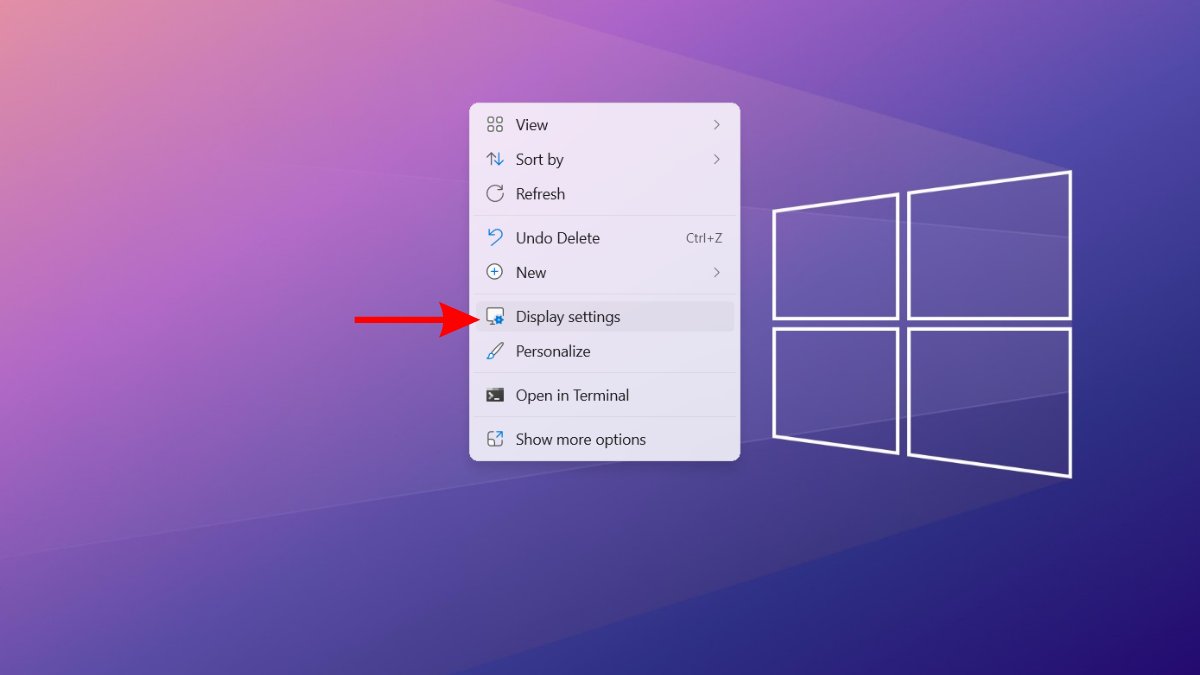
Bước 2: Khi đã vào được mục “Display settings”, bạn tìm đến phần Scale.
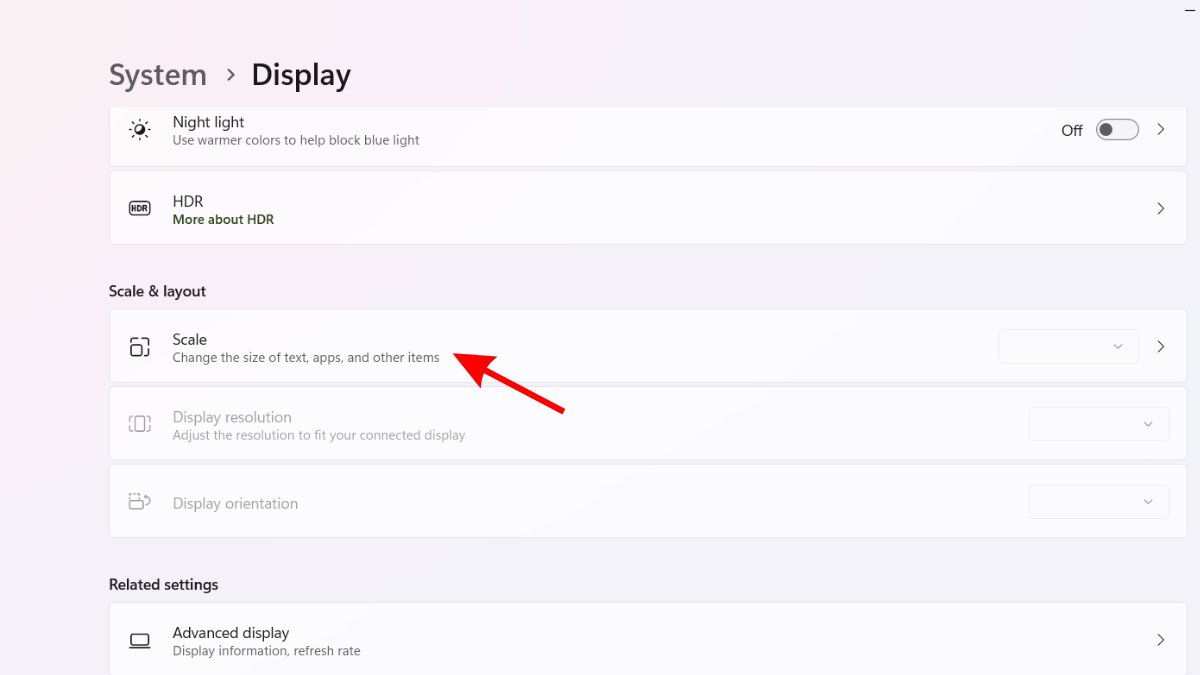
Bước 3: Tại đây, bạn nhập tỷ lệ phóng to mà bạn muốn vào ô trống. Bạn có thể nhập các tỉ lệ phổ biến như 100%, 125%, 150%, 175%,… tùy thuộc vào nhu cầu. Sau khi đã lựa chọn kích thước mong muốn, hãy áp dụng thay đổi bằng cách nhấn vào Apply là xong.
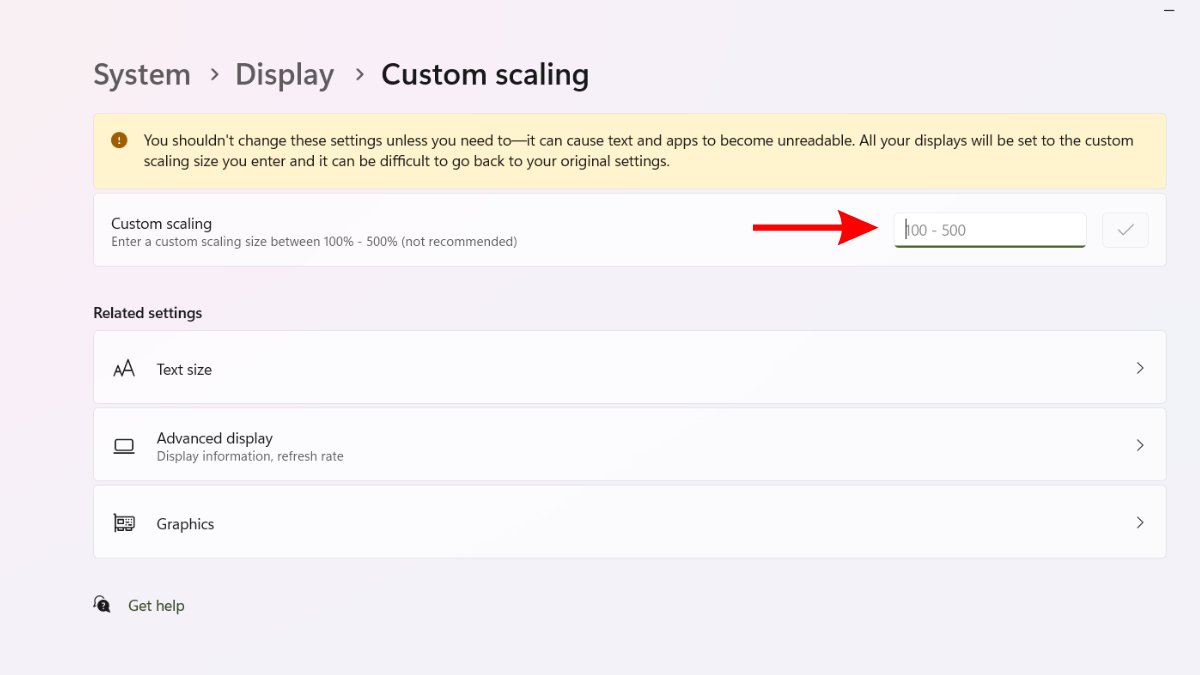
Thay đổi kích thước phông chữ tạm thời trên Windows 11
Trên hệ điều hành Windows 11, bạn có thể thay đổi kích thước phông chữ và các yếu tố giao diện khác một cách tạm thời thông qua việc sử dụng các phím tắt. Cụ thể, cách phóng to chữ ở máy tính bằng phím tắt như sau:
- Nhấn “Windows” và phím cộng (+) để tăng kích thước của văn bản và các yếu tố giao diện.
- Ngược lại, nếu bạn muốn thu nhỏ màn hình sau khi đã phóng to, chỉ cần nhấn Windows và phím trừ (-).
Lưu ý, bạn cũng có thể nhấn phím (+) hoặc (-) nhiều lần để tăng hoặc giảm độ to của chữ và các yếu tố khác trên máy tính đến khi đạt yêu cầu.
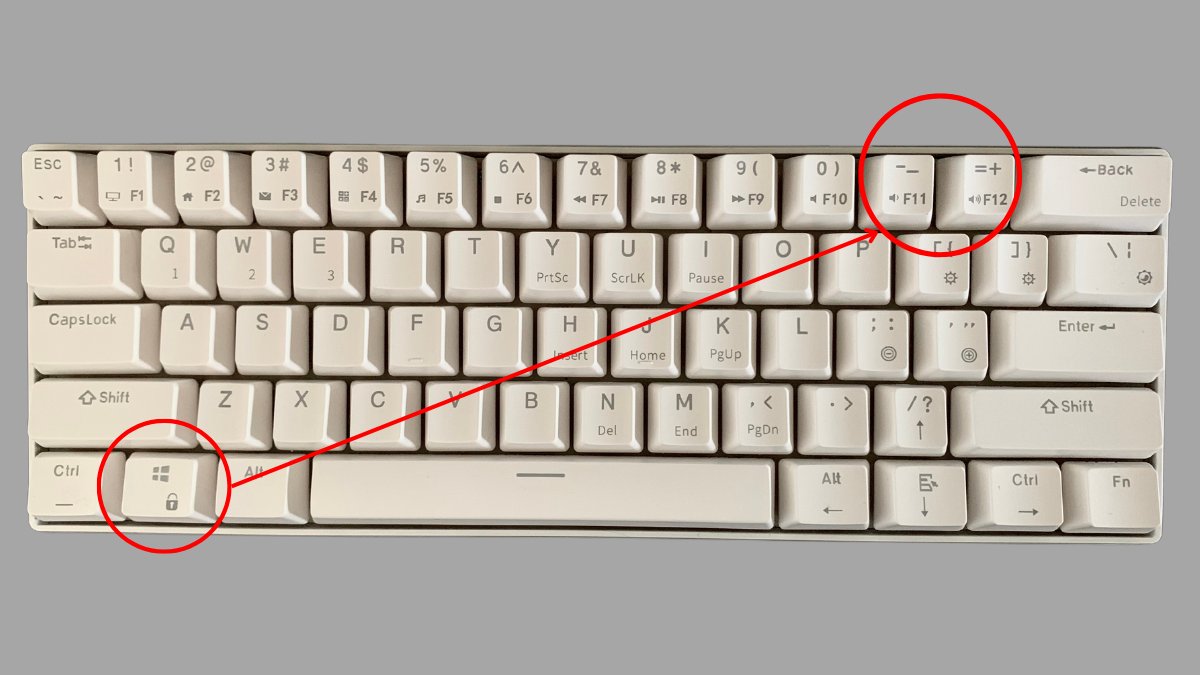
Cách phóng to chữ cho các trình duyệt web trên máy tính
Khi đang sử dụng trình duyệt, bạn có thể sử dụng phím tắt để phóng to chữ. Cụ thể: nhấn và giữ phím Ctrl (trên Windows) hoặc phím Command (trên macOS), sau đó nhấn phím cộng (+) để tăng kích thước chữ và các yếu tố trên trang web. Bạn có thể nhấn phím cộng (+) nhiều lần để tiếp tục tăng kích thước cho đến khi đạt đến mức độ phóng to mong muốn.
Nếu muốn thu nhỏ lại, bạn cũng giữ phím Ctrl hoặc Command và nhấn phím trừ (-). Mỗi lần nhấn sẽ giảm kích thước chữ và các yếu tố trên trang web.
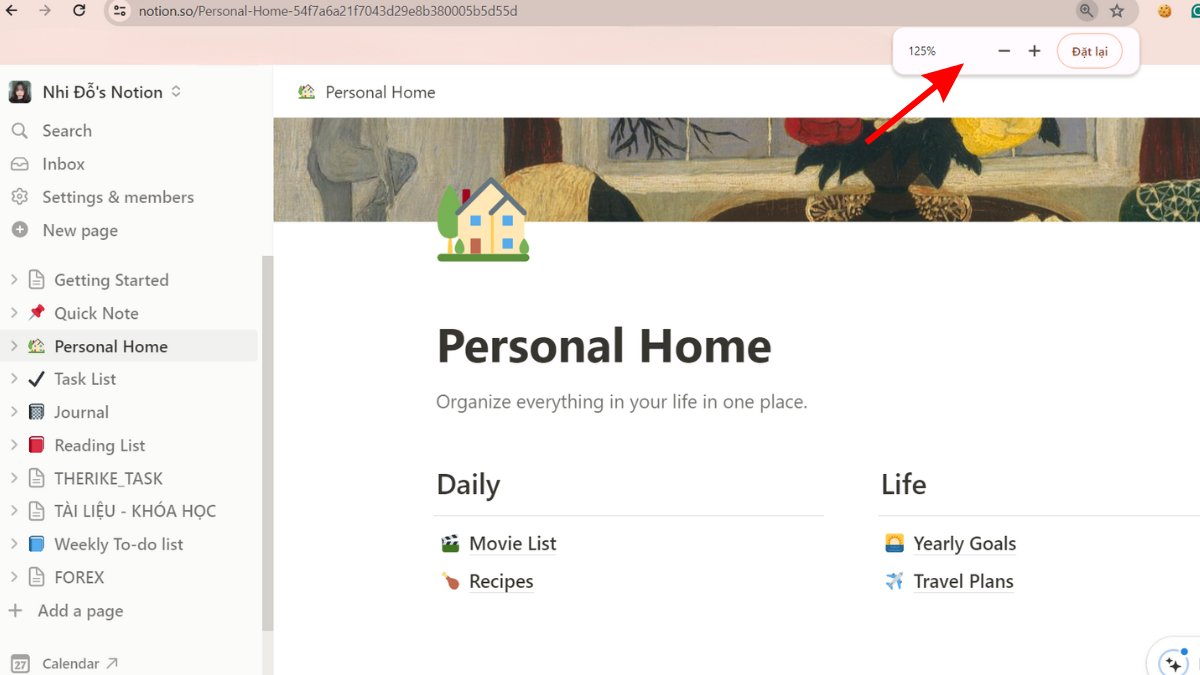
Tóm lại, trên đây là hướng dẫn cách phóng to cỡ phông chữ trên máy tính cho cả Windows 10 và Windows 11. Hy vọng bạn sẽ nắm được cách thực hiện để làm việc, tra cứu thông tin tiện lợi hơn. Chúc các bạn áp dụng thành công!
Xem thêm bài viết chuyên mục: Thủ thuật máy tính













